Newly created files have no thumbnail? Here’s how to fix that
3 min. read
Updated on
Read our disclosure page to find out how can you help Windows Report sustain the editorial team. Read more

If you have an extensive collection of multimedia files, especially photos and videos, you’re most likely used to having them displayed with thumbnails.
Of course, as your collection gets bigger and bigger, you might start noticing that the newer files you create no longer have thumbnails, and that can ruin the whole visual impact of your collection.
The most probable cause for this issue is either your icon cache is close to being full, or it is damaged.
The icon cache is a database of icons which Windows 10 keeps in order to display the icons of all of your programs instantly, instead of loading them every time you open a folder.
The problem is that this icon cache is stored on your system partition (Drive C:) and whenever that runs out of disk space, the icon cache no longer update itself with anything new.
More so, icons can simply get damaged during backups, OS upgrades or updating the programs themselves if they come with newer icons.
One simple solution to this issue would be a total icon cache reset, which can be done manually.
What do to if new files have no thumbnail?
There are two ways you can manually clear your icon cache:
- Clearing the whole cache of your system partition
- Clearing just the icon cache
1. Clear the whole cache of your system partition
- Open This PC
- Right-Click on your system partition and select Properties
- A new window will open, select the General sub-tab
- Select Disk Cleanup
- Check all the boxes in the Items to delete menu.
Looking for a tool to convert icons in Windows 10? Check out this extensive list.
2. Clearing just the icon cache
- Open This PC
- Navigate to the following folder using the search bar: C:\Users\%username%\AppData\Local\Microsoft\Windows\Explorer
- Delete all the files you find in this folder
If for whatever reason you can’t delete all files:
- Open the Task Manager
- Select Windows Explorer
- Right-click it and select End Task
- Press Start
- Type in Run
- Type cmd.exe and select to run it with administrative privileges if that option is not already available
- In the command prompt, insert the following line: cd /d %userprofile%\AppData\Local\Microsoft\Windows\Explorer attrib –h
iconcache_*.db del iconcache_*.db start explorer
This will rebuild the icon cache from scratch and now all files will be displayed correctly.
RELATED POSTS:

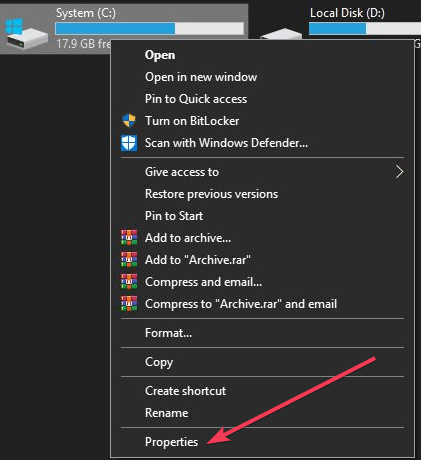
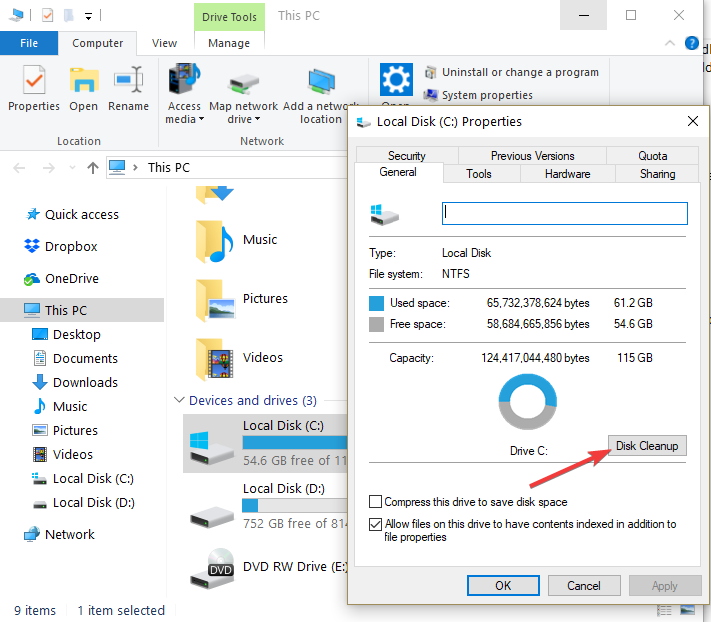
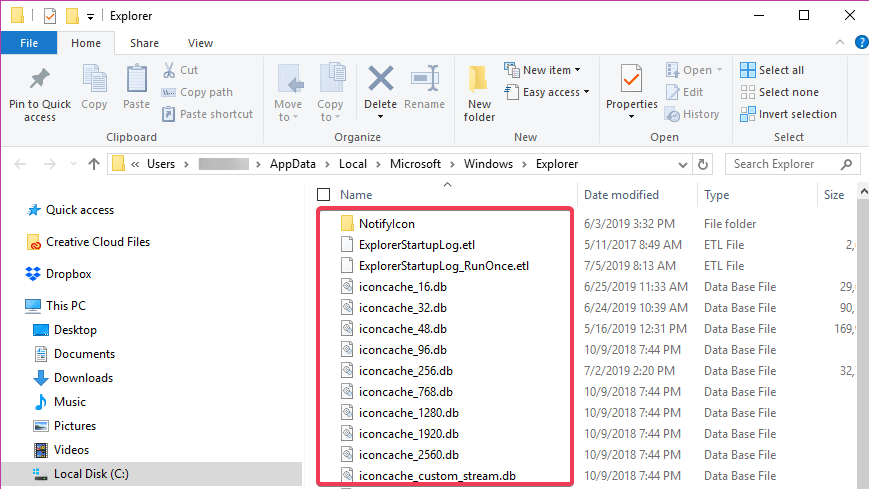
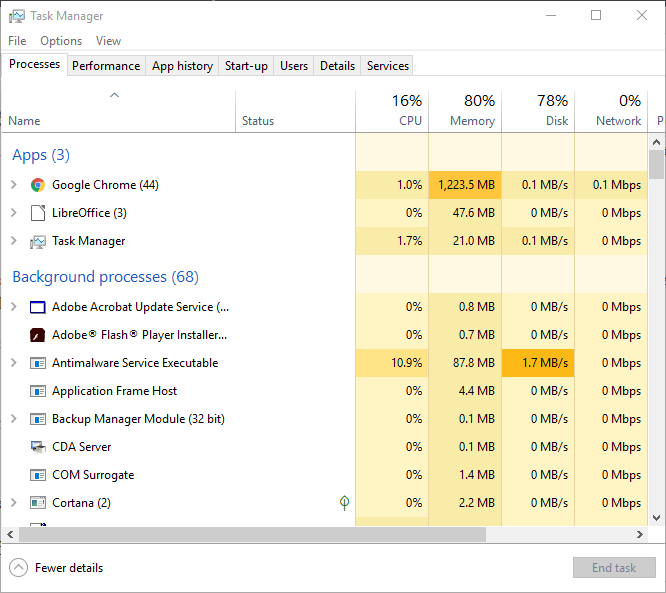








User forum
0 messages