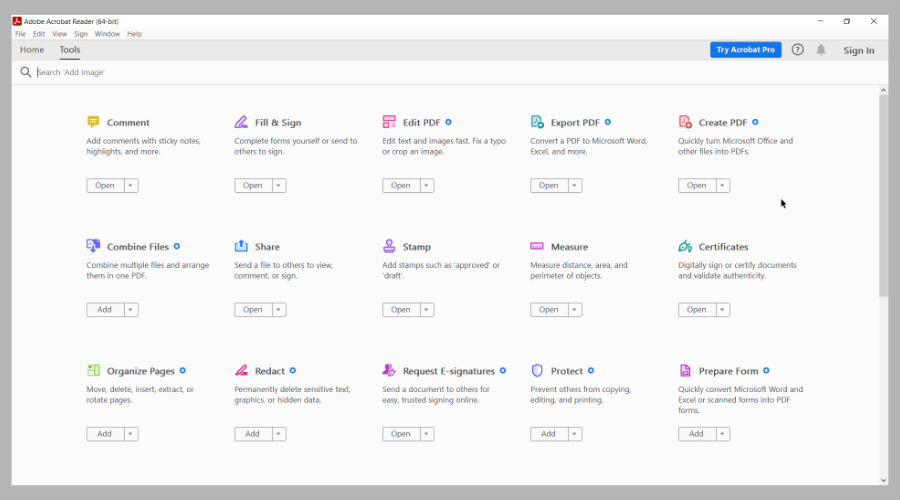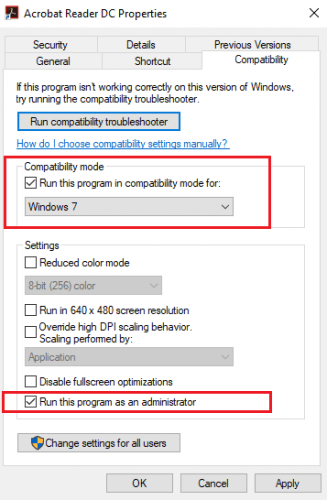Adobe Fill And Sign Not Working: 4 Quick Fixes
Ensure you have the latest Adobe Acrobat version
3 min. read
Updated on
Read our disclosure page to find out how can you help Windows Report sustain the editorial team Read more
Key notes
- When the fill and sign PDF functions are not working, it can take some time to figure things out unless you know exactly how to solve it.
- Using the program in Compatibility mode is definitely a quick and easy way to solve the Adobe Sign not working.
- If the Adobe Fill and Sign are not showing up, make sure to run the program with admin rights.
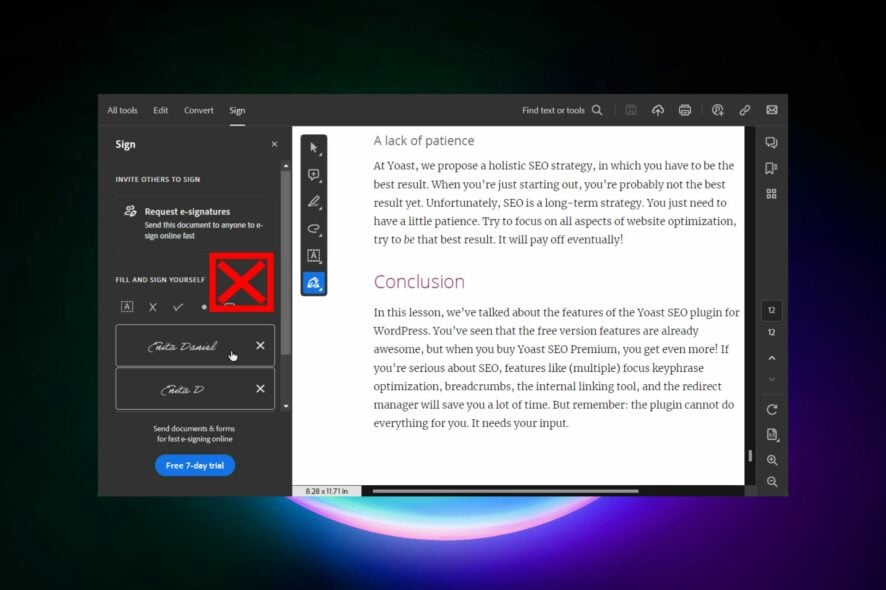
There are many PDF readers available for Windows 10 but unfortunately, not all of them are as error-free as needed.
If you can’t fill and sign your pdf PDF file as many users have reported, then know that you are not alone since this is a common situation that you can encounter.
In some cases, it might be useful to use form filler software to help you complete repetitive tasks, and save you time in the process.
A form filler software relies on a technology that lets you fill forms automatically and add new information to where it’s needed.
It saves lots of time and effort and allows you to manage your documents better and autofill your preferred fields with minimal effort. Plus, you will avoid fill and sign not showing in Adobe issues.
Why is Adobe Fill & Sign not working?
Essentially, you may encounter Adobe signature errors due to different reasons involving your PDF files or even bugs with the PDF Reader tool. Other common causes are the following:
- Outdated PDF reader software
- Read-only mode PDF files
- The Security features blocking the signing option
- Adobe Acrobat not responding issue
We will explore in this article a few simple steps that you need to take in order to solve the Adobe fill and sign not working issue.
How can I fix Adobe fill and sign not working issue?
1. Download the latest Adobe Acrobat software version
Adobe Acrobat is one of the most used tools for opening and reading PDF files and we would also recommend you use the latest version to avoid PDF fill and sign not working scenarios.
It is constantly improved and it also comes with plenty of useful features and is less often to have issues while using it, as compared with other programs.
Always make sure though, that you are using the latest version available by downloading it from the manufacturer’s website.
With Adobe Acrobat you can edit, sign and create comments on the file easily and also perform other useful actions.
Adobe Acrobat
Manage all your documents like a pro using Adobe Acrobat, a complete PDF solution.2. Run the program in compatibility mode
- Go to the following file path:
C:Program Files (x86)AdobeAcrobat Reader DCReader - Locate AcroRd32.exe and right-click it to go to Properties.
- Go to the Compatibility tab.
- Right under Compatibility mode, check the box next to Run this program in compatibility mode.
- Select Windows.
- Try launching Adobe Acrobat Reader DC again.
3. Disable protected view
- Open Adobe Reader and go to Edit.
- Next, select Preferences and click on Security (Enhanced).
- Uncheck Enable protected mode at startup and press OK.
- Open the PDF file again and try to access the fill and sign options.
4. Run the program with admin rights
- Go to the following file path:
C:/Program Files(x86)/Adobe/Acrobat Reader DC/Reader- Locate and right-click on AcroRd32.exe.
- Next, go to Properties and click on the Compatibility tab.
- Check the box next to where it says Run this program as an administrator.
- Try launching Adobe Acrobat Reader DC again.
We hope that by following the above steps you have successfully managed to fix the fill and sign options in your PDF.
Let us know which of the presented solutions worked best for you in solving the Adobe fill and sign PDF not working issue in the comments section below.