5 Ways to Find the Process ID for Apps in Windows 11
Inspect and troubleshoot processes more effectively
4 min. read
Updated on
Read our disclosure page to find out how can you help Windows Report sustain the editorial team. Read more
Key notes
- The Process ID or PID is useful when identifying multiple instances of the same program or fixing issues with one.
- You can find out the PID via the Task Manager or using the command line.
- The guide below details all the methods to get the Process ID in Windows.

Windows is a user-friendly operating system and handles most tasks at the back end with minimal human intervention. And for that, it allots a PID. While regular users don’t need it, finding the process ID for an application is important to some.
If you look through the Task Manager, there would be several tasks running under a parent process. How do you identify these individually? That’s where the PID comes into the picture. It’s also useful when terminating a subprocess or verifying the current one.
For those wondering what this Application ID is, it’s a distinct number assigned to each running process by Windows, or, for that matter, every operating system.
So, let’s find out how to get the process ID for an application in Windows.
How do I find an application’s process ID in Windows 11?
1. Via the Task Manager
- Head to the desktop, and press Ctrl + Shift + Esc to open the Task Manager.
- Head to the Details tab from the navigation pane.
- You will now find the PID listed in the dedicated column next to each active process.
Task Manager is surely the easiest way to find the process ID for an application. And given that most of us are already used to it, things should be all the more simple. Also, the Task Manager clubs all sub-processes, making the identification easier.
2. Using the Resource Monitor
- Press Windows + S to open Search, type Resource Monitor in the text field, and click on the relevant search result.
- Navigate to the CPU or Memory tab, and you will find the PID listed next to every running process.
Resource Monitor is a built-in tool that lists how the processes are interacting with the OS and the hardware and software resources consumed by each.
3. From the Command Prompt
- Press Windows + R to open Run, type cmd, and hit Ctrl + Shift + Enter.
- Click Yes in the UAC prompt.
- Now, paste the following command and hit Enter:
tasklist - Command Prompt will now list the active processes along with their PID.
- If the data is difficult to decipher, you can always export the Windows process ID list to a text file. Use this command to create a text file named PID in the C: drive:
tasklist > C:\PID.txt
4. With Windows PowerShell
- Press Windows + S to open Search, type Windows PowerShell, right-click on the relevant result, and select Run as administrator from the context menu.
- Click Yes in the prompt.
- Paste the following command and hit Enter:
Get-Process - PowerShell will now list the PID along with other critical parameters for individual processes.
- If you want to view just the PID, execute this command instead:
Get-Process | Format-Table -Property ProcessName,Id
Windows PowerShell is a useful command-line utility that helps perform advanced actions in no time. Besides, you can check the process start time to further troubleshoot application-related issues using PowerShell.
5. Through a dedicated app
When it comes to something as simple as finding the PID, you don’t necessarily need a third-party app. Especially one that comes with a paid license. But Microsoft’s Process Explorer will do the job for free!
Simply head to the official website, download Process Explorer, run it (doesn’t require installation), and you will find a column dedicated to PID. Besides, you can use the utility to terminate all processes in Windows.
What can you do with a process ID?
Many use the application or process ID to check the CPU memory usage and identify which process is hogging the maximum resources. This helps boost the system’s performance.
And for those wondering, does a process ID ever changes, the answer is no! They don’t change as long as the process is active. But after the process is terminated or you reboot the OS, Windows may change the PID.
At the same time, Windows does reuse the process IDs. When assigning one, it will pick an ID from the available lot. This process ID could have been allotted to another previously terminated process.
Again, most of us would never need to find the process ID for an application. But for those who would, a deep understanding of the concept is imperative, especially the ones who develop codes or face performance issues.
Remember, if the computer seems slow, it could be the high number of processes to blame. So, you may want to find out how many processes should be running in Windows 11.
For any queries or to share more methods to find the PIDs, drop a comment below.











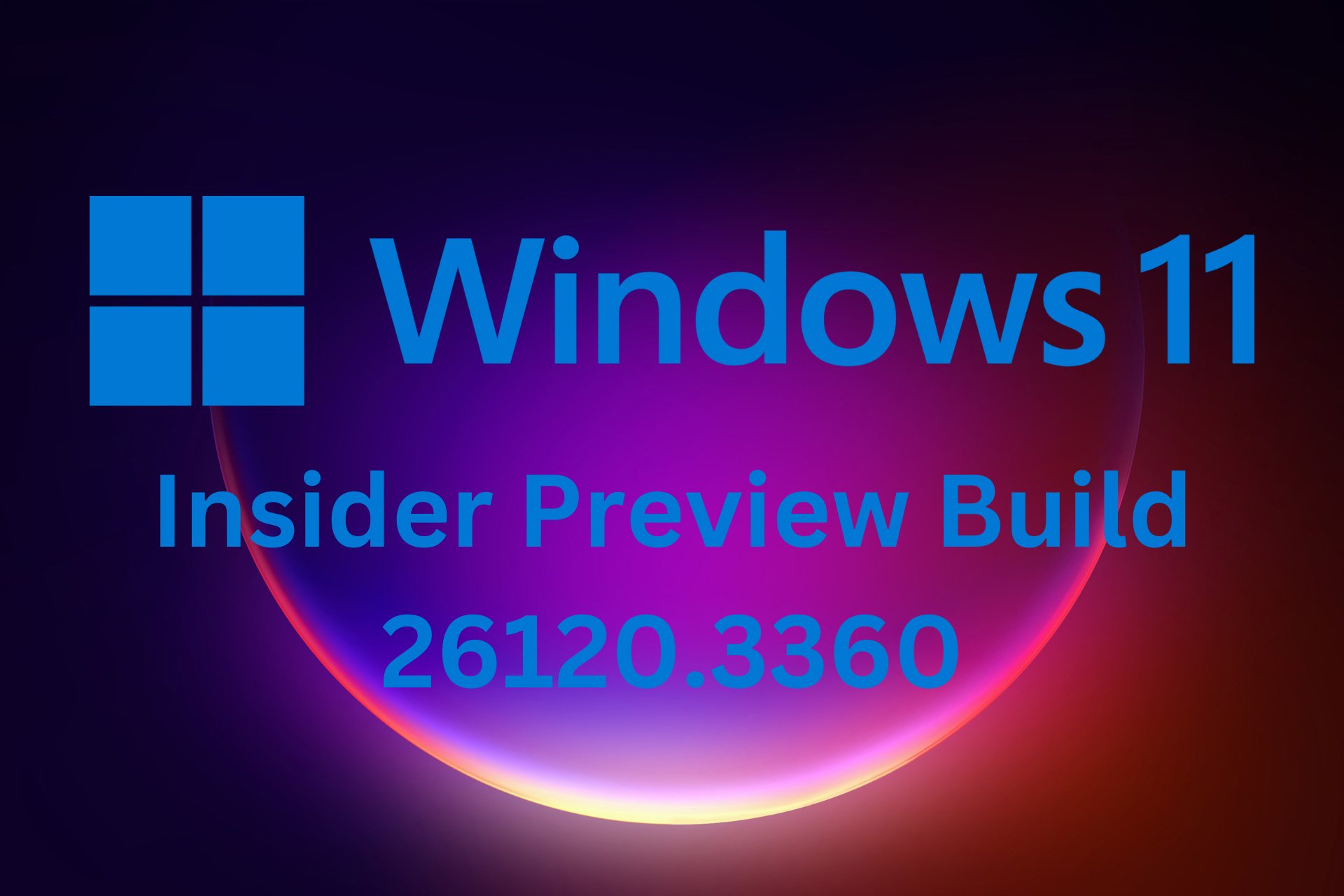



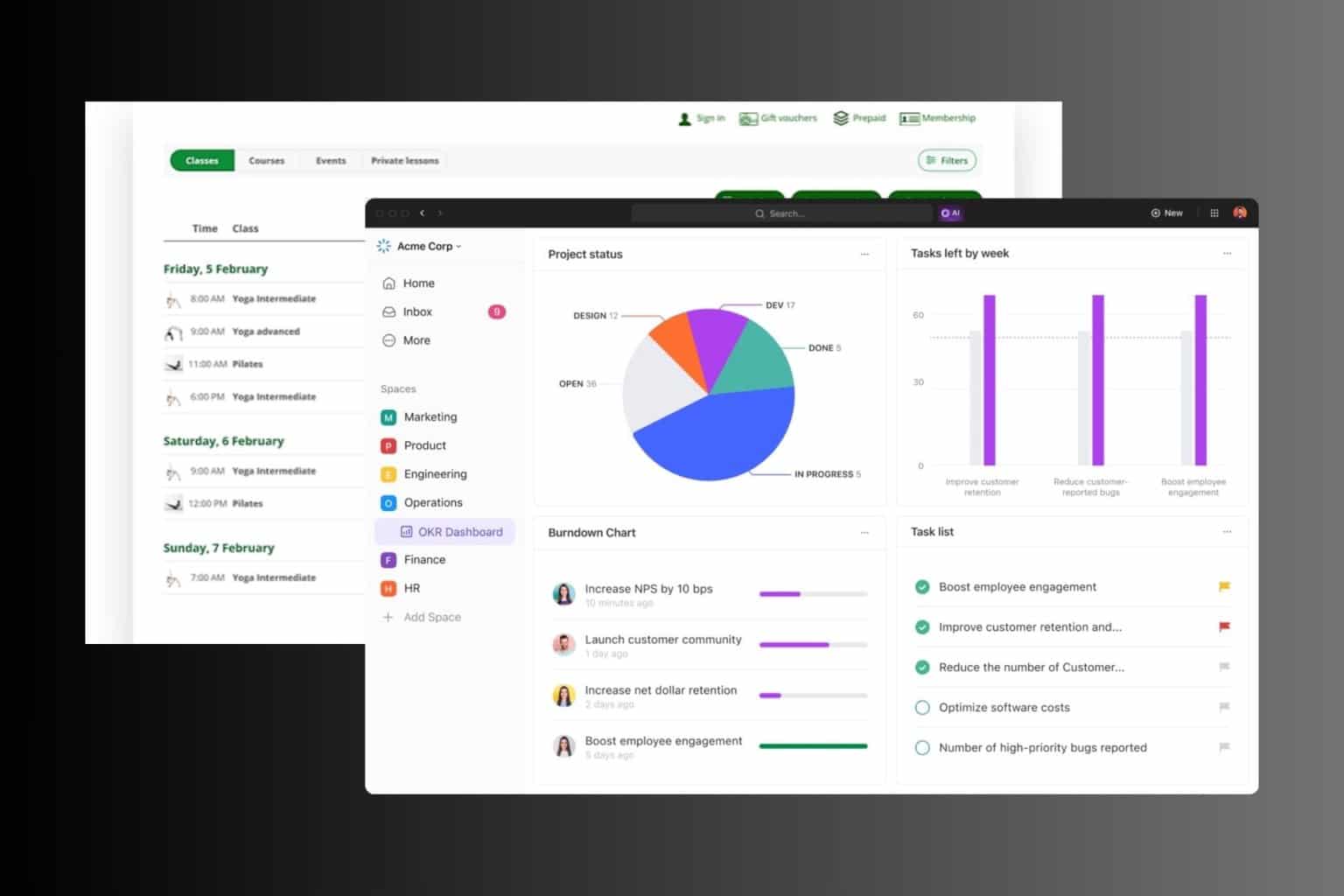
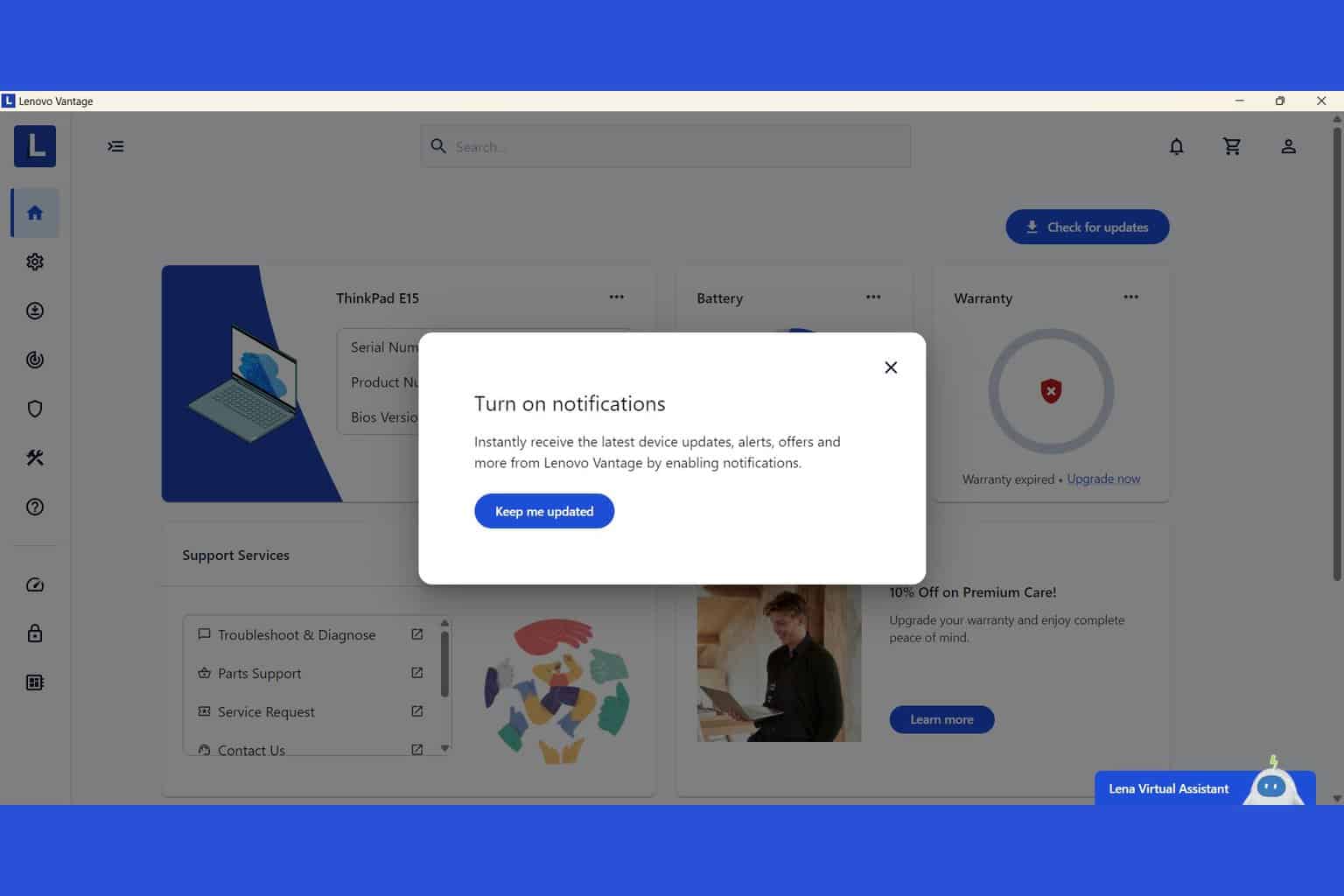
User forum
0 messages