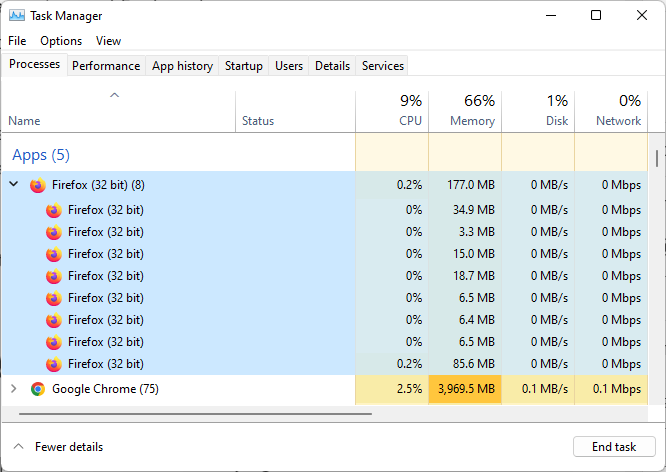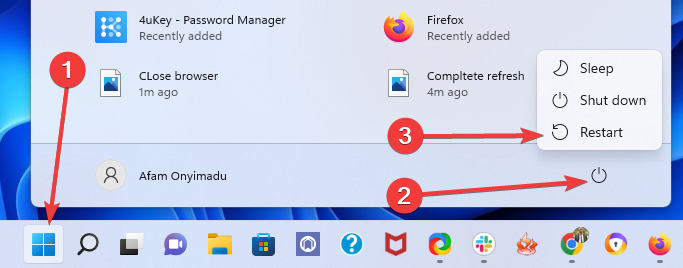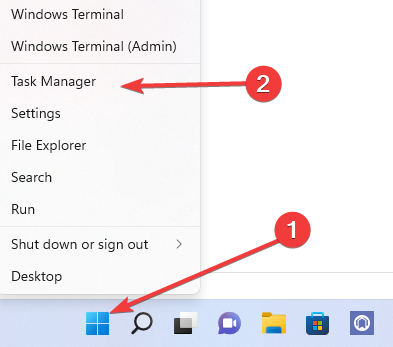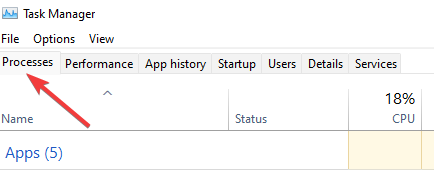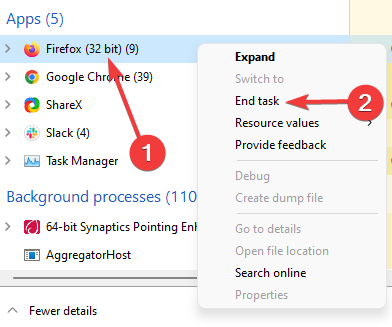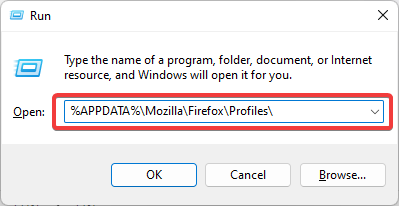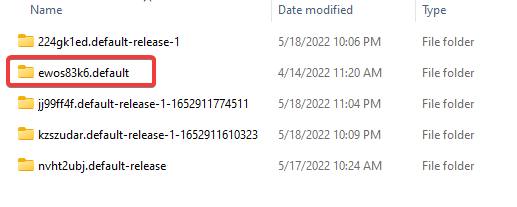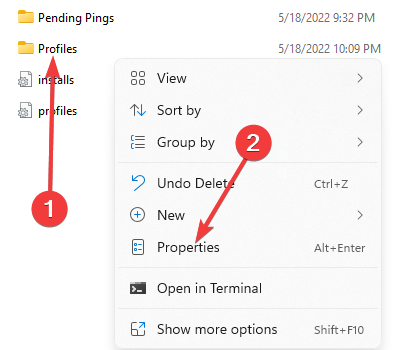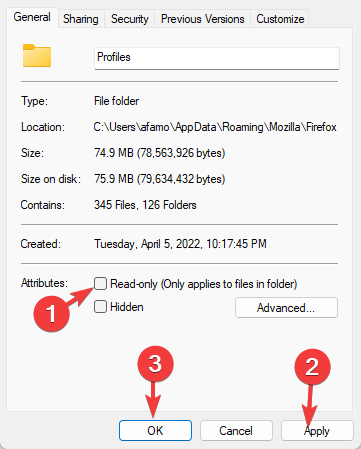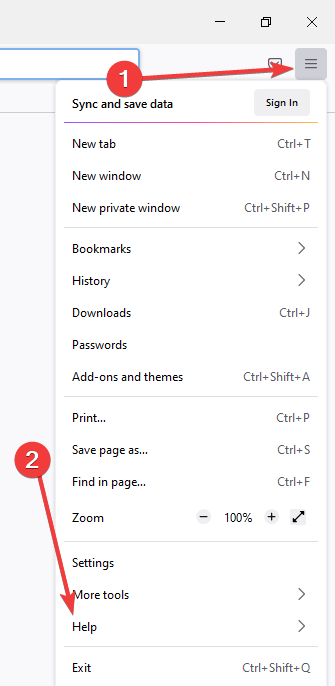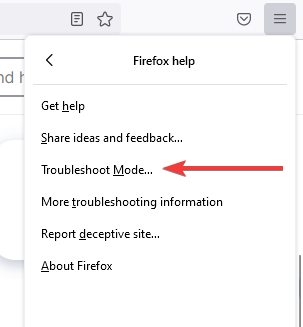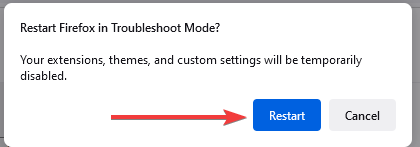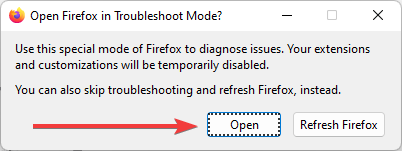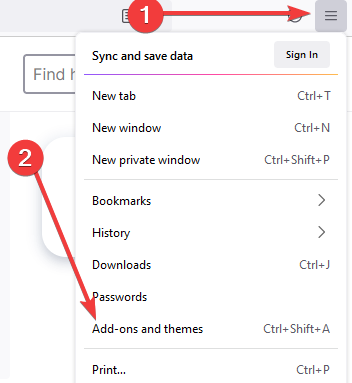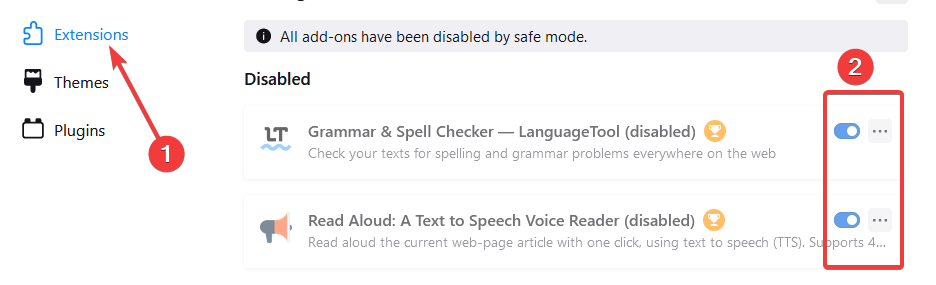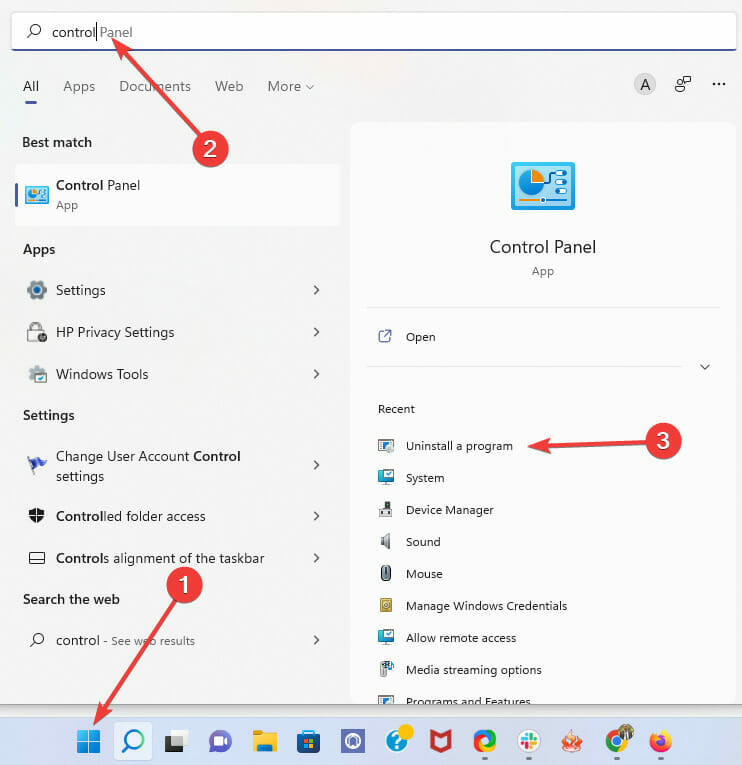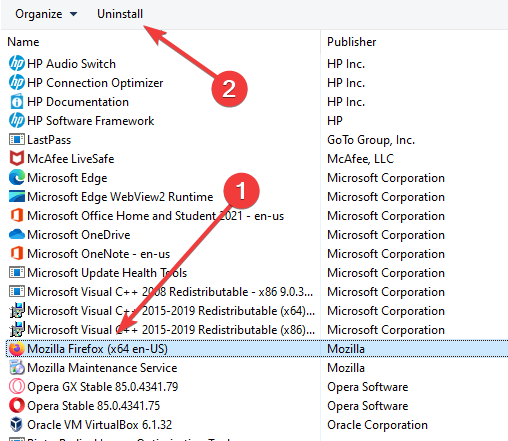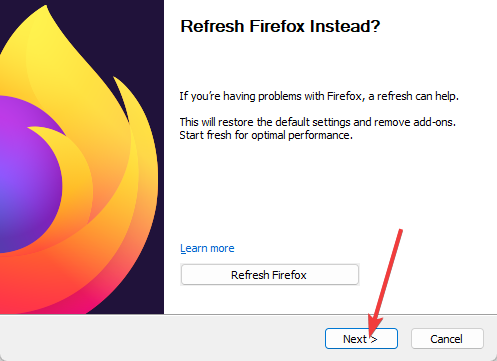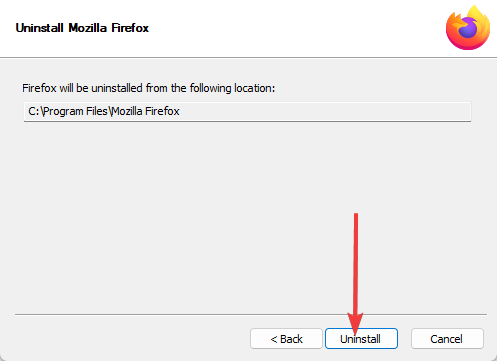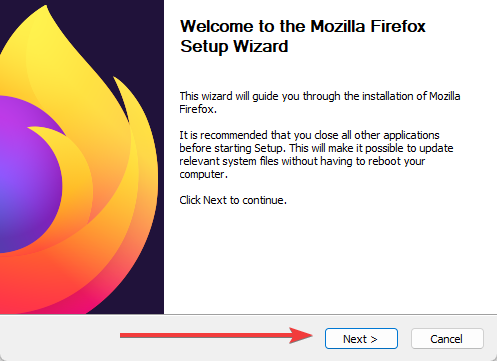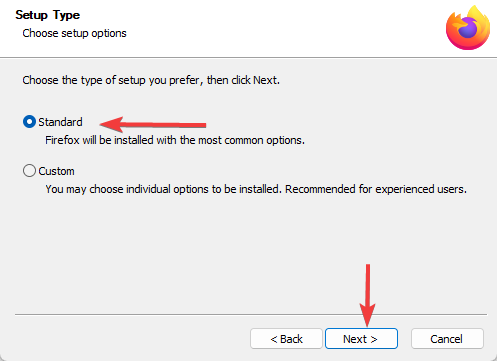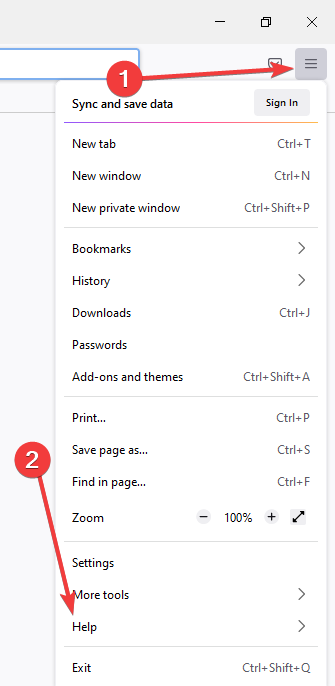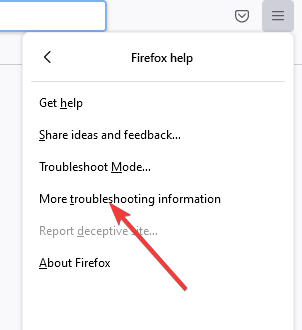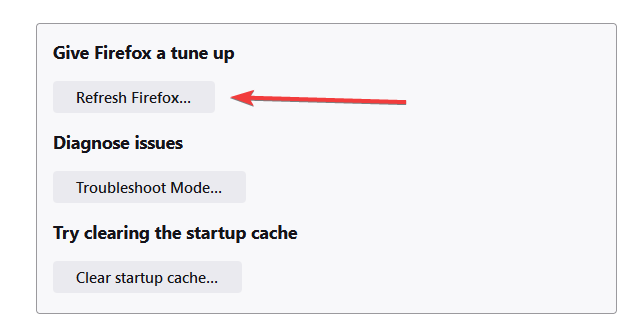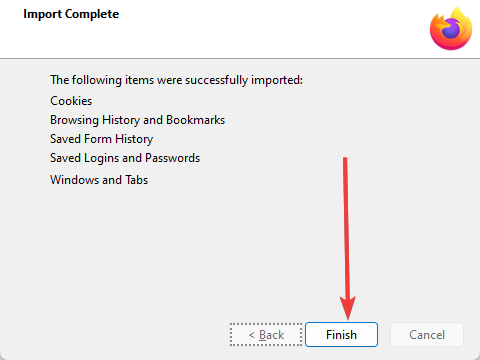Firefox is Already Running but is Not Responding [Fix]
8 min. read
Updated on
Read our disclosure page to find out how can you help Windows Report sustain the editorial team Read more
Key notes
- Firefox by default allows users to open new instances of the browser and does not put a cap on the number of running processes.
- A bad extension or setting can stop Firefox from opening additional instances when Firefox is already running.
- Closing the browser and rebooting the computer should be the first step in troubleshooting this browser error.
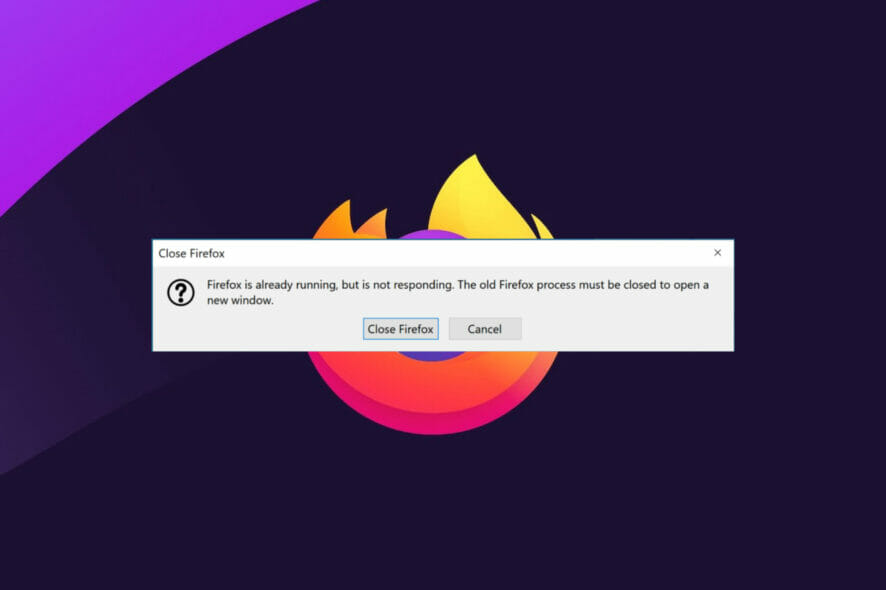
Firefox is a robust browser and provides many features to help you get the best out of your surfing experience. Unfortunately, there are times when Firefox is already running but is not responding on Windows.
Here is what you need to know. When you launch the browser, it opens an instance of Firefox where you can surf and do all the work you need. While it runs, you can still launch new Firefox tabs or sessions, which open as a second instance.
There are no limits to the number of instances you can open, but it can take a toll on your PC since each instance occupies a certain amount of memory. Therefore, the more instances you have open, the more PC resources are used up.
If you have so much memory used up by the browser, you may start experiencing some issues, and Firefox may stop responding in Windows 10/11.
What does it mean a copy of Firefox is already open?
When you click on the Firefox icon, it opens the browser so that you can use it for whatever you wish. At this point, the Task Manager registers a new process running on your computer. In some rare cases trying to launch another Firefox triggers an error where your computer tells you Firefox is already open.
This is not a typical experience as Firefox has no limits on how many copies you can run concurrently. For example, in the image below, I have eight instances of the browser running.
A few other errors users have faced using Firefox include:
- Update failed error – This is an error that makes updating the browser impossible.
- Websites don’t load – When you have this error, you can start the browser, but will not be able to reach any website.
- The bookmarks and history system will not be functional – This error disables your browser history and all saved bookmarks on Firefox.
- Secure connection failed – When Firefox can’t locate a suitable cipher suite to create a safe internet connection, you’ll see the error message. In most cases, it is due to proxy or VPN issues, a setting misconfiguration, or a security program interference.
What can I do if Firefox is running but not responding?
1. Close Firefox and restart the computer
- Click the close button (the X sign at the topmost right part of the browser).
- Click the Start menu, click the Power button and click the Restart option.
- Wait for the computer to come back on, then relaunch the Firefox browser and see if the error is gone.
Your computer will function more smoothly if you restart it. A reboot clears the computer’s memory, putting an end to any processes that are using up RAM. Additionally, it’s possible for an app to consume your memory even after you’ve closed it, and a restart makes sure this does not happen.
Lastly, a reboot may also resolve problems with peripherals and hardware.
2. End the browser process
- Righ-click on the Start menu and select Task Manager from the option list.
- Click on the Processes tab.
- On the left pane, search for the Firefox process, right-click on it, and choose the End task option.
End task is a tool in Windows Task Manager’s Application processes tab that enables you to stop any process that is not responding. When one of your applications is frozen or not responding, you may use End Task to terminate it without restarting your computer.
3. Delete profile lock files
- Open the Run dialogue using the hotkeys Windows + R.
- In the text field, type the path below and hit enter.
%APPDATA%\Mozilla\Firefox\Profiles\ - Search for a folder ending with .default, and double click to open it.
- In this default folder, search for the parent.lock file and delete it.
- Restart the browser and see a Firefox is already running but is not responding error message still shows.
If you can not delete the lock file after an error warning, reboot your computer and delete the file before attempting to re-launch your Firefox browser.
4. Check Firefox access rights
- Open the Run dialogue using the hotkeys Windows + R.
- In the text field, type the path below and hit enter.
%appdata%\Mozilla\Firefox - Right-click on the Profiles folder and select the Properties option.
- Uncheck the Read-Only attribute, click Apply, then OK.
- Relaunch the browser and check to see if the error has disappeared.
Note that when Read-only is selected, the browser becomes incapable of writing to its folder, resulting in the Firefox error message.
The browser produces system files in a profile folder in the browser’s folder in the C drive to run smoothly. When Firefox loses the needed rights owing to read/write or system file failures, it becomes unable to create any files.
5. Open Firefox in troubleshoot mode
- Click on the Menu button (the three horizontal lines) at the top right of the browser and select Help from the option list.
- From the options on the top-right pane, select Troubleshoot Mode.
- Click on the Restart option.
- Click on Open.
Alternatively, hold down the Shift key while double-clicking on the Firefox icon.
Starting your browser in safe mode is a great way to troubleshoot when Firefox is already running but is not responding. It disables all the extensions and bad settings.
If the browser works well in safe mode, then you may consider disabling the latest extensions added, as they may be the cause of the problem.
When Firefox is running but not responding in Linux, you can launch it in safe mode using the script below:$ firefox -safe-mode
6. Disable Extensions
- Click on the menu icon (the 3 horizontal lines) at the top right corner of the browser, and select the Add-ons and themes option.
- Select Extensions from the left pane, scroll through your extension list on the right pane, and turn off the switch to disable.
- Restart your browser.
7. Uninstall and reinstall Firefox
- On your Start menu, search for the control panel, and click on the option to Uninstall a program.
- Search for Mozilla Firefox from the list of installed programs on the right pane, click on it, and select the option to Uninstall at the top.
- When asked for confirmation, click to accept the uninstall.
- Select Next on the windows for Refresh Firefox Instead.
- On the next window, select the option to Uninstall.
- Now, restart the computer.
- Download the browser’s executable from the Firefox official website.
- Begin the installation by double-clicking on the downloaded file.
- Click Yes to allow the installation when prompted.
- On the installation wizard’s windows click Next.
- Select Standard from the Setup type options, then click Next.
- Click on Install.
- Click Finish and launch the browser.
Note that uninstalling Firefox completely removes all of the browser data, including stored bookmarks. If you wish to save your bookmarks, you should export them and then import them when the reinstallation is complete.
How can I refresh or reset my Firefox browser?
- Click on the Firefox menu icon (the three horizontal lines), then select the Help option.
- Click on the option for More troubleshooting information.
- From the options on the upper right side of the browser, click on the Refresh Firefox button.
- When prompted, click on Refresh Firefox again.
- Click the Finish button, and wait for the browser to close and restart.
When you refresh or reset Firefox to its default settings, the following elements will be impacted:
- Saved and default search engines will regain their original settings.
- The browser’s default startup tabs will all be deleted.
- All settings for your content will be removed and the defaults will reappear
- Your new Tabs page will appear empty.
- All you previously pinned tabs will disappear.
- The browser themes and extensions will be deleted.
- All your site data and cookies will be deleted.
Resetting Firefox to its default settings might help if it begins to crash, run slowly, or show intrusive adverts. The reset tool resolves a variety of difficulties by reverting the browser to its original default mode while retaining important data such as active tabs and bookmarks.
There you have it. We hope you have been able to successfully resolve your Firefox issue. Please note that we have not written these solutions in any particular order but we recommend starting with a simple computer reboot.
While it may not be the most efficient solution, it is the easiest and allows the computer to fix its problems when possible.
These steps are mainly specific to issues of Firefox is already running but is not responding, but you would be able to fix more general Firefox issues on Windows 10 & 11 in a few steps as well.