Clear Cache For One Site in Firefox: How to Remove it
This can be done quickly from the address bar
2 min. read
Updated on
Read our disclosure page to find out how can you help Windows Report sustain the editorial team. Read more

Sometimes you need to clear the cache just for a specific page, and in today’s guide, we’re going to show you how to clear the cache for one site in Firefox.
How do I clear the cache for a specific site in Firefox?
1. Use the address bar
- Click the padlock in the address bar on the website you’re visiting.
- Click on Clear cookies and site data.
- Lastly, select Remove to confirm.
This method will allow you to remove the cache for one site in Firefox, but for this to work, you’ll need to be visiting the desired website.
2. Use Firefox settings
- Click the Menu icon in the top right and choose Settings.
- Navigate to Privacy & Security.
- In the Cookies and Site Data click on Manage Data.
- Search for the website whose cache you wish to remove.
- Select it and click on Remove Selected.
- Once removed, click on Save changes.
With this method, you can delete cache and cookies for one site in Firefox, and all you have to do is find it on the list and select it.
What is the shortcut key for clear cache in Firefox?
To clear the cache quickly in Firefox, you can use Ctrl + Shift + Delete shortcut. Keep in mind that this method won’t allow you to clear the cache for one site in Firefox, instead, it will delete the cache for all websites.
As you can see, this is pretty simple to achieve in Firefox and you don’t have to rely on any third-party tools since all options are natively available in the browser.
If you want to learn more about Firefox, we have a great guide on how to find your Firefox profile location. We also have a guide on how to list all tabs in Firefox, so you might want to check it out.
Lastly, you might want to take a look at our special guide and learn how to force Firefox to open links in a new tab.






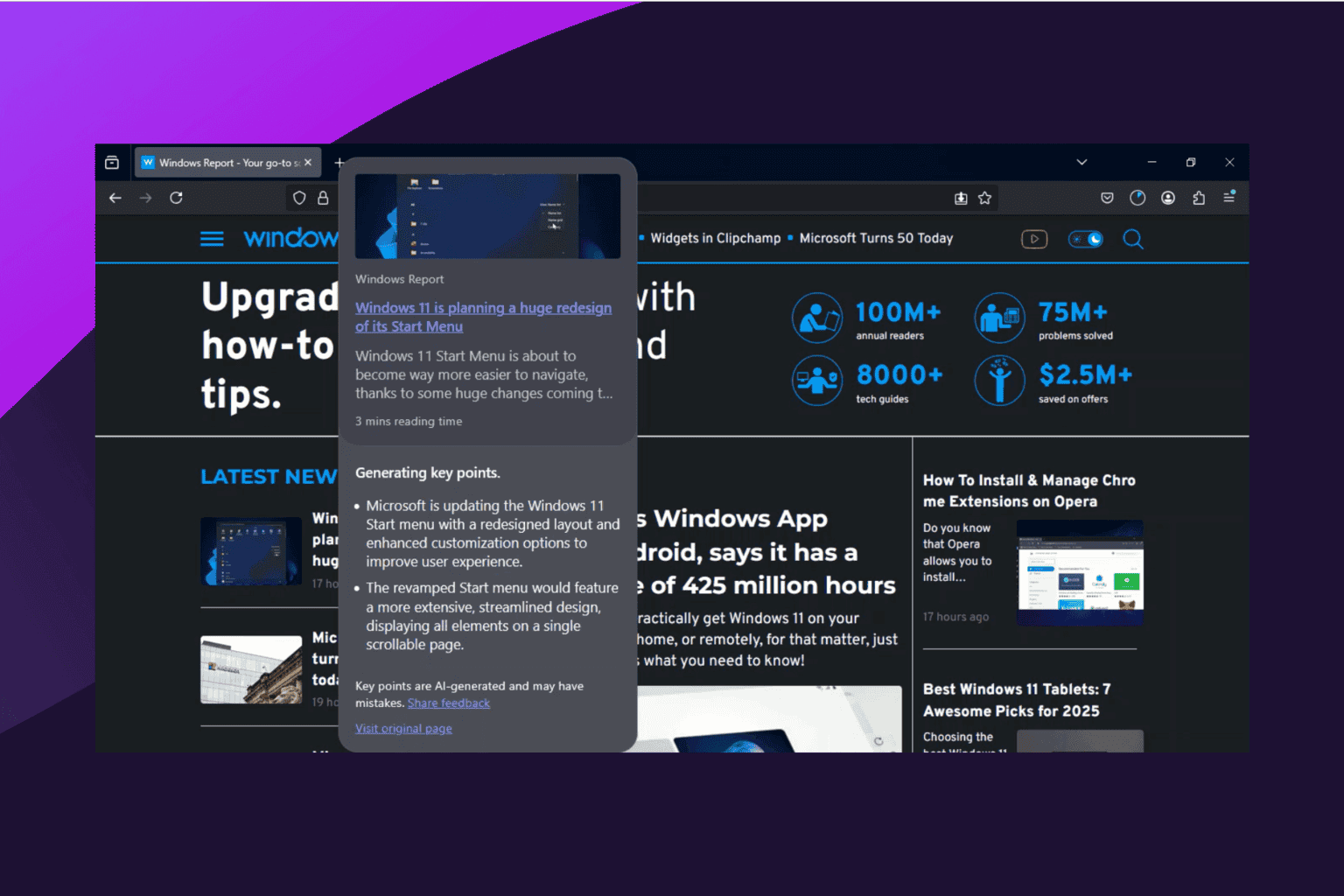







User forum
0 messages