Firefox printing blank pages? Here's a quick fix
4 min. read
Updated on
Read our disclosure page to find out how can you help Windows Report sustain the editorial team. Read more

Firefox browser has a built-in print function that allows you to print documents and web pages directly from the browser. However, several users have reported Firefox printing blank page issues recently.
Firefox can show blank previews and print blank pages if the configuration is corrupted. In some instances, Firefox prints only the second-page blank, and it can also occur due to incorrect page settings. Fortunately, you can fix this issue with a simple browser reset.
In this article, we explore a few troubleshooting steps to help you resolve the Firefox printing blank pages issue on your Windows computer.
What to do if Firefox prints blank pages?
1. Try a different browser
Before moving on to explaining how to remediate this issue, we must mention that it is very likely to not face it at all if you switch to a more stable browser with a smaller footprint.
We recommend Opera One because it has a very straightforward user interface that does not require much getting used to. You can customize it to your liking with themes and add-ons and create your own personal workspace.
The browser comes with a free VPN that will help you keep your browsing activity private and let you surpass geo-restrictions. It also has a built-in ad-blocker, social media and email integrations.
2. Disable Firefox extension
Enable Safe Mode
- Hold the Shift key on your keyboard and launch the Firefox browser.
- When the Firefox Safe Mode dialogue appears, click Start in Safe Mode. This will start the browser in Safe Mode.
- Try printing a web page to see if the printing works in the Safe Mode. If it works, the issue could be occurring due to an incompatible extension.
Stop the Firefox extension
- Launch Firefox.
- Click the Menu icon and select Add-ons.
- Select the Extensions tab.
- Click the Disable button for all the extensions one by one to disable all the extensions.
- Relaunch the Firefox browser and trying printing again.
If you can print now without the blank page issue, open the Add-ons section again. Enable add-ons one by one till you find the problematic add-on. Click the Remove button to uninstall the add-on.
3. Check Firefox page settings
- Launch the Firefox browser.
- Click the menu icon and select Print.
- From the print preview window, make sure Scale is set to Shrink To Fit.
- Next, make sure the Portrait orientation is set.
- Click on the Page Setup button.
- Click the Margins & Header/Footer tab and make sure the page margins are set correctly. The default setting is 12.7 mm.
- Click OK to close the window.
- In the Print Preview window, click Print.
- Select the correct printer and make sure Print to File is not selected.
- Try printing the page and check for any improvements.
4. Check for printer issue
Before resetting your Firefox browser, try printing the webpage using other browsers such as Chrome or Microsoft Edge. You can see whether your problem is with Firefox, your printer, or the website you are visiting.
If the page prints blank pages in other browsers, then the issue could be with the printer. Follow your printer’s troubleshooting instructions to fix the problem.
5. Reset Firefox printer setting
- Type about:config in the Firefox address bar and hit enter.
- Click on the Accept the Risk and Continue button.
- In the Search field, type print_printer.
- From the search result, click the Delete (trashcan) icon for the print_printer.
- Click the Firefox menu button and select Exit.
- Restart Firefox and try printing again to see if the error persists.
6. Reset all Firefox print settings
- Click the Menu button and select Help.
- Next, select Troubleshooting Information.
- Scroll down to Profile Folder and click on Open Folder. This will open a Profile Folder in Explorer.
- Keeping the Explorer window open, Exit/Close Firefox.
- In the profile folder, copy the prefs file and paste it into a backup folder.
- Open the original prefs file in a text editor like WordPad or WordPad++.
- Remove all lines in the prefs file that start with print_.
- Save the file by pressing Ctrl + S.
- Restart Firefox and check if the printing error is resolved.
If you see any other issues that might have occurred due to the edited file, replace the edited prefs file with the backup prefs file.
This isn’t the only issue you can encounter, and many reported An error occurred while printing in Firefox, so you might want to check it out for more information.
Tweaking the page settings and profile settings can fix the error. If the issue persists, reinstall the Firefox browser to fix the problem.
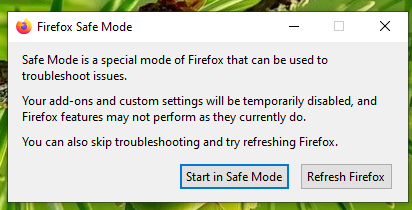
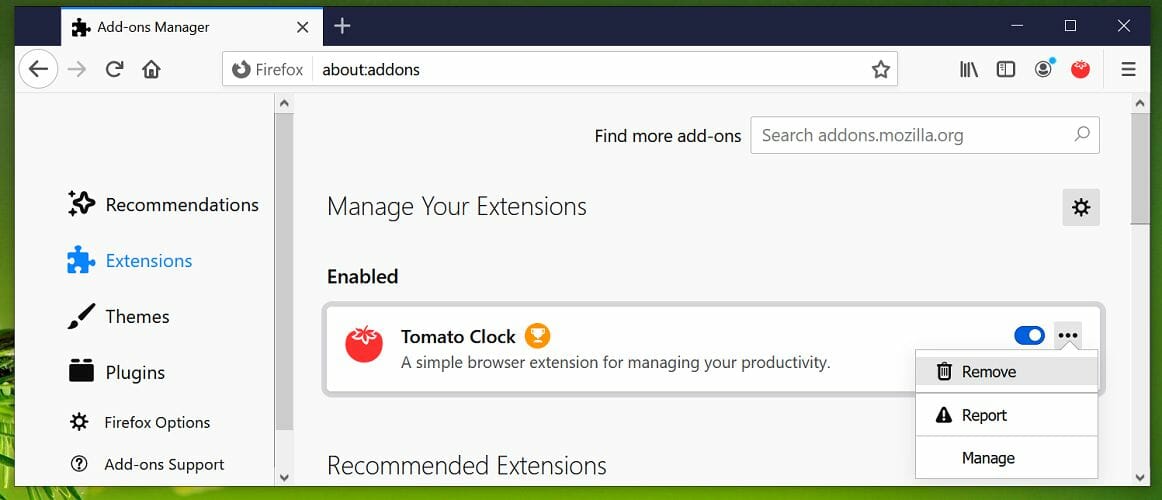
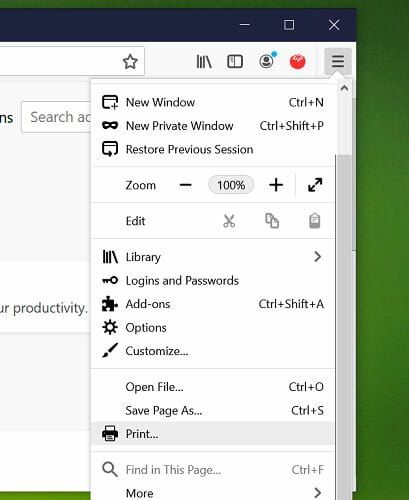
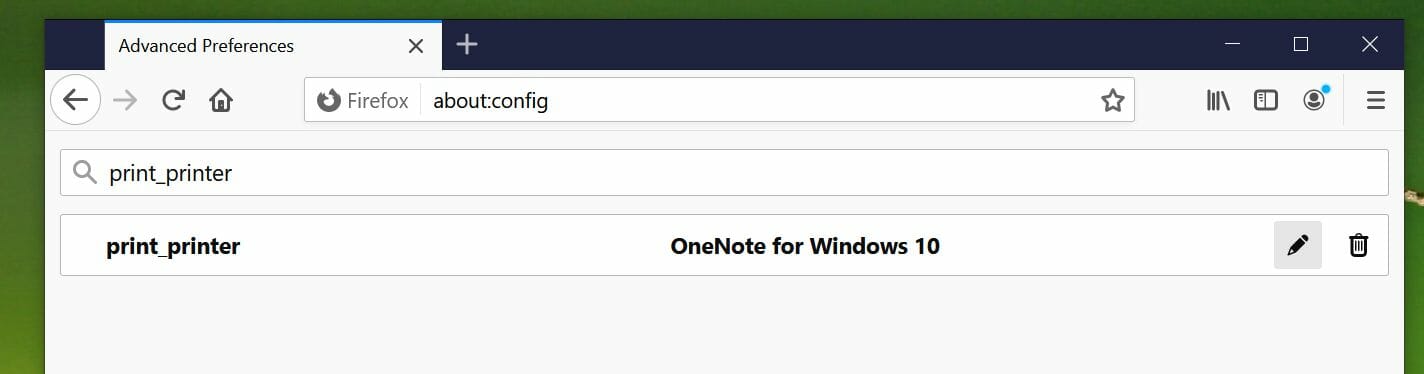
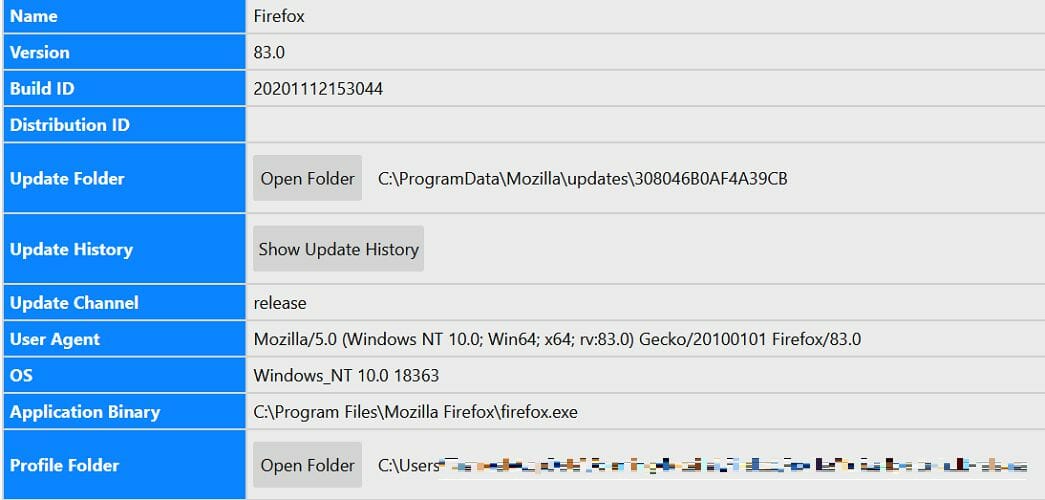






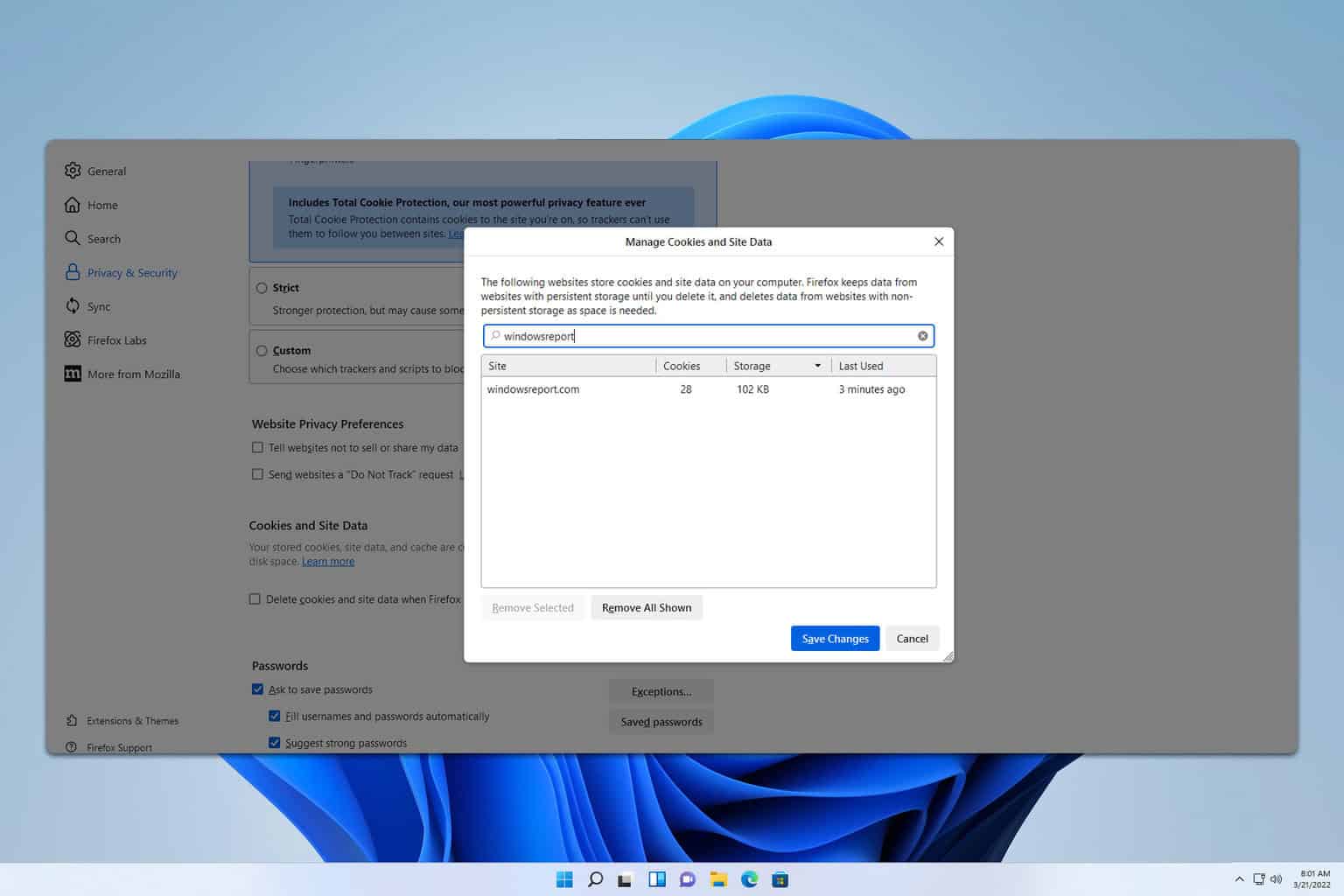
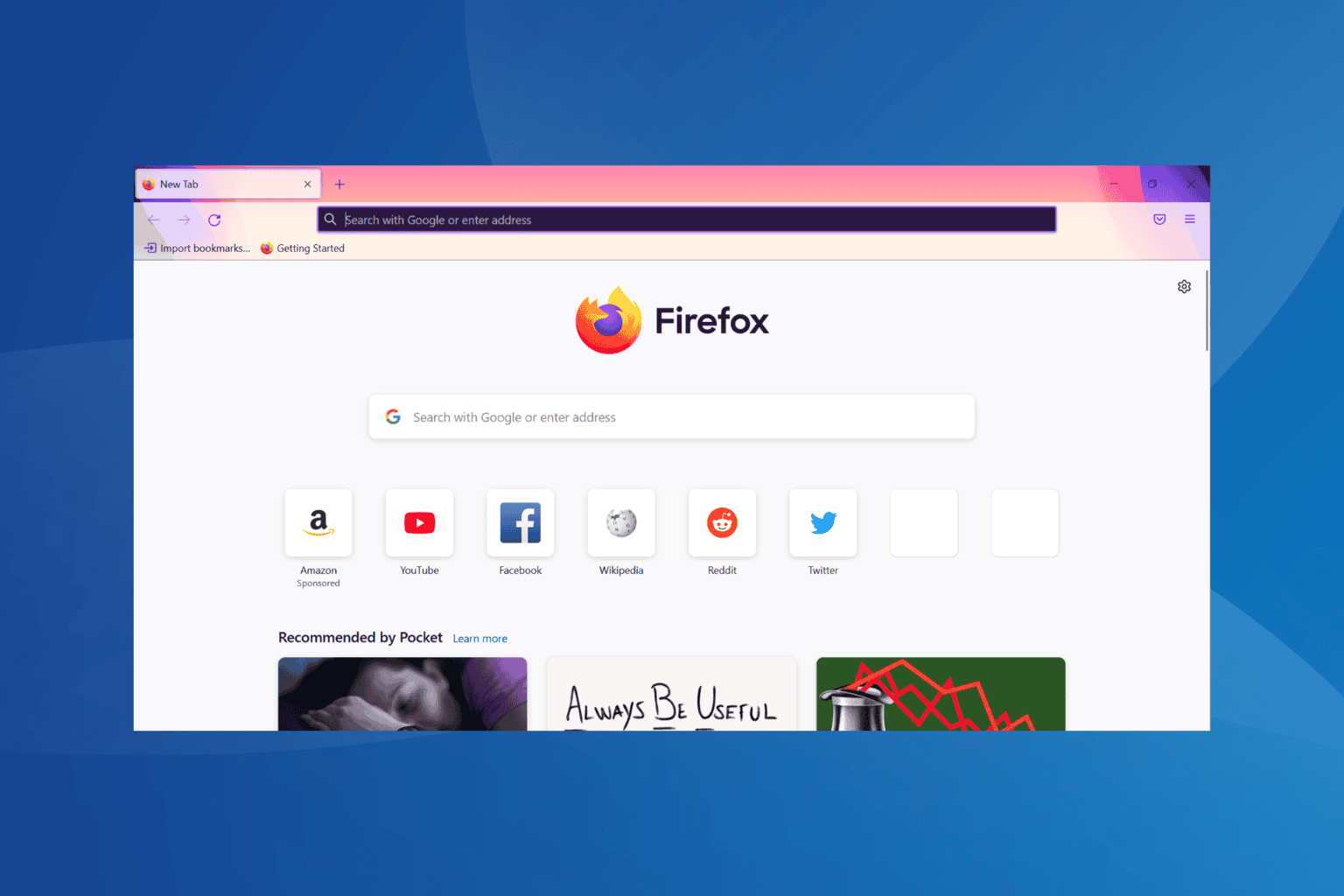
User forum
0 messages