How to fix Camera App bugs after Windows 10/11 Update
2 min. read
Updated on
Read our disclosure page to find out how can you help Windows Report sustain the editorial team. Read more
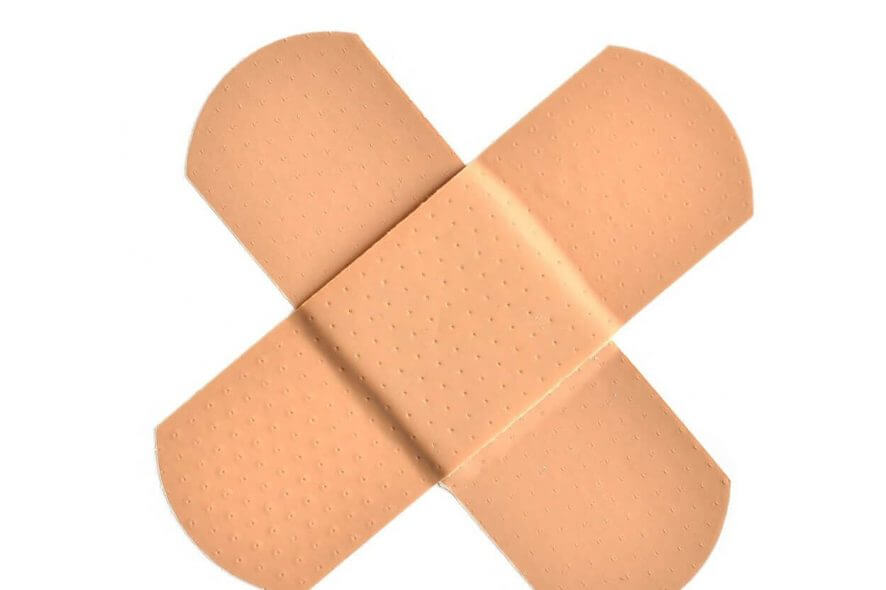
Microsoft finally released Windows 10 May 2019 Update to the general public. The company listed some known issues that come along with this update.
Apart from the known issues, Windows 10 users also reported a series of additional issues on Microsoft’s forums.
Many Windows 10 users who installed the May 2019 Update reported Camera app launching issues. Microsoft acknowledged the bug and stated that it affects Intel RealSense series. Microsoft says that:
After updating to the Windows 10 May 2019 Update and launching the Camera app, you may get an error message stating: ‘Close other apps, error code: 0XA00F4243.
Microsoft placed an upgrade block for Intel RealSense S200 and Intel RealSense SR300. There are various workarounds that you can try to temporarily fix the issue.
Let’s have a look at some of the recommended solutions that can fix the bug.
Quick workarounds for Camera App issues
1. Reconnect the camera
It is one of the easiest workarounds that you can try. Microsoft suggests that you should unplug and reconnect the camera to your device. This technique is going to resolve the issue by establishing a new connection.
This should technically reset the connection to your Windows 10 May 2019 Update device. So, if you’re lucky enough, everything should then work normally.
Move on to the second option if the issue is not resolved.
2. Restart RealSense service
Microsoft recommends its users to visit Task Manager in order to restart the RealSense service.
- You need to Right click on the taskba
- Navigate to Task Manager > Services
- Right-click RealSense > Restart.
You should not experience any issues when launching the Camera application. You may need to restart the service in case you reboot your system.
3. Disable camera in Device Manager
If the above two solutions did not work, you can simply try this third method. You can navigate to the Device Manager to disable your camera. Try the following steps to fix the issue:
- Right click on the Start Menu and navigate to Device Manager
- Expand Cameras
- Right-click RealSense disable the camera.
RELATED ARTICLES YOU NEED TO CHECK OUT:
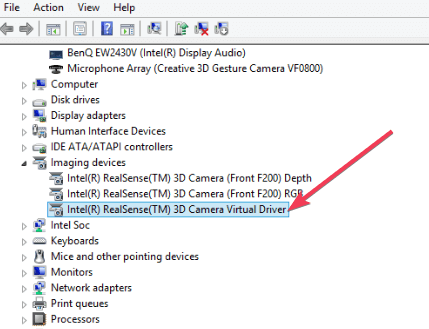
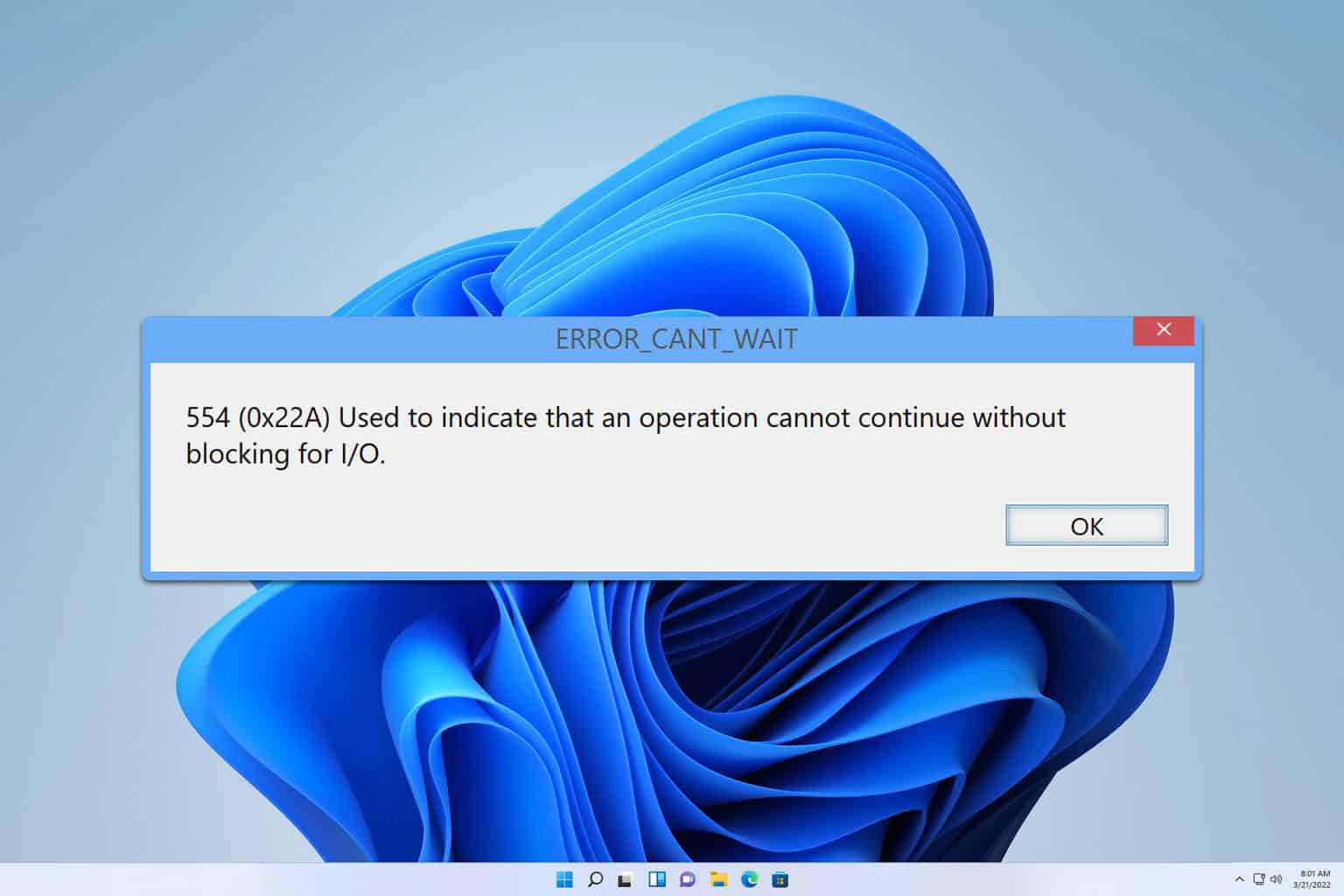
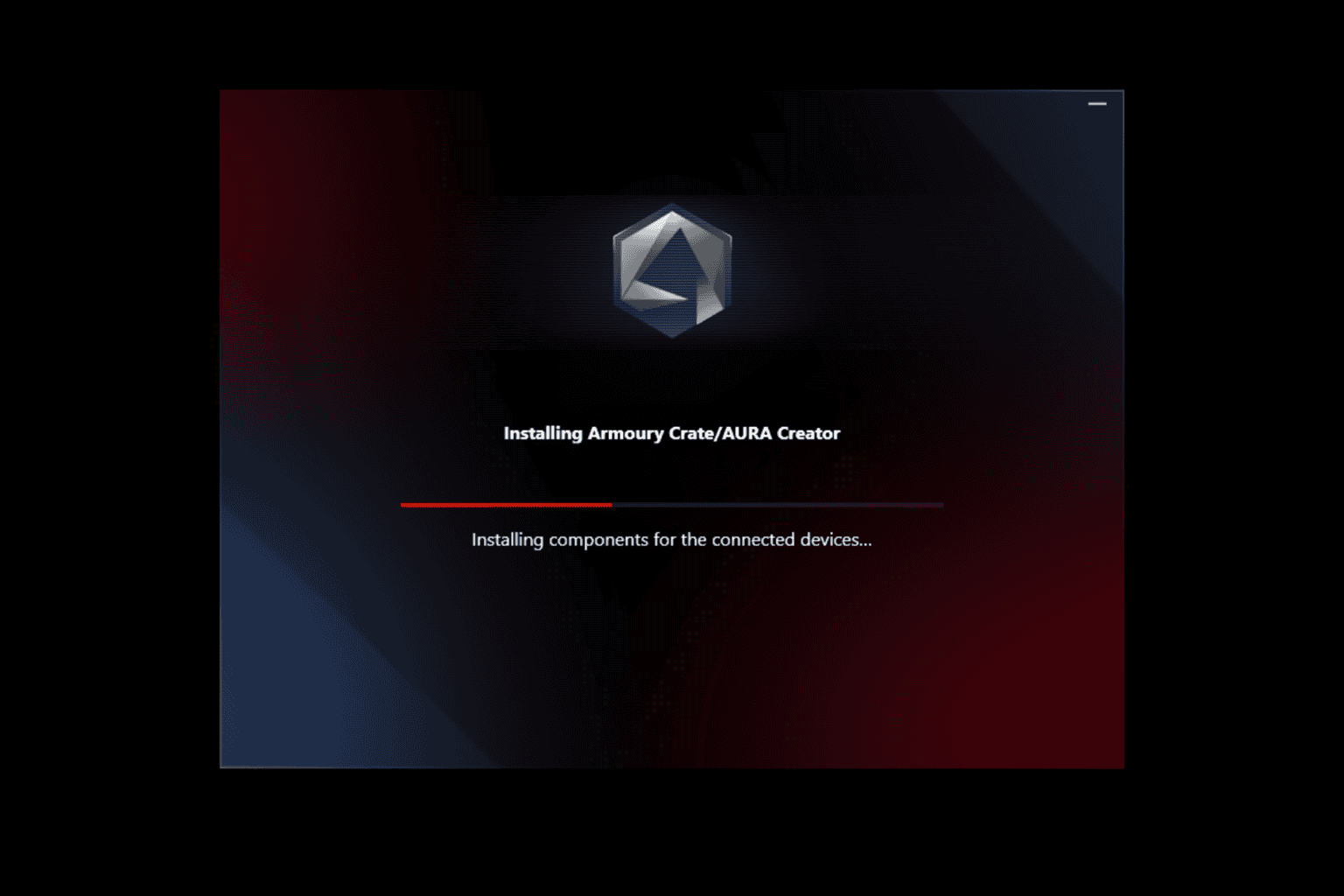


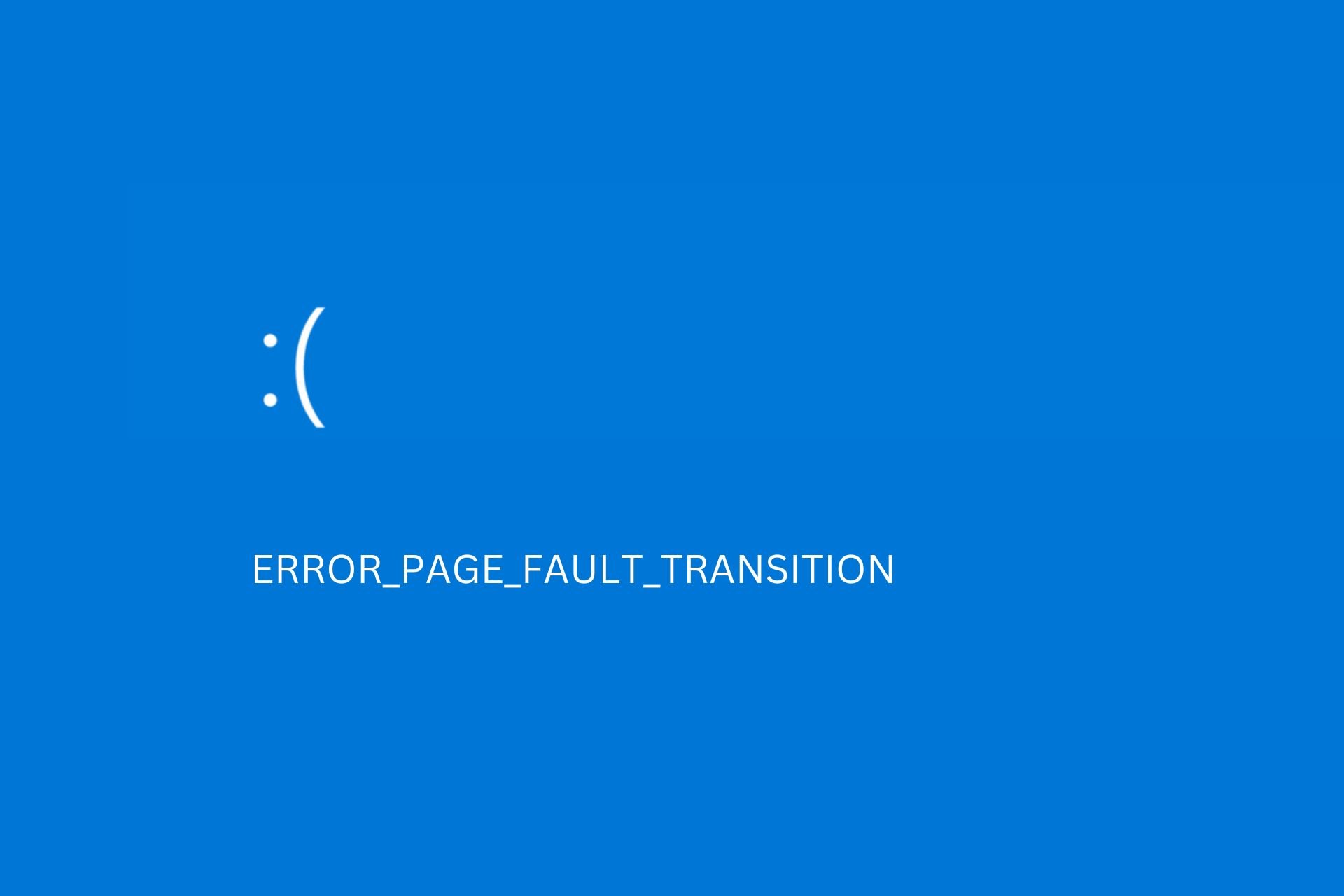

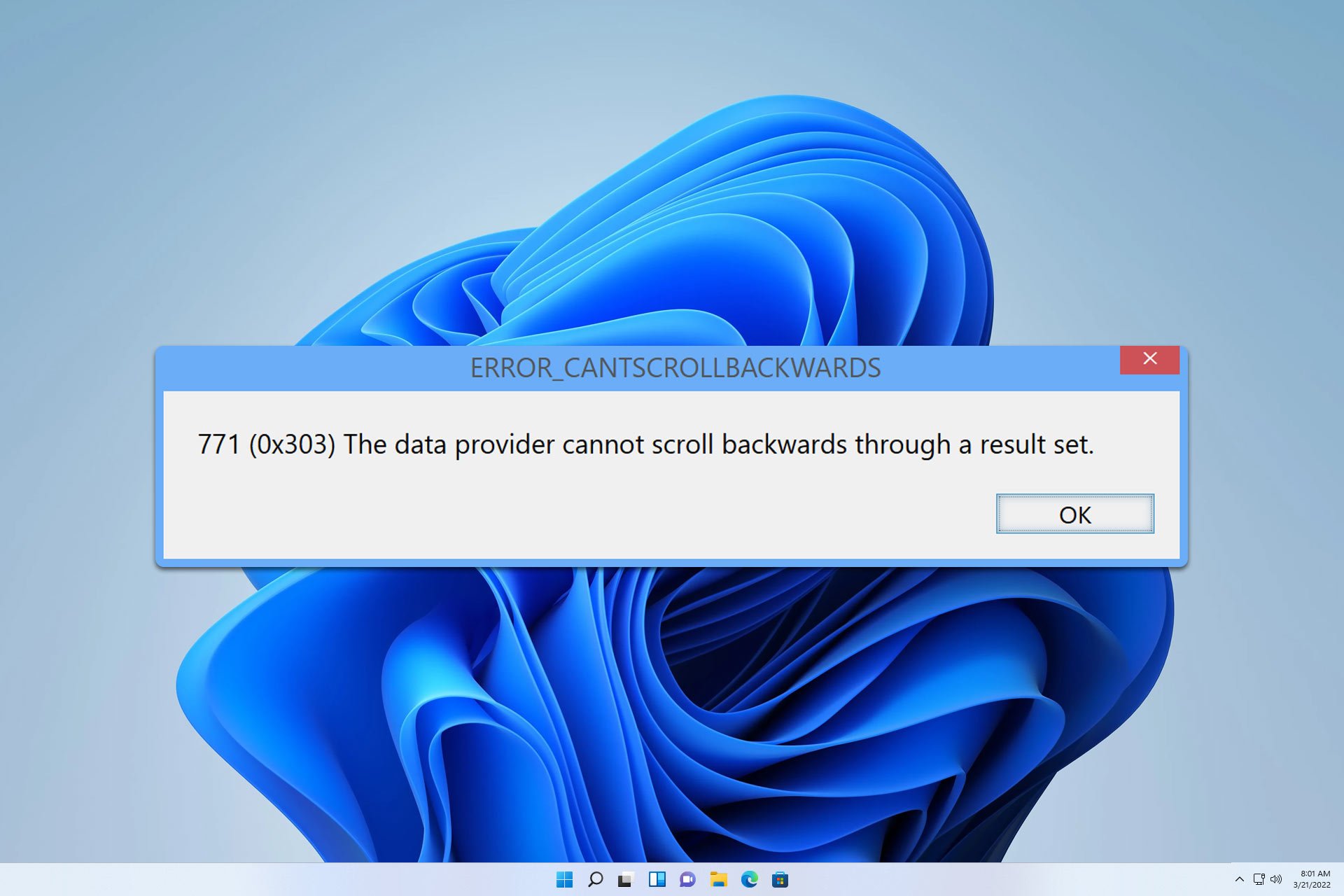

User forum
0 messages