Complete guide to fix csc.exe error
3 min. read
Updated on
Read our disclosure page to find out how can you help Windows Report sustain the editorial team. Read more
Key notes
- Seeing a csc.exe error is not very fun, but this guide will surely help you resolve it fast.
- To start fixing this problem, check if the CSC.exe file is present in the Task Manager.
- Visit and explore our thorough Windows 10 Errors Fix Hub for more easy-to-follow guides.
- Have a look at our detailed Fix Exe file errors section for more guides on this topic.

You may get the csc.exe error due to failed installation changes on Microsoft visual studio .NET or Visual C# Command Line Compiler while running an update, or even during a system reconfiguration.
If you encounter the csc.exe error, you need to take the proper steps to resolve the problem because it shut down the computer system automatically. To avoid any additional damages to your computer Learn to fix csc.exe error with the help of this guide below.
How can I fix the csc.exe error in Windows?
1. Check if CSC.exe file is working in processes
- Launch Task Manager window by pressing the CTRL+ALT+Delete keys.
- Click on the Task Manager option to launch the program.
- Click on the Processes tab, and scroll till you find csc.exe.
- Right-click on csc.exe and select Properties.
- If this file is present at c:\windows or c:\windows\system32 path location, then its definitely a bad program. The file size is usually 48 KiloBytes large.
Note: As we managed to identify the problem with the solution described above, now you can explore the next solutions to resolve this problem.
2. Perform a Windows Update to resolve csc.exe error
- Press the Windows button to open the start menu.
- Type Update into the search dialog box and press enter.
- Click check for update when windows update dialog window opens.
- Click on Install updates.
- Restart your computer after the update is done installing.
3. Perform a system restore
In the case that you still have access to the desktop, you can revert system changes using a restore point with these steps:
- Navigate to the windows start menu, by pressing the Windows start button.
- Next, type system restore in the search dialogue box.
- The search result will display System Restore. Click on it.
- Under the system protection tab, Click the System Restore button.
- Continue by selecting the Next button.
- Choose the restore point before the csc.exe error occurred.
- To view applications that will be lost before the restore point was created, Select Scan for affected programs button.
- Next, select the Close button, and click Next.
- Click the Finish button.
Note: The System Restore will return your computer to the previous working state. Once you complete the steps.
4. Re-register csc.exe file on your Windows computer
You need to download and install the .NET framework from Microsoft website for you to perform this task. It includes a C# compiler that is labeled as csc.exe
- Navigate to Start menu and type in Run in the search dialog box.
- When Run windows open type in cmd and hit enter.
- Type regsvr32csc.exe and press Enter again.
- Complete the process by Rebooting your system.
In many similar cases, replacing the corrupt or missing csc.exe file helped fix the csc.exe error. We hope this guide managed to help you resolve this issue as well.
Feel free to leave comments below this guide for direct interaction with our team.
[wl_navigator]
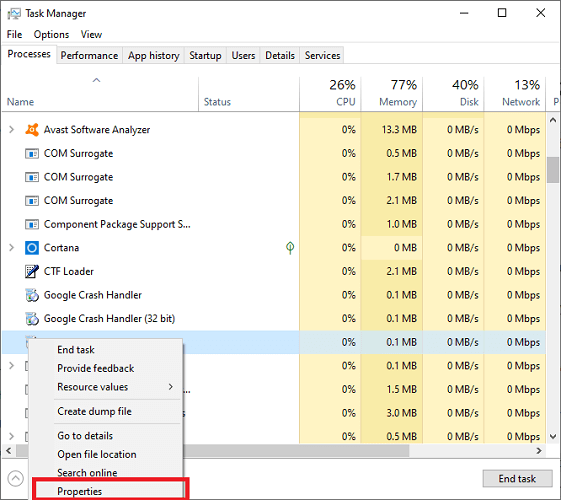
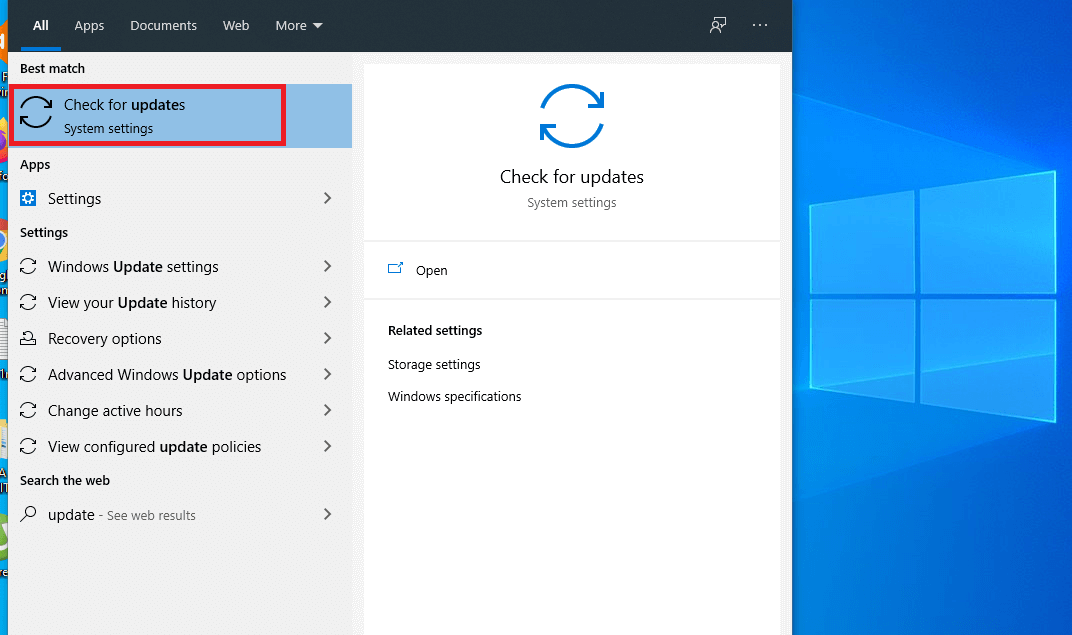
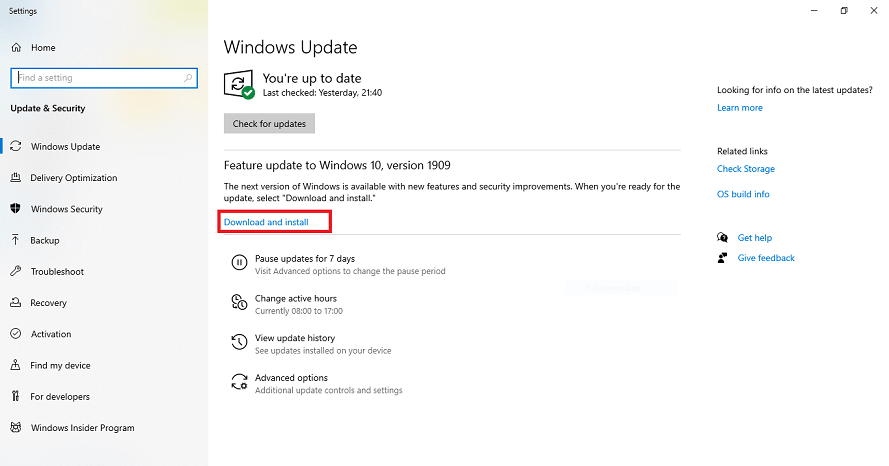



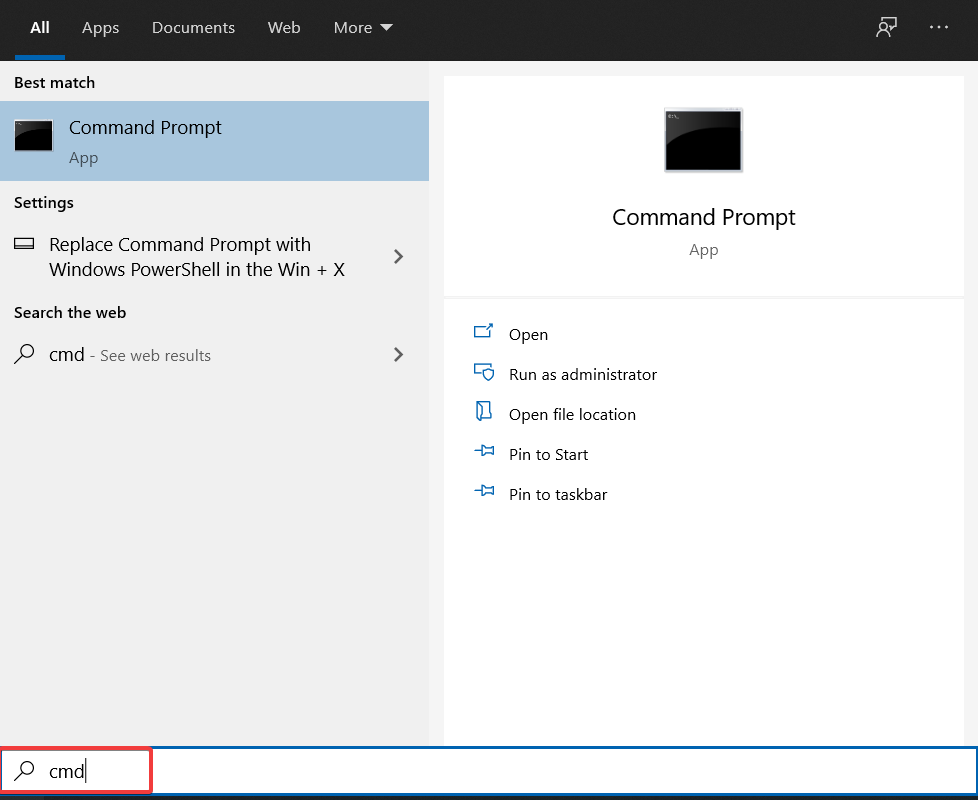
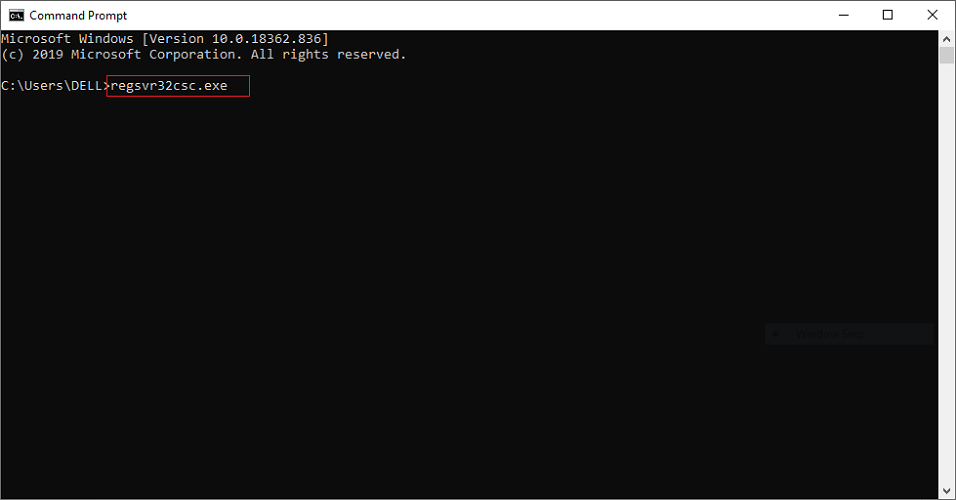
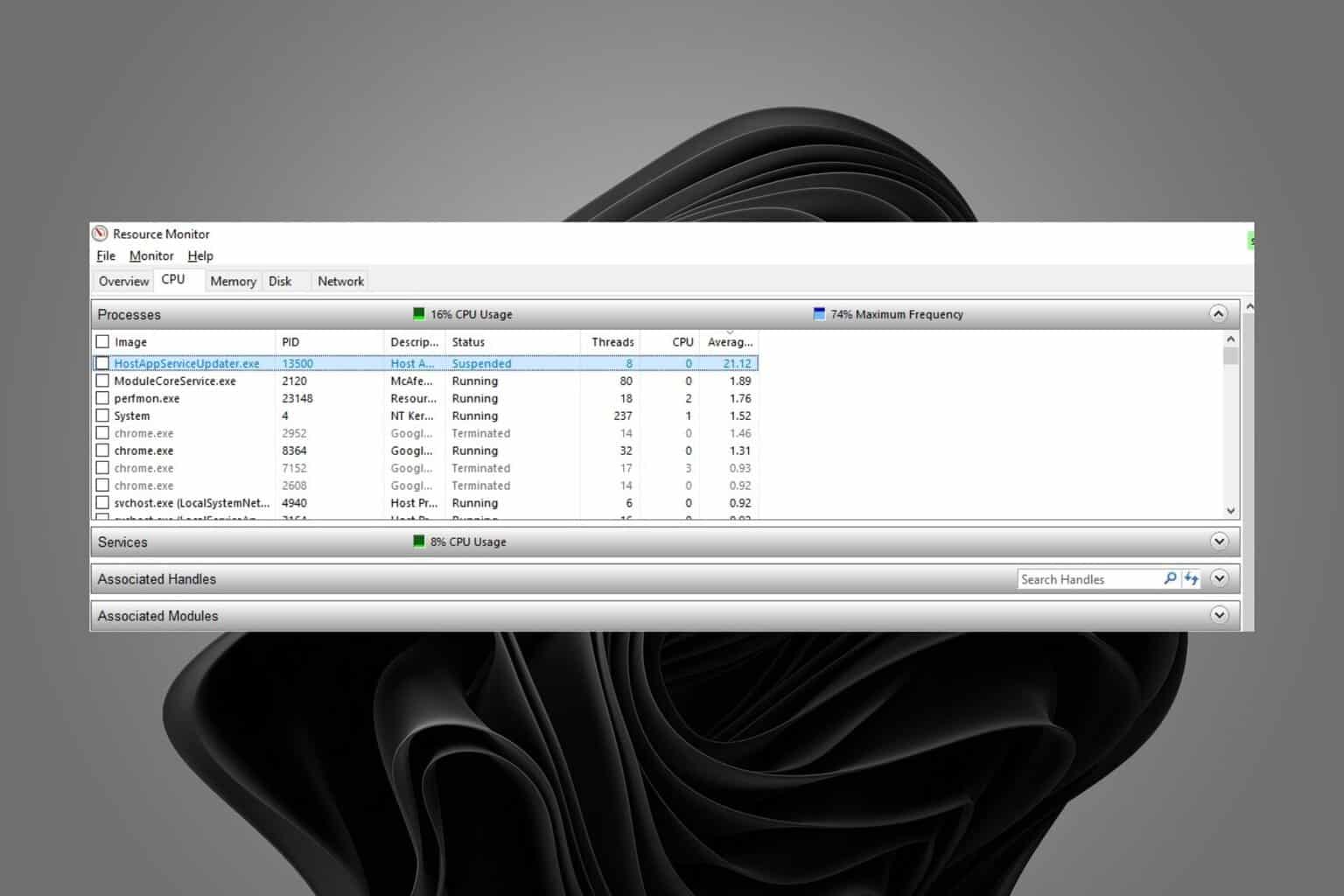
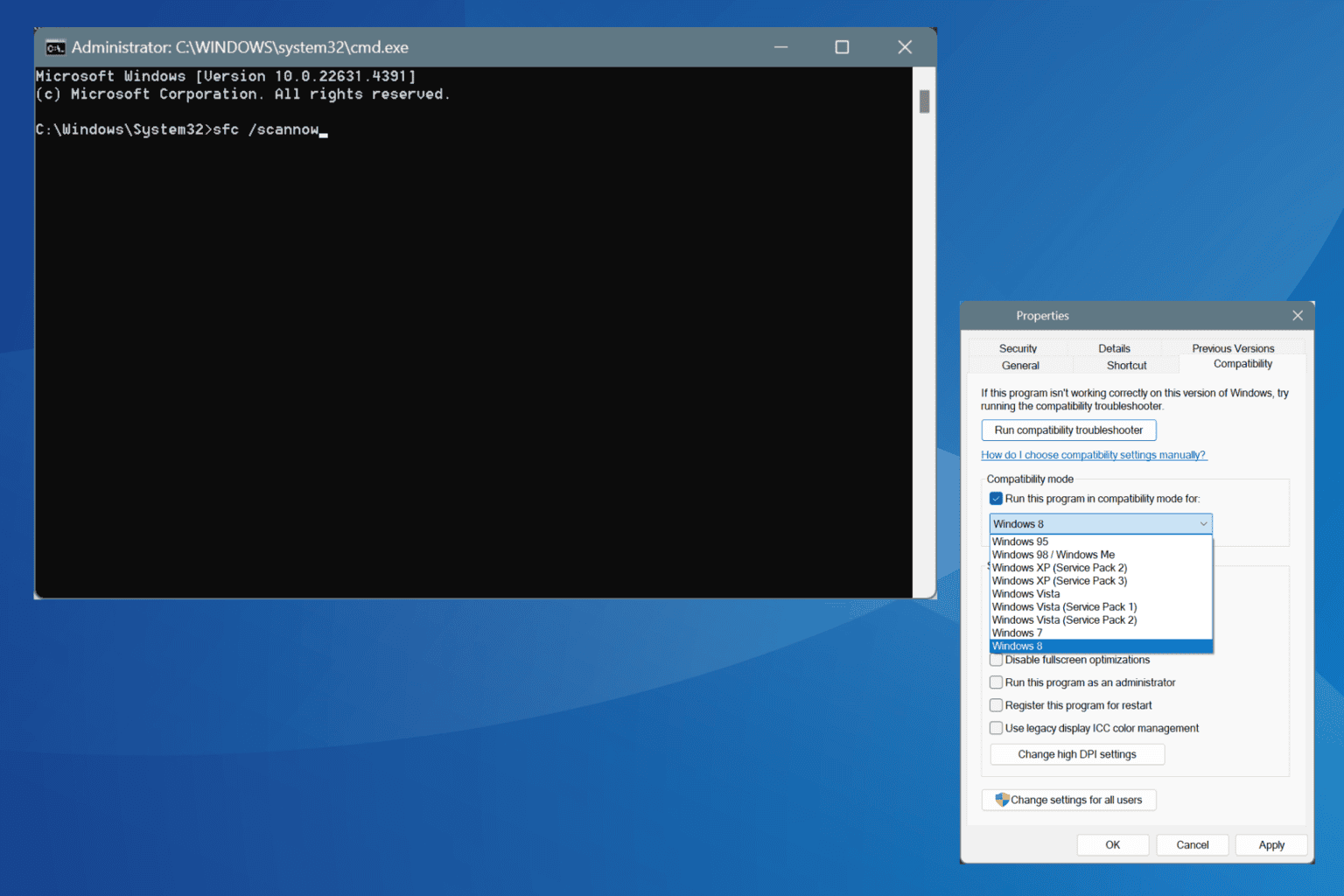






User forum
0 messages