Disk Cleanup not working/crashing on Windows 10 [Fixed]
4 min. read
Updated on
Key notes
- Removing unnecessary items to avoid clutter should be a routine and not an isolated habit.
- If the Disk Cleanup tool decides to not cooperate, don't postpone the cleanup - have the utility fixed instead with these easy steps.
- Check out more insights on our Disk Cleanup Guides.
- Explore our Windows 10 Troubleshooting Hub as well to keep your PC sharp and error-free at all times.

Using disk cleanup on Windows 10 should be a monthly job for you in order to free more space on your hard drive and keep your operating system clean of unnecessary files that you won’t use.
However, there are some issues with disk cleanup on Windows 10especially when it freezes up at certain points in the cleaning process.
Most likely it will freeze at the update stage in which it cannot delete the temporary files. So, we will see what we can do to fix the issues you’re having while using the Windows 10 disk cleanup process.
What can I do if Disk cleanup won’t run?
- Run an SFC scan
- Delete Temp Files
- Run the Windows Update Troubleshooter
- Use an alternative Disk Cleanup software
1. Run an SFC scan
- Press and hold the Windows logo key and X button on the keyboard.
- From the menu that pops up click (left click) on Command Prompt (Admin)
- In the window that appeared type sfc /scannow
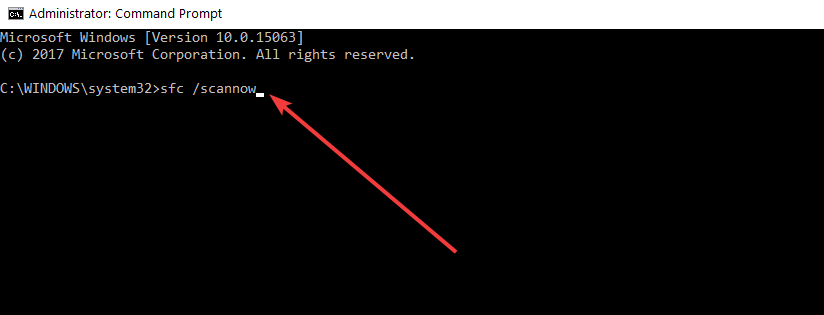
- Next, you will need to follow the instructions that appear on the screen to finish the scan.
- Reboot the computer after the SFC scan finished.
- Try to run Disk cleanup for Windows 10 again.
2. Delete Temp Files
Manually deleting temporary files may help you fix the problem. Here are the steps to follow:
- Go to Start and type %temp% in the search menu > Hit Enter
- Right-click on the temp files > select Delete
- Restart your computer and run Disk Cleanup again to check if this solved the problem.
3. Run the Windows Update Troubleshooter
Here’s how to run the Windows Update Troubleshooter on Windows 8.1:
- Press and hold the Windows logo key and the W key.
- Lets type Troubleshooting in the search box that appeared.
- Press Enter on the keyboard.
- Click (left click) on View all situated on the left side of the window you opened.
- Find in the list that appeared in the window Windows update and click (left click) on it.
- Click (left click) on Advanced situated in the lower side of the window.
- Click (left click) on Run as Administrator.
- Click (left click) on Next situated in the lower side of the window.
- Follow the instructions that appear to complete the process.
- After doing these steps Reboot the computer and try the disk cleanup process again.
Here’s how to run the Windows Update Troubleshooter on Windows 10
Launching the Update Troubleshooter on Windows 10 is much easier compared to Windows 8.1. All you need to do is go to Settings > Update & Security > Troubleshooter > select and run the troubleshooter.
4. Use an alternative Disk Cleanup software
Our last solution is also the most straightforward one: if Disk cleanup won’t open, consider going for alternative software such as Ashampoo WinOptimizer to clean and optimize your disk.
This is an ultra-powerful, next-generation complete tuneup and cleaning suite that comes packed with 37 modules covering everything you need to keep your PC in pristine condition from security, maintenance, privacy, deep scans to repair tools.
The utility is very easy to use and you can set it up to regularly clean your PC in the background, without interrupting other tasks.
It also integrates a game booster feature that will pause unnecessary apps while you are playing. This way, more resources can be allocated to your game, ensuring a seamless experience.
Needless to say that if you accidentally deleted files or if you want to permanently get rid of others, this system optimization software is your trusted partner.
Let’s quickly look at its key features:
- System optimization, in-depth cleaning, and diagnosis
- Remove junk data and broken shortcuts, fix Registry entries, and disable unnecessary services
- Next-get SSD-ready Defrag tool to merge free space, automate drive analysis while enjoying uninterrupted use of your PC
- Comprehensive dashboards to provide an extensive look of your system
- Designed for Windows and set to evolve with it (includes fixing issues introduced through Windows updates)
- Privacy Control and Antispy features
These are the four ways you can fix disk cleanup on Windows 10.
For any thoughts on the matter or possible workarounds, you’d like to suggest, feel free to reach out for the comments section below.

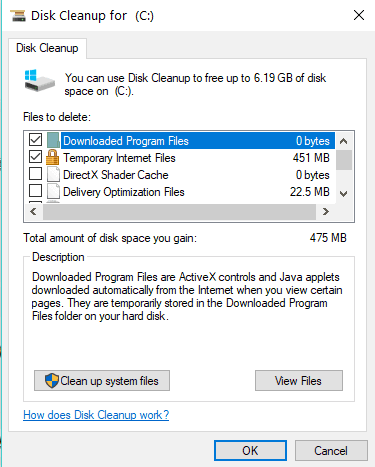
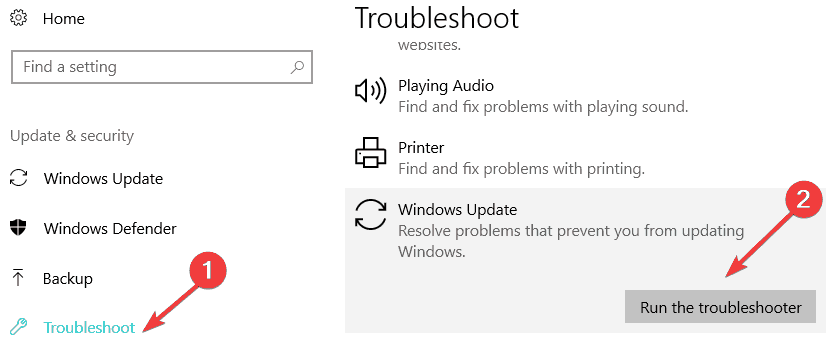








User forum
3 messages