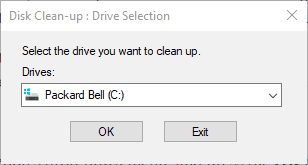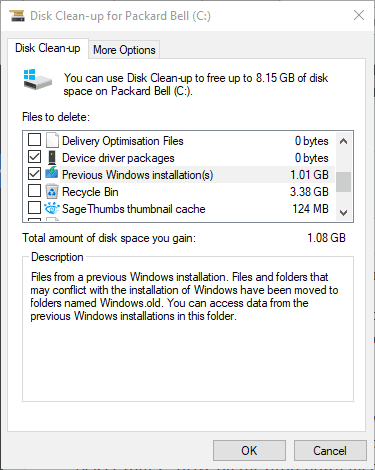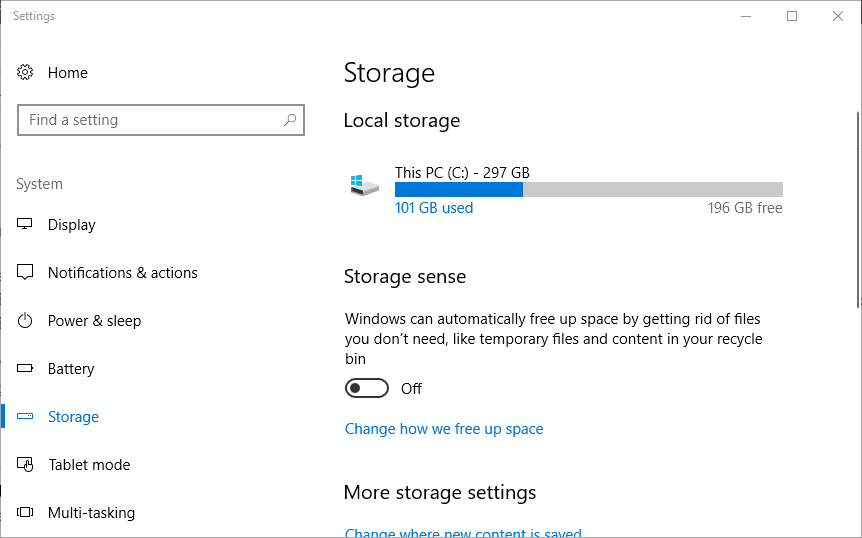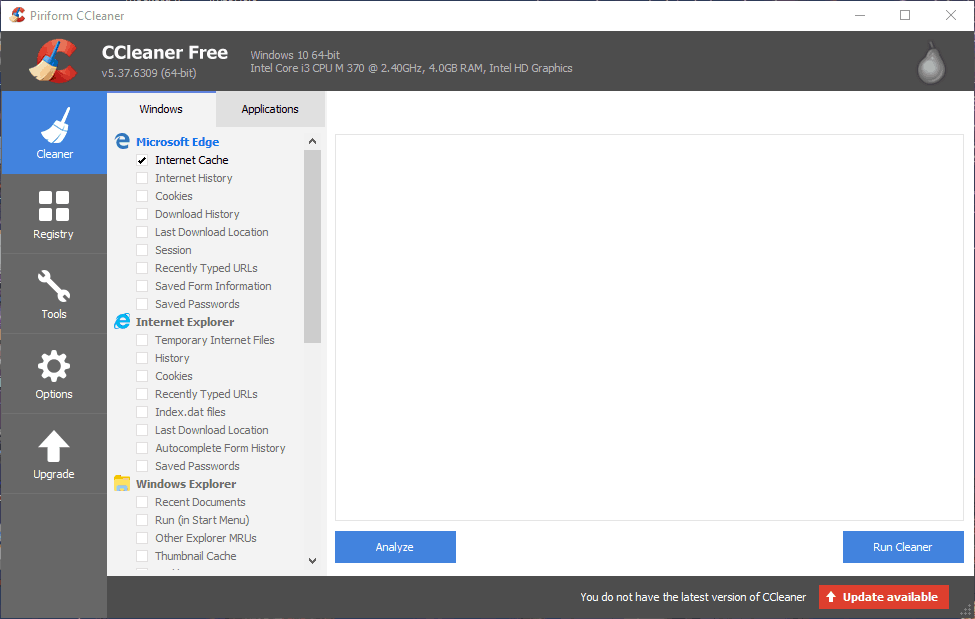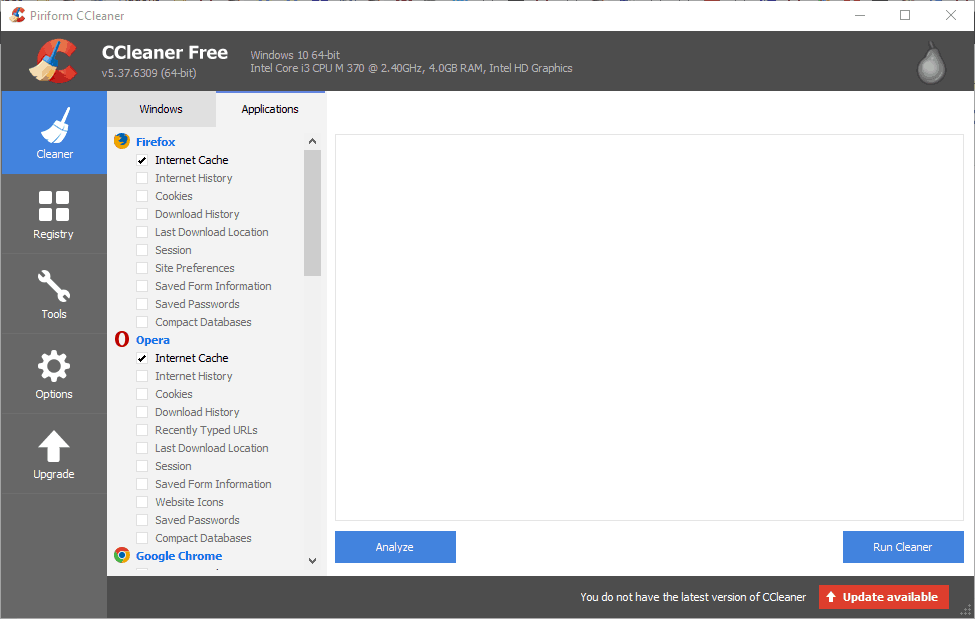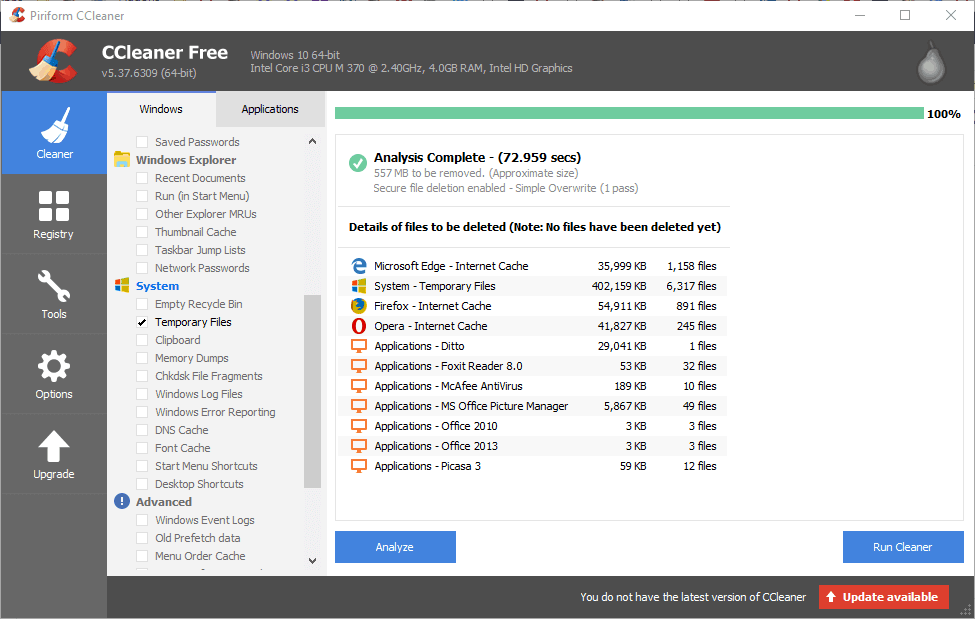Free up hard drive storage space in Windows 10 April 2018 Update
4 min. read
Updated on
Read our disclosure page to find out how can you help Windows Report sustain the editorial team Read more
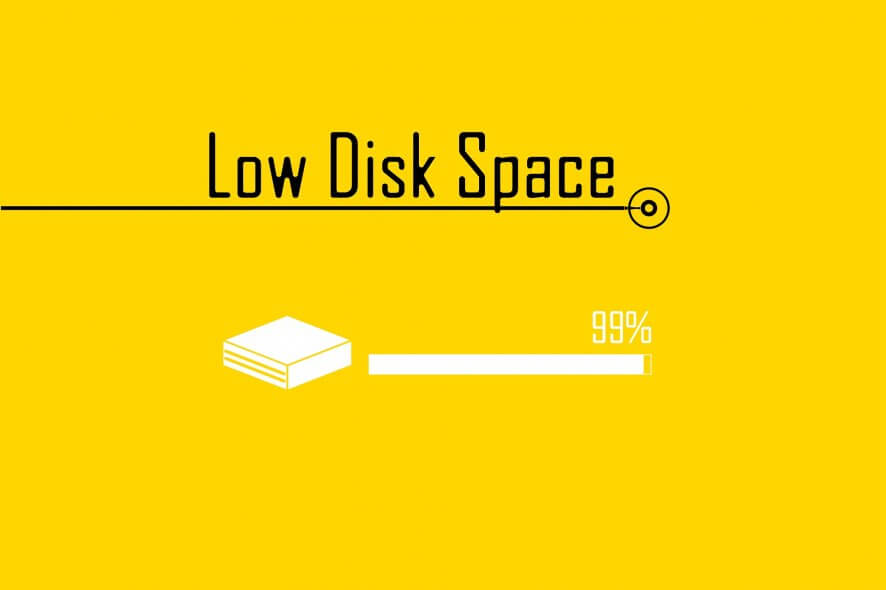
Now that the Windows 10 April 2018 Update is rolling out, some updated users might have spotted that they have about 29 gigabytes less hard drive storage than was previously the case. That’s because the previous Windows 10 installation folder is still retained for a few weeks after a big update. Consequently, you’ll have less disk storage space until that folder gets automatically deleted 10 days after the update. If you can’t wait a week and a half, this is how you can free up at least 10 GB HDD storage space.
Free up 30GB of storage space
1. Free up Storage Space With Disk Cleanup
You don’t need any third-party utility to free up lots of HDD storage space after the Windows 10 April 2018 Update. Windows 10’s Disk Cleanup utility will do just fine. You can erase the previous installation files with Disk Cleanup as follows.
- First, click the Cortana button on the taskbar.
- Input the keyword ‘Disk Cleanup’ and select Disk Clean-up to open the window shown directly below.
- Select C: on the Drive Selection’s drop-down menu, and press the OK button.
- Then press the Clean up system files button to open the Drive Selection window again.
- Select your C: drive on the drop-down menu. The Disk Cleanup utility will scan the HDD again, and then the window below opens.
- Now you can select a Previous Windows Installation check box on that window. Select the Previous Windows Installation check box, and press the OK button.
- Then click Delete Files to further confirm.
2. Free up Storage Space via the Settings Window
The latest Windows 10 also includes a new Free up space tool in the Settings app. So you can also delete the previous Windows installation with the Settings app. However, note that you can’t restore Windows 10 to the previous build after deleting the previous installation files. This is how you can free up some HDD space via Settings.
- First, open the Cortana app.
- Input the keyword ‘storage’ in Cortana’s search box, and click Storage to open the window shown directly below.
- Then click Free up space now to open a list of items you can delete.
- Select the Previous Windows Installation check box.
- Press the Remove files button to delete the files.
3. Free up HDD Space With CCleaner
Of course, you don’t need to delete the previous Windows installation to free up some hard drive space after the April 2018 Update. If you only need to free up a few gigabytes on a full hard drive after the update, check out the freeware CCleaner utility. CCleaner is a more extensive HDD cleaner than the Disk Cleanup tool. This is how you can free up some hard drive space with CCleaner.
- Click Download on this page to save the CCleaner installer.
- Add CCleaner to Windows 10 with the software’s setup wizard, and then open its window below.
- CCleaner’s Cleaner utility includes Windows and Applications tabs. Select on the Temporary Files, Empty Recycle Bin and Edge Internet Cache check boxes on the Windows tab.
- Then select the Applications tab shown in the snapshot below.
- Select the Internet Cache check boxes for all browsers on the Applications window.
- Furthermore, you can also select the third-party software check boxes listed under Applications to free up more space.
- Then press the Analyze button to see how much space CCleaner will free up for you as in the snapshot directly below. It will probably free up quite a bit of space, but you can always select more Cleaner check boxes to get some more HDD space back.
- Click the Run Cleaner button.
- If you still need to free up some HDD space, click Tools > Uninstall in CCleaner to open the uninstaller below.
- Then look out for superfluous programs you really don’t need. Press the Uninstall button to remove selected software.
There are also other ways you can free up HDD space after the April 2018 Update. Erasing duplicate files, saving HDD folders to cloud storage (or external storage) and converting image and video files to more compressed formats can also save hard drive space. Check out this article for further tips that will free up some hard drive space.
RELATED STORIES TO CHECK OUT: