Windows 10 Creators Update stuck in endless upgrade loop [FIX]
4 min. read
Updated on
Read our disclosure page to find out how can you help Windows Report sustain the editorial team. Read more

The big day has come: Microsoft has started rolling the Windows 10 Creators Update out to the general public.
The latest version of Windows 10 includes a set of interesting features and improvements that will definitely impress you.
Before you test out the new OS, you need to overcome a bevy of obstacles consisting of various technical issues and errors.
For example, many users have reported that they can’t upgrade to the Creators Update due to an endless install loop.
Here’s how one user describes this issue:
I saw I could manually download and install the creators update so I downloaded it and ran it. […] I run the file and it asks if I want to update, click to update. It verifies my RAM, etc, I continue.
Then it does the following:
- Downloads (1 – 100% indicator)
- Verify file (very quick)
- Then “Updating Windows 10” (1 – 100% indicator)
- Once it gets to 100%, it refreshes the page and I’m back at the initial screen to ask if I want to update. If I click next, It verifies RAM, continue, then it downloads, verifies, and updates all over again. I have done this now six times.
How to fix endless Windows 10 Creators Update install loop
- Install the latest OS and driver updates
- Temporarily disable your antivirus
- Unplug your peripherals
- Run an SFC scan
- Refresh the Windows Update Service
- Run DISM
- Use the Media Creation Tool
1. Install the latest OS and driver updates
Make sure you’ve installed the latest Windows 10 OS and driver updates before you hit the upgrade button.
Outdated or corrupt hardware drivers are known to cause various install issues. You can use the Device Manager to locate problematic drivers.
Go to Start, type Device Manager, and click the first result. Expand the list of devices. The culprit(s) will appear with a yellow exclamation mark.
Right-click the problematic driver and select Update Driver Software to install the latest updates.
Another way is to let a third-party tool update your drivers automatically. It will help you to do it automatically and prevent the risk of downloading and installing the wrong driver versions.
The third-party driver updater we recommend is also able to find and repair damaged drivers. Along with that, it will detect whether you have any missing drivers and install them right away.
The utility is simple and light and you can let it run in the background and keep your drivers in check on a regular basis.
2. Temporarily disable your antivirus
Sometimes, your antivirus program may block the upgrade process. Many users have confirmed that turning off an antivirus solution fixed the endless update loop issue.
3. Unplug your peripherals
Sometimes, the peripherals connected to your computer can trigger various technical issues, including update problems.
Unplug all peripherals, restart your PC, and try to upgrade to the Creators Update again.
4. Run an SFC scan
- Go to Start, type cmd, select Command Prompt, and run as Admin
- Type the sfc/ scannow command, hit Enter, wait for the scan process to complete.
5. Refresh the Windows Update Service
- Launch Command Prompt as an Admin
- Copy and paste the following commands all at once and hit Enter:
net stop wuauserv
net stop cryptSvc
net stop bits
net stop msiserver
ren C:WindowsSoftwareDistribution SoftwareDistribution.old
ren C:WindowsSystem32catroot2 catroot2.old
net start wuauserv
net start cryptSvc
net start bits
net start msiserver
pause
3. Exit Command Prompt and try installing the Creators Update again.
6. Run DISM
If the aforementioned SFC doesn’t work, you can run a more advanced tool called Deployment Image Servicing and Management or shorter DISM.
You can re-run SFC as well as they work the best when combined. If you’re not sure how to run it on Windows 10, follow the steps we provided below:
- Open Command Prompt as admin.
- In the command line, copy-paste the following lines and press Enter after each:
- sfc /scannow
- DISM /online /Cleanup-Image / ScanHealth
- DISM /Online /Cleanup-Image /RestoreHealth
- After it’s done, reboot your PC.
7. Use the Media Creation Tool
If you’ve tried all the solutions listed above and you’re still experiencing install reboot loops, try using the Media Creation Tool to complete the upgrade process.
Go to the Windows Upgrade page and download the tool. You’ll also find a step-by-step guide on how to use the Media Creation Tool and ISO file on the same page.
We hope one of the workarounds listed above helps you stop Creators Update install loops. If you’ve come across other solutions, feel free to list the troubleshooting steps in the comment section below!

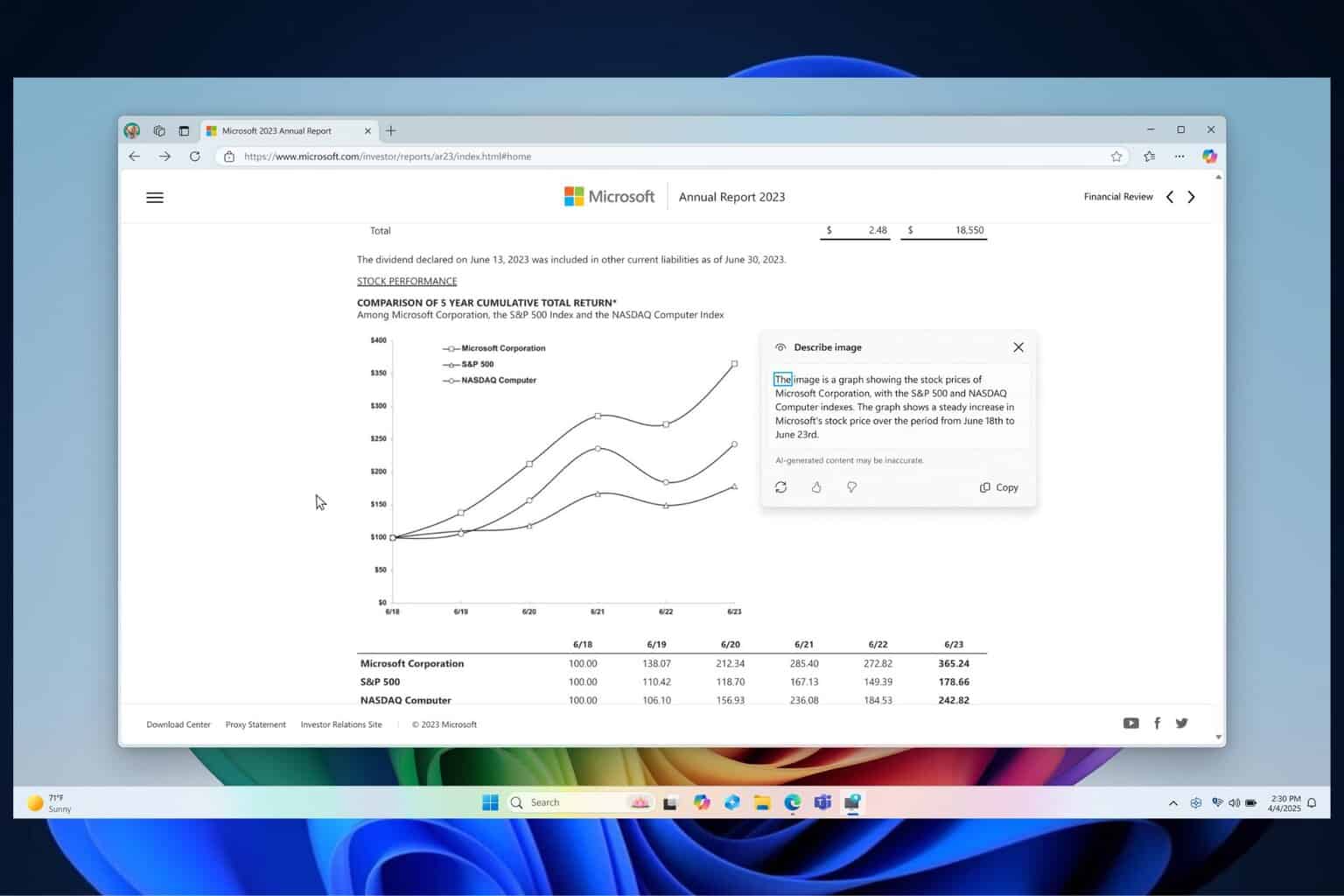






User forum
0 messages