0xc00d11d1 (0xc00d4e86) Audio Error: 3 Ways to Fix it
It's likely outdated or incompatible drivers to blame
4 min. read
Updated on
Read our disclosure page to find out how can you help Windows Report sustain the editorial team. Read more
Key notes
- Audio issues are one of the tricky ones to resolve, with 0xc00d4e86 frequently affecting users.
- The error points to Windows's inability to use the device and is often a result of driver issues.
- To fix things, install the latest drivers, revert the sound settings, or uninstall recent Windows updates.
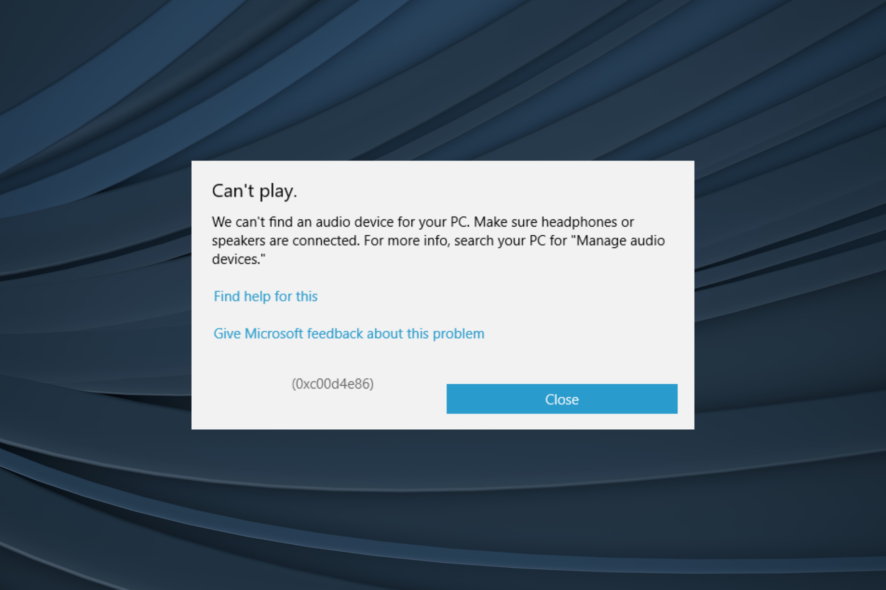
Audio errors are not as common as they were back in the day, but they still can pose an annoyance in Windows 10. And 0xc00d11d1 (0xc00d4e86) are a frequent issue for most.
The error code appears when users try to play audio files on native Windows applications, like Windows Media Player or Groove Music. The problem isn’t as grave as it sounds (no pun intended), and you should be able to resolve it in no time.
What is the 0xc00d11d1 (0xc00d4e86) audio error?
The error code basically indicates that the device is having trouble playing audio, and it’s generally a problem at the user’s end that triggers the error. Here are a few reasons for it:
- Incompatible or outdated drivers: A common reason behind the error is when you are running outdated drivers or the ones installed are incompatible.
- Misconfigured device settings: Often, when the device settings are not configured correctly, it will fail to function, and Windows will display the 0xc00d4e86 code instead.
- Connection issues: Improper or loose connections, or even a damaged cable, can cause an audio error.
How do I fix audio error 0xc00d11d1 (0xc00d4e86)?
Before we proceed, try these quick tricks first:
- Ensure the connections are in order and the cable is not damaged. Or you could unplug the cable and firmly place it back in.
- Install the latest Windows updates if any are pending.
- Connect the device to another computer to verify whether it’s a hardware problem to blame.
If none work, head to the solutions listed next.
1. Update sound drivers
- Right-click the Start button, and from the Power User menu, choose Device Manager.
- Expand Sound, video and game controllers.
- Right-click on the affected device and select Update driver.
- Choose Search automatically for drivers and wait for the installation to complete.
- Restart your PC and check for changes while playing audio files.
The first action you should take when 0xc00d4e86 or similar errors emerge is to update the drivers.
Drivers are an essential part of any system. They are the common ground, the mutual language, the link that connects hardware and software. Even the most expensive playback device won’t comply without the proper sound drivers.
If Windows is unable to find one, it’s often wise to check the manufacturer’s website and manually install the driver.
- Download and install Outbyte Driver Updater.
- Launch the software.
- Wait for the app to detect all faulty drivers.
- Now, it will show you all the malfunctioning drivers listed to select the ones to Update or Ignore.
- Click on Update & Apply Selected to download and install the newest versions.
- Restart your PC to ensure the applied changes.

Outbyte Driver Updater
Secure your Windows PC with Outbyte from various errors caused by problematic drivers.2. Run the troubleshooter
- Press Windows + I to open the Settings app, and click on Update & security.
- Choose Troubleshoot from the left pane, and click on Other troubleshooters.
- Select Playing Audio and click on the Run button.
- Choose the appropriate response when prompted and make the recommended changes to get things running.
The built-in troubleshooters often help fix a range of errors with minimal effort and should be one of the primary approaches you take when fixing the 0xc00d4e86 audio error in Windows 10.
3. Restore playback devices to default values
- Right-click on the Sound icon in the notification area, and select Playback devices.
- Right-click on your default playback device and choose Properties.
- Navigate to the Advanced tab.
- Click on Restore Defaults and confirm changes.
Finally, if none of the solutions above were helpful, maybe this will serve you justice. Namely, certain users reported that the audio errors appeared after the recent Windows updates. Or you could also uninstall Windows updates, the problematic ones, to get things running.
That should resolve the 0xc00d4e86 audio error and other sound-related issues on your Windows 10 PC.
Before you leave, do check some quick tricks to improve the audio quality in Windows.
Finally, don’t forget to share your experience with audio errors in Windows 10 with us and other readers. You can do it in the comments section below.
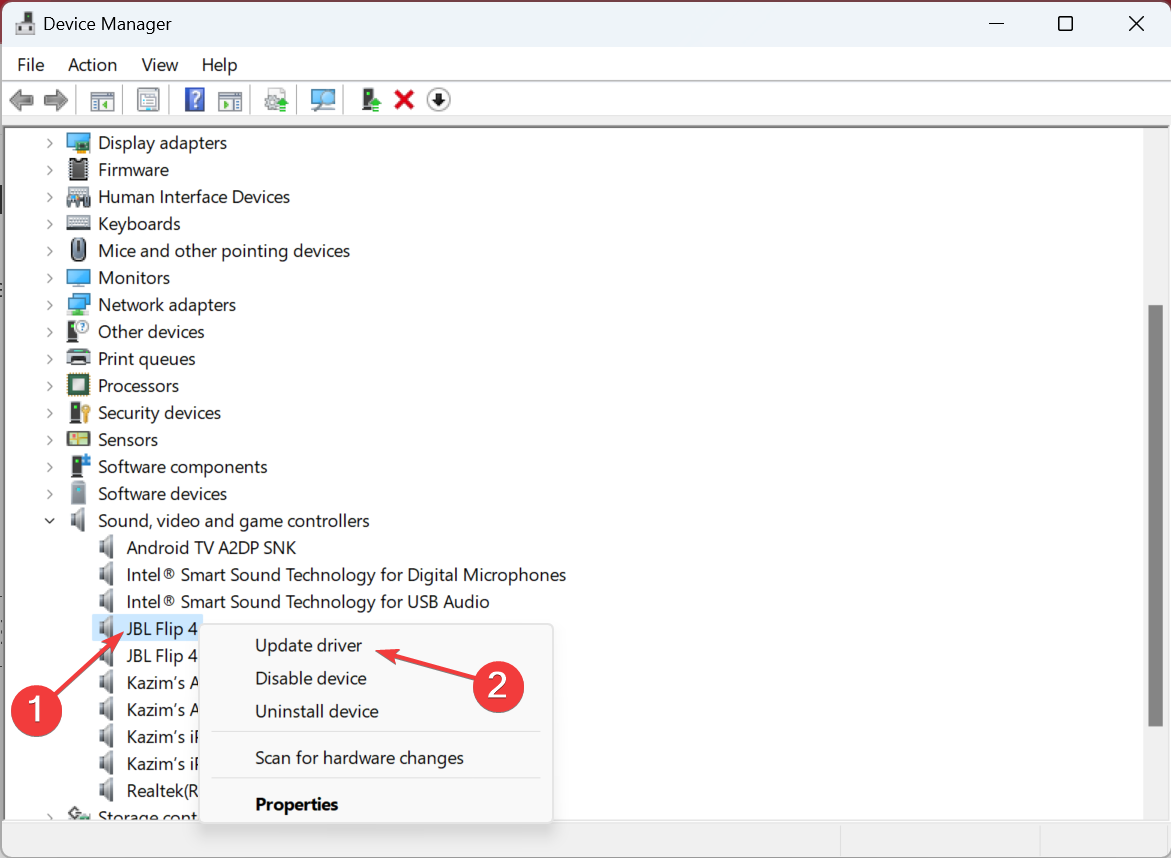

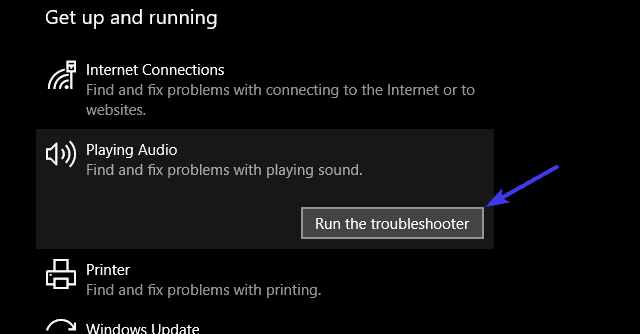
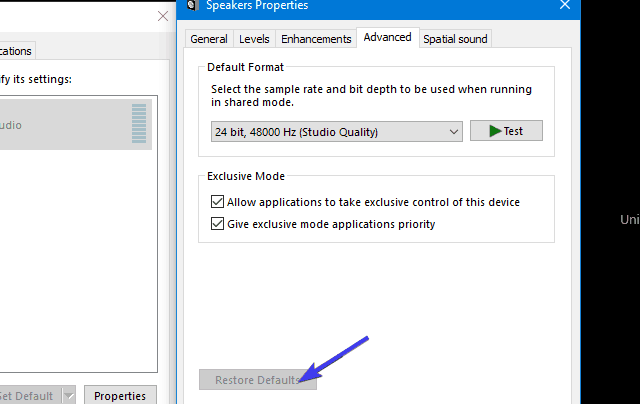








User forum
0 messages