What to do if FIFA controller doesn't work on PC
4 min. read
Updated on
Read our disclosure page to find out how can you help Windows Report sustain the editorial team Read more
Key notes
- FIFA is one of the most popular soccer games with highly realistic simulations.
- The game is available on multiple platforms, including Windows PCs, on which we will focus in this guide.
- If your controller does not work, read on, because we gathered the most common culprits and their respective solutions.
- See how to uninstall generic drivers and use emulation tools drivers, use key binding files from previous games, and more.
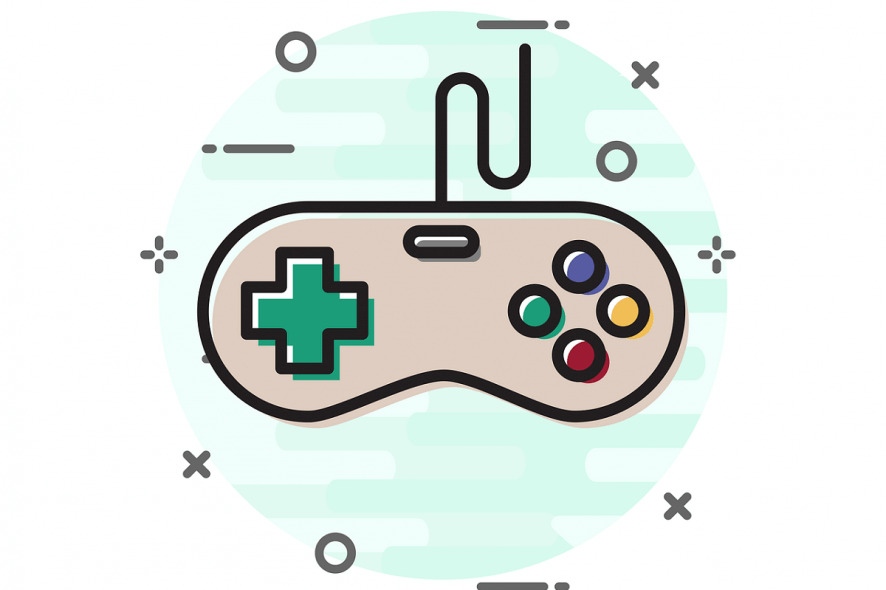
FIFA is a soccer simulation with some of the most immersive online modes available in the sports genre. The real-time changes and FUT draft make it more realistic and competitive for the vast population of players. Moreover, there is a wide variety of offline modes that received improvements this year.
However, while we all enjoy good online brawls with players around the world, FIFA 17/18/19 is affected by a lot of issues, especially the PC version of the game. One of the most frequent problems concerns controller input.
Since playing with a keyboard is not a viable option, controllers are a must-have. But what if they don’t work as intended? In case you’re facing this type of issue, we’ve prepared some solutions for 17/18/19 controller problems.
How to fix FIFA controller issues on PC
1. Delete your Profile
We are aware this is a harsh method since you’ll lose all your settings. However, it’s your best bet for restoring your controller’s previous state as FIFA 17/18/19 isn’t optimized for controllers on PC, a serious problem for all. So, because of that, different mode settings can get corrupted and can lead to all kinds of controller issues.
- Start the game.
- Go to preferred mode where issues occurred.
- Move on to Customize.
- Select Profile.
- Delete it.
- Start a New game mode and go to Controller settings.
- You should see that the issue is gone.
- Move on until you are able to load an old game.
Keep in mind that you’ll lose settings but not game progress since it can be loaded later on.
2. Uninstall generic drivers and use emulation tools drivers
On the other hand, controller issues can be related to a third-party software you use to emulate controllers. Make sure that you’ve installed it correctly and move on to drivers.
Since Windows installs drivers on its own, once you plug in the device, it can cause interference with emulator drivers.
- Plug in your controller.
- Let the Windows automatically install drivers.
- Right-click This PC/My Computer and open Properties.
- Select Device Manager.
- Find Sound, video and game controllers.
- Uninstall the generic driver for your controller.
- Open the emulation tool and use it to install the drivers.
You can use various emulation tools but these are the most used:
- PS3 controller – MotionJoy
- PS4 controller – DS4
- Xbox 360 – TocaEdit Xbox 360
While generic USB PC controllers should work with the PnP feature, you can use the emulators mentioned above with them, too.
You can also use dedicated driver software such as PC HelpSoft Driver Updater. This tool keeps your drivers up-to-date and can fix damaged or missing drivers. It is very lightweight and easy to use.
⇒ Get PC HelpSoft Driver Updater
3. Use buttonDatasetup from previous FIFA games
Additionally, you can try using key binding files from previous games. If you have played (or still playing) older editions of FIFA and your controller runs without issue, this is a viable workaround. Of course, you’ll have to use the same controller with both games.
- Go to Document/My Documents.
- Open older version folder from FIFA 14 to FIFA 16).
- Copy buttonDataSettup.ini
- Open FIFA 17/18/19 folder in Documents.
- Paste over its buttonDataSettup.ini
- Launch the game.
If you haven’t played any of the previous versions, we are sure you can find the proper configuration file online with a quick Google search.
4. Grab a new controller
If nothing worked, maybe your controller is faulty. In this case, you can either repair it or simply purchase a new one. Before you get a new controller, make sure that the device is compatible with your FIFA version.
If you’re don’t know what controller to purchase, you can check out our list of the best controllers for PC. Read the product description and buy the device that best suits your needs.
Conclusion
We hope that you’ll be able to sort out your issues with these workarounds. However, we all hope that EA will address issues in the upcoming patch and provide a permanent solution.
Do you have any advice or suggestion related to this subject? If you do, be sure to tell us in the comments.
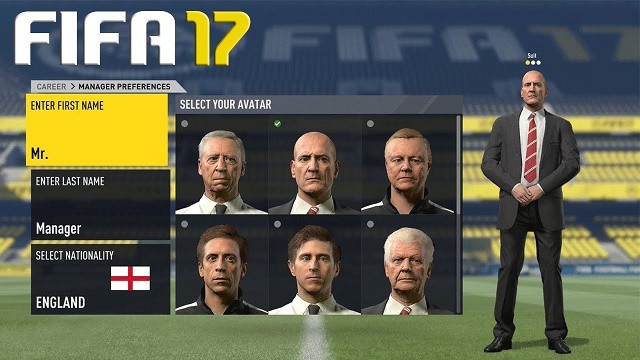
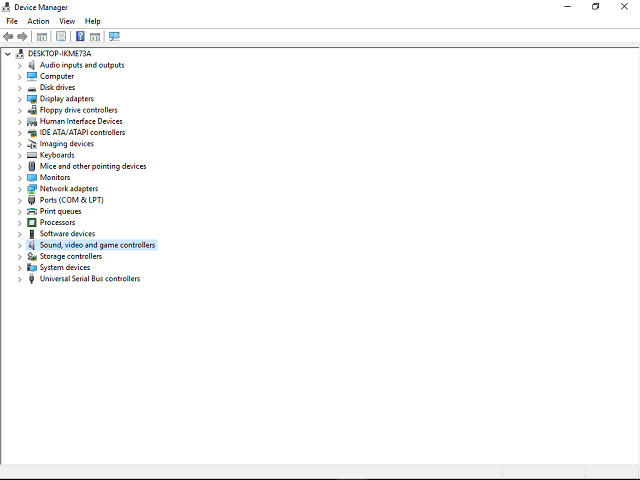







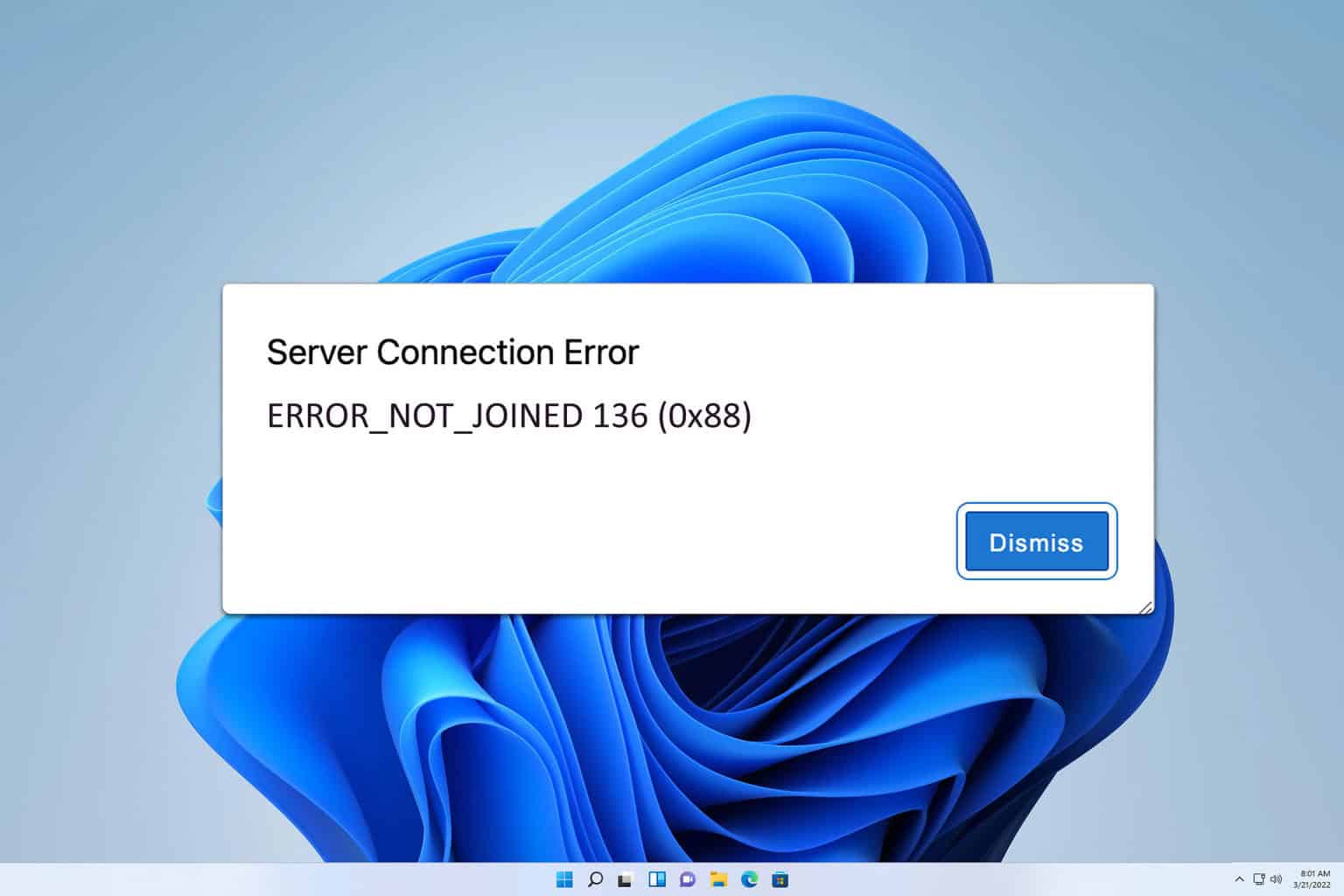
User forum
0 messages