Full fix for common NieR: Automata bugs
8 min. read
Updated on
Read our disclosure page to find out how can you help Windows Report sustain the editorial team. Read more
Key notes
- NieR Automata is a popular RPG known for its very high-difficulty and futuristic storylines.
- The game gets constant updates, but some users still report having some issues here and there.
- We gathered the most common issues and what you can do about them and comprised them in the guide below.
- Continue reading to learn what's best to do in case the game crashes, is freezing, displays a white screen, and more.

NieR: Automata is set in a world where invaders have driven mankind from Earth. Humans took refuge on the Moon, but they are not willing to give up their planet.
The Council of Humanity organizes a resistance of android soldiers in a desperate effort to take back their planet. The Resistance deploys a new unit of android infantry, YoRHa, to wage a final battle against the invaders.
NieR: Automata features challenging and fun gameplay. Unfortunately, the gaming experience is sometimes limited by various technical issues. In this article, we’re going to list a series of workarounds that you can use to fix the most frequent NieR: Automata bugs.
Fix: NieR Automata issues
Nier: Automata is a unique game, but it suffers from various problems. Speaking of issues, here are some common problems that users reported:
- Nier Automata crash – According to users, the game frequently crashes on their PC. This can be a big problem, and it’s usually caused by your graphics card drivers. To fix the issue, it’s advised to reinstall your drivers and install the older version.
- Nier Automata freezing – Many users reported that the game freezes on their PC. This can severely affect your gameplay experience, but you might be able to fix the problem by changing the processor affinity.
- Nier Automata black bars – A couple of users reported black bars while playing NieR: Automata. This issue is caused by your game settings, and after adjusting them, the issue should be resolved.
- Nier Automata white screen – Another common problem with NieR: Automata is the white screen. Many users reported this issue, but you should be able to fix it by installing older drivers for your graphics card. Alternatively, you can fix this problem by installing the FAR community mod.
Solution 1 – Install older AMD drivers
According to users, sometimes you might experience white screen crashes on your PC. This usually occurs with AMD graphics cards, but you might be able to solve the problem simply by installing the older AMD drivers. To do that, you just have to follow these steps:
- Uninstall all your drivers by using the AMD Clean Uninstall Utility.
- Download and install the 16.11.5 drivers (yes, you have to roll back that far).
- Disable Xbox DVR in the registry.
- Use borderless window if necessary.
After performing these actions, you won’t be able to use ReLive to capture gameplay footage. This is the only known setback of this workaround.
Solution 2 – Change your driver settings
Many users reported freezing while using GTX 780 Ti graphics. This is caused by your graphics card settings, but you can fix the problem with ease by changing the following settings:
- Go to your driver settings page > change the Anti Aliasing configuration mode to override the game’s settings.
- Turn off Anisotropic filtering.
- Go to Power management mode and select Maximum performance.
- Put V-sync on Adaptable.
Solution 3 – Change the in-game settings
Many Nvidia users reported low FPS in NieR: Automata. This can be a big problem and make your game almost unplayable. However, you can fix this problem by making the following changes.
1. Use the following in-game settings:
- Windowed Mode
- V-Sync: OFF
- AA: OFF
- MotionBlur: OFF
- HBAO: ON
- Anisotropic Filter: x16
2. Open the GeForce Driver Settings > select Manage 3D Settings
Go to Program Settings > add nierautomata.exe (should be pathing in your steam folder) to your list.
3. Use the following settings:
- Antialiasing Mode: Override any Application Setting
- Antialiasing Setting: x2 (or higher if you can)
- Power Managment Mode: prefer maximum performance
- Texture Filtering – Anistrophic sample opti: OFF
- Vertical Sync: Adaptive (60Hz) or Adaptive (half refresh rate / 30Hz/fps)
Solution 4 – Install older Nvidia drivers
If you have problems with NieR: Automata on Windows 10, the issue might be related to your graphics card drivers. According to users, you can fix this issue simply by rolling back to the older version of Nvidia drivers. This is relatively simple and you can do it by following these steps:
- Use Display Driver Uninstaller to completely remove your Nvidia driver.
- Once you remove the driver, download the older version and install it.
Once you install an older driver, the issue should be resolved. Keep in mind that Windows 10 tends to automatically update outdated drivers, so it’s rather likely that Windows will update your graphics card driver and cause this issue to reappear. To fix that, it’s advised to block automatic driver updates in order to prevent the issue from reappearing.
Solution 5 – Change processor affinity
According to users, you might be able to fix the problem with NieR Automata crashes simply by changing the processor affinity. This is just a workaround, and if it works for you, you’ll have to repeat it every time you start the game. To change the processor affinity, do the following:
- Start the game. As soon as the game starts, minimize it by pressing Alt + Tab.
- Now press Ctrl + Shift + Esc to start Task Manager.
- Navigate to the Details tab and locate NierAutomata.exe. Right-click it and choose Set Affinity from the menu.
- Now select only Core 0 and Core 2 and click OK to save changes. If you have more than four cores, you should disable every other core starting from Core 0.
- Now go back to the game and everything should start working again without any problems.
As we said, this is just a workaround, and if it works for you, be sure to repeat it every time you start the game.
If you want, you can also create a .bat file that will automatically start NieR: Automata with the required settings. To do that, follow these steps:
- Open Notepad.
- Now paste the following commands:
- pushd %~dp0
- start /affinity 55 NieRAutomata.exe
- Click File > Save as.
- Now set Save as type to All Files. Enter the desired file as filename.bat. You can use any other name, but be sure to use the .bat extension at the end. Set the save folder to the NieR: Automata’s installation directory and click Save.
Now you just need to run the .bat file you created and you’ll automatically disable every other core. Keep in mind that you’ll need to run the .bat file every time you want to start the game.
Several users reported that you might have to slightly change the code depending on the number of physical cores you have. Here’s a quick guide on which values you should use:
- 1 core = start /affinity 1NieRAutomata.exe
- 2 cores = start /affinity 5 NieRAutomata.exe
- 3 cores = start /affinity 15 NieRAutomata.exe
- 4 cores = start /affinity 55 NieRAutomata.exe
Solution 6 – Set drivers to Debug Mode
If the game keeps crashing and freezing on Nvidia graphics, the issue might be related to your drivers. According to users, you might be able to fix this problem simply by setting the drivers to work in Debug Mode in Nvidia Control Panel.
To do that, just follow these steps:
- Start Nvidia Control Panel.
- Now go to Help > Debug Mode.
After doing that, the Debug Mode will be enabled and you should be able to run the game without any issues. Keep in mind that this is just a workaround, and you’ll need to repeat it whenever you want to start the game.
Solution 7 – Update your drivers
According to users, problems with NieR: Automata can occur if your drivers are out of date. To fix this problem, it’s advised to update all your drivers. This can be a bit tedious especially if you have to update every driver manually.
However, there are automatic driver updaters that will make this job a whole lot easier and safer. When you download your drivers manually, you risk installing a faulty driver that does not match your hardware. This can cause major damage to your system.
Dedicated tools such as Outbyte Driver Updater will scan your PC and identify whether you have outdated, damaged, or missing drivers, and automatically find the best version available. It has an ever-growing driver database and is reported to always match your hardware with the correct driver.
On top of that, you can set up Outbyte Driver Updater to do regular driver scans and update/repair your drivers automatically. It is very lightweight, so you can let it run in the background and take care of your drivers while you focus on more important tasks.
Solution 8 – Disable overlay in game
If you’re using the Steam version of the game, or if you got the game from any other digital distributor, it’s important to mention that in-game overlay can cause issues with the game to appear. To fix the problem, simply open Steam or any other platform you’re using and disable overlay and community features while playing.
Several users reported that this helps with various issues, so feel free to try it out. It’s worth mentioning that this is just a workaround, so you’ll need to perform this solution whenever you want to play the game.
Solution 9 – Use FAR mod
NieR: Automata had its share of issues, however, many gamers decided to collaborate and fix those issues on their own. FAR mod is a community mod for NieR: Automata that fixes various issues with the game.
This is an unofficial mod, but many users claim that it works, so if you have issues with NieR: Automata, try downloading the FAR mode for it from Steam Community.
If you’ve come across any other workarounds for various NieR: Automata issues, feel free to list the troubleshooting steps in the comment section below.
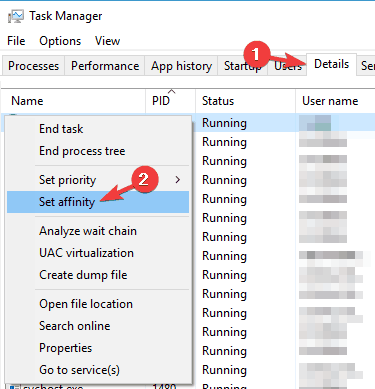
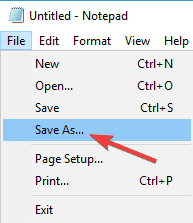









User forum
0 messages