No Sound After Installing Realtek Drivers: Fix
5 min. read
Updated on
Read our disclosure page to find out how can you help Windows Report sustain the editorial team. Read more
Key notes
- If you recently applied an update to Realtek drivers and have no sound, this guide is for you.
- Reinstalling sound drivers is a quick fix to apply to get this solved in no time.
- The built-in Troubleshooter can also be of great help.

The importance of Realtek sound drivers is paramount. Nowadays they’re provided via Windows Update frequently with the rest of the updates. However, after one of those updates, recently, some users lost sound completely.
For that purpose, we enlisted the best-suited solutions that should help you address the issue of having no sound after installing Realtek drivers. If you’re unable to hear a thing after the latest driver update, make sure to check the solutions below.
How can I fix no sound after installing Realtek drivers?
1. Check the volume
Sometimes the most obvious solution is the best-suited solution. Namely, your system might mute System sounds or an individual device for no apparent reason.
Or, on the other hand, the latest update might have changed your sound preferences. Therefore, your first task is to open Volume Mixer and make sure nothing is muted.
You can do so by following these instructions:
- Right-click the Sound icon in the notification area.
- Open Volume Mixer.
- Inspect all active sound settings and unmute System sounds and Speakers.
2. Roll back drivers
Back in the days of Windows XP, drivers were quite an annoyance. These days, we can say with certainty that drivers are as easily installed as the rest of essential system features.
However, even though Windows Update provides users with timely driver updates, take generic GPU and sound drivers updates with a grain of salt.
In addition, you can get updates that are not really improving on the previous iteration, but rather causing issue after issue after issue.
In this case, your best bet is to roll back the sound driver, and there so, return it to previous working state.
- Right-click Start and open Device Manager.
- Navigate to Sound, video, and game controllers.
- Right-click the Realtek High Definition Audio and open Properties.
- Open Driver tab.
- Click Roll Back Driver.
- Wait until the procedure finishes and restart your PC.
3. Reinstall drivers
The generic sound driver provided by Windows Update, won’t suffice most of the time. Even though it’s Realtek. Don’t get us wrong, for some users, generic drivers can work great without any issues whatsoever.
However, others can experience sound clamor, stutters, or even the complete absence of sound.
So, only appropriate drivers are acceptable. And appropriate drivers are provided by the original equipment manufacturer and located on the official site.
Follow the instructions below to reinstall Sound device drivers:
- Right-click the Start button, and from the Power User menu, choose Device Manager.
- Navigate to Sound, video, and game controllers.
- Right-click on the Realtek High Definition Audio device and open Properties.
- Open Details tab.
- Choose HardwareId from the drop-down menu.
- Copy the first value, paste it in a browser of your choice and google it.
- Open the official site and download the corresponding Realtek driver.
- Install it and restart your PC.
In addition, you must know that updating drivers can be done easily by specialized software, with almost no effort on your part.
A dedicated driver update tool like Outbyte Driver Updater will surely install your drivers accordingly, without producing other risky malfunctions in the system. Plus, it will do it automatically from its driver database.
4. Check hardware
Once we’ve dealt with drivers, the problem should be resolved. However, if that’s not the case, you’ll need to inspect your hardware, too.
Make sure everything is properly plugged in, restart your PC and playback devices, and make sure to use the proper wall socket as a current source for speakers. In addition, double-check your sound card.
Finally, in order to determine the functionality of playback devices, try to connect them with an alternative PC. If everything works fine, you should continue with the steps below.
5. Reset Default Playback device
Due to frequent system changes in Windows 10, certain device preferences might change on their own. For example, your default playback device can change the default values and that can, consequently, result in sound issues.
What you’ll need to do is to restore the playback device to default settings.
Follow the instructions below to restore playback device to default settings and look for changes:
- Right-click the Sound icon in the notification area.
- Open Playback devices.
- Right-click on your preferred, default device and choose Properties.
- Open Advanced tab.
- Click on the Restore defaults and confirm changes.
- Restart your PC.
Thi should relieve you of the problem with no sound, and restore the playback device to a working state.
6. Run Windows troubleshooter
Finally, if none of the previous steps served you justice, there’s still one thing you should try. Namely, troubleshooting is vastly improved in Windows 10, and including sound issues troubleshooting.
There’s a special troubleshooting tool with the main purpose to resolve audio-related issues.
In order to run it, check the steps below:
- Press Windows key + I to open the Settings app.
- Choose Updates & security.
- Highlight Troubleshoot in the left pane.
- Choose Playing Audio Troubleshooter and click on the ”Run the troubleshooter” button.
Realtek sound drivers are the most widespread sound drivers and there’s a chance you’ll experience an issue like this one occasionally.
Most of the time, you should be able to restrain it with a few workarounds. We hope that the above-mentioned solutions helped you to restore the sound on your PC.
In any case, don’t forget to tell us about your experience with the Realtek drivers update ”No sound” error in the comments section below. We look forward to your feedback.
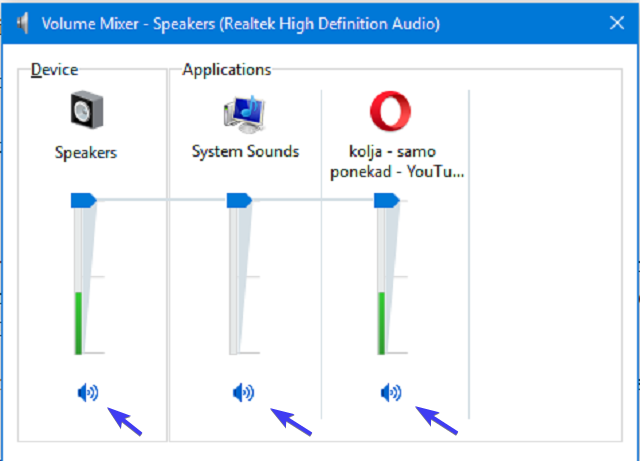

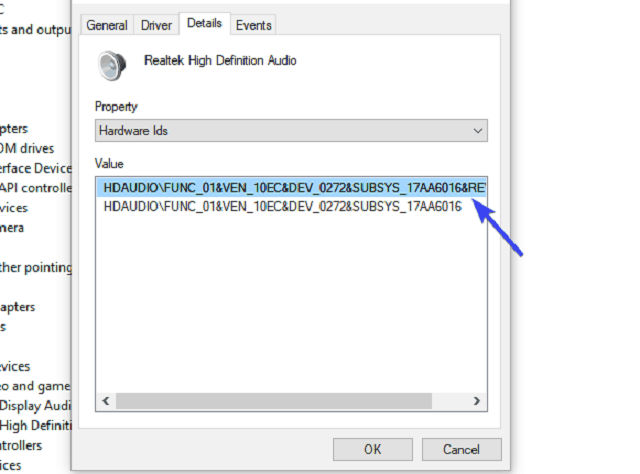
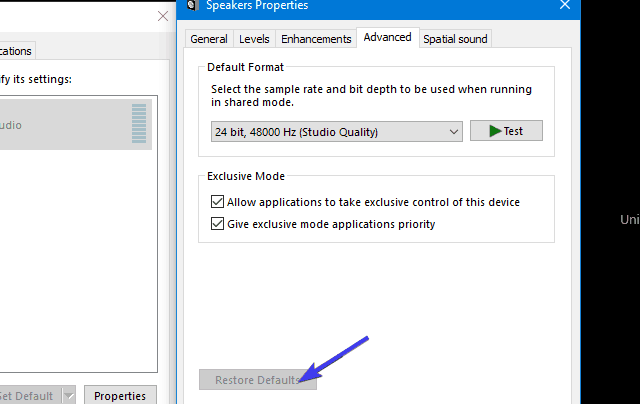
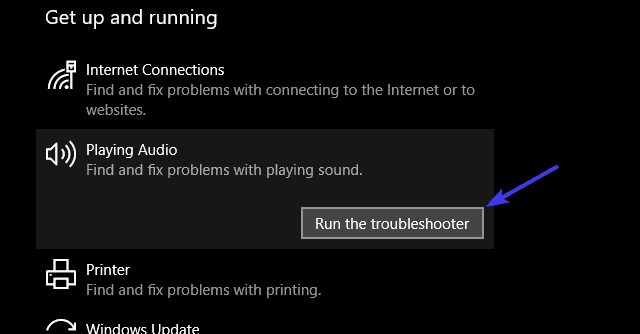
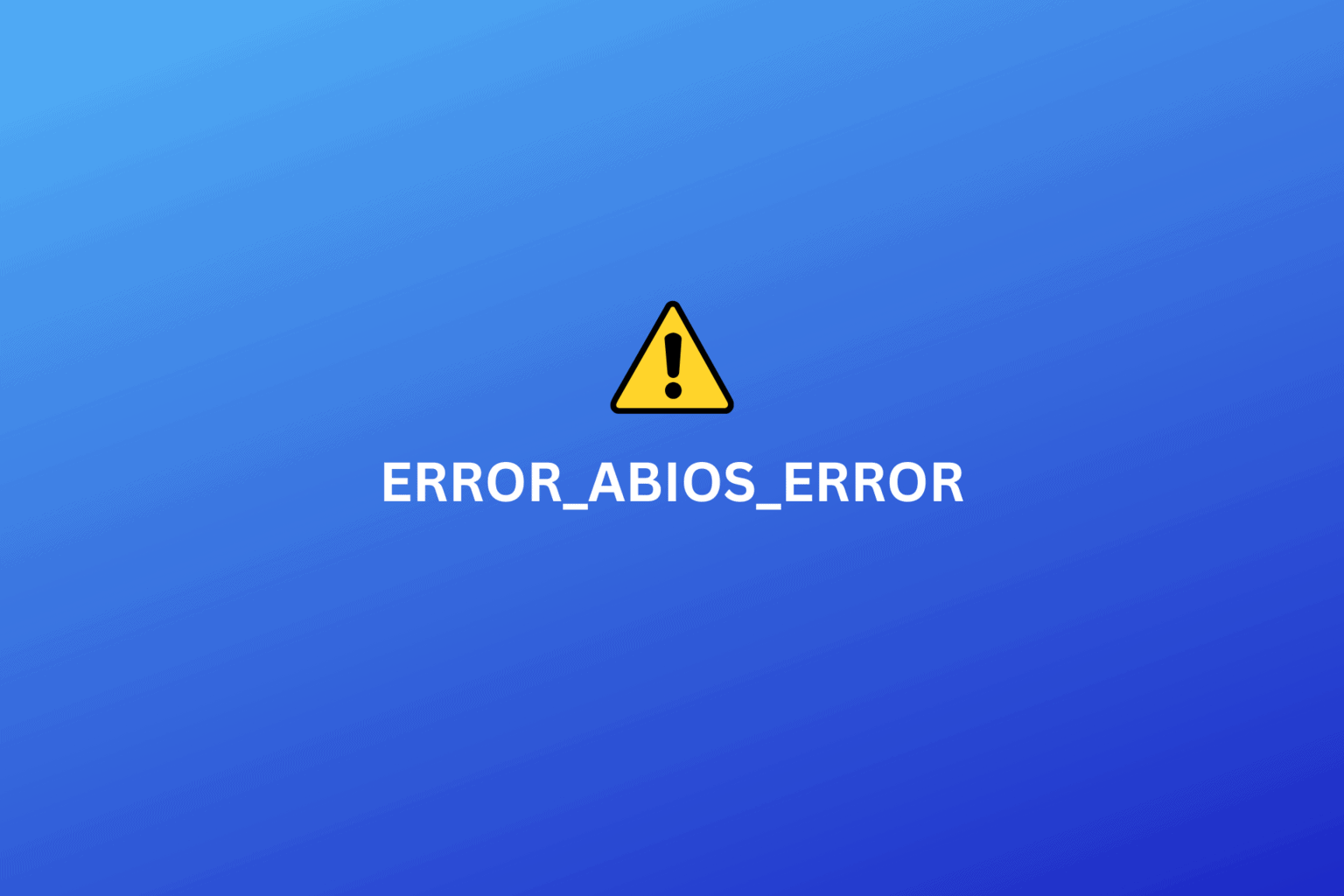
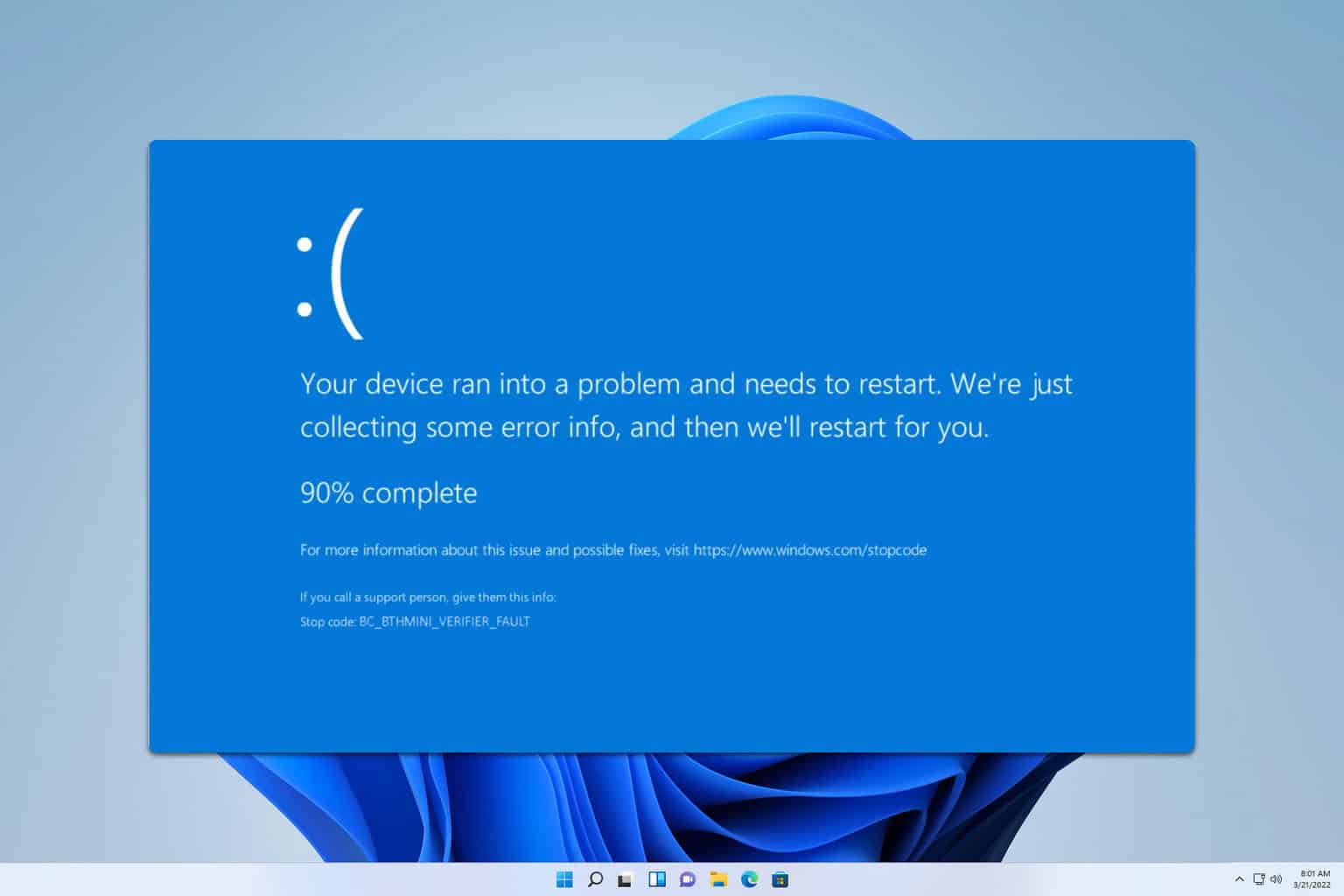

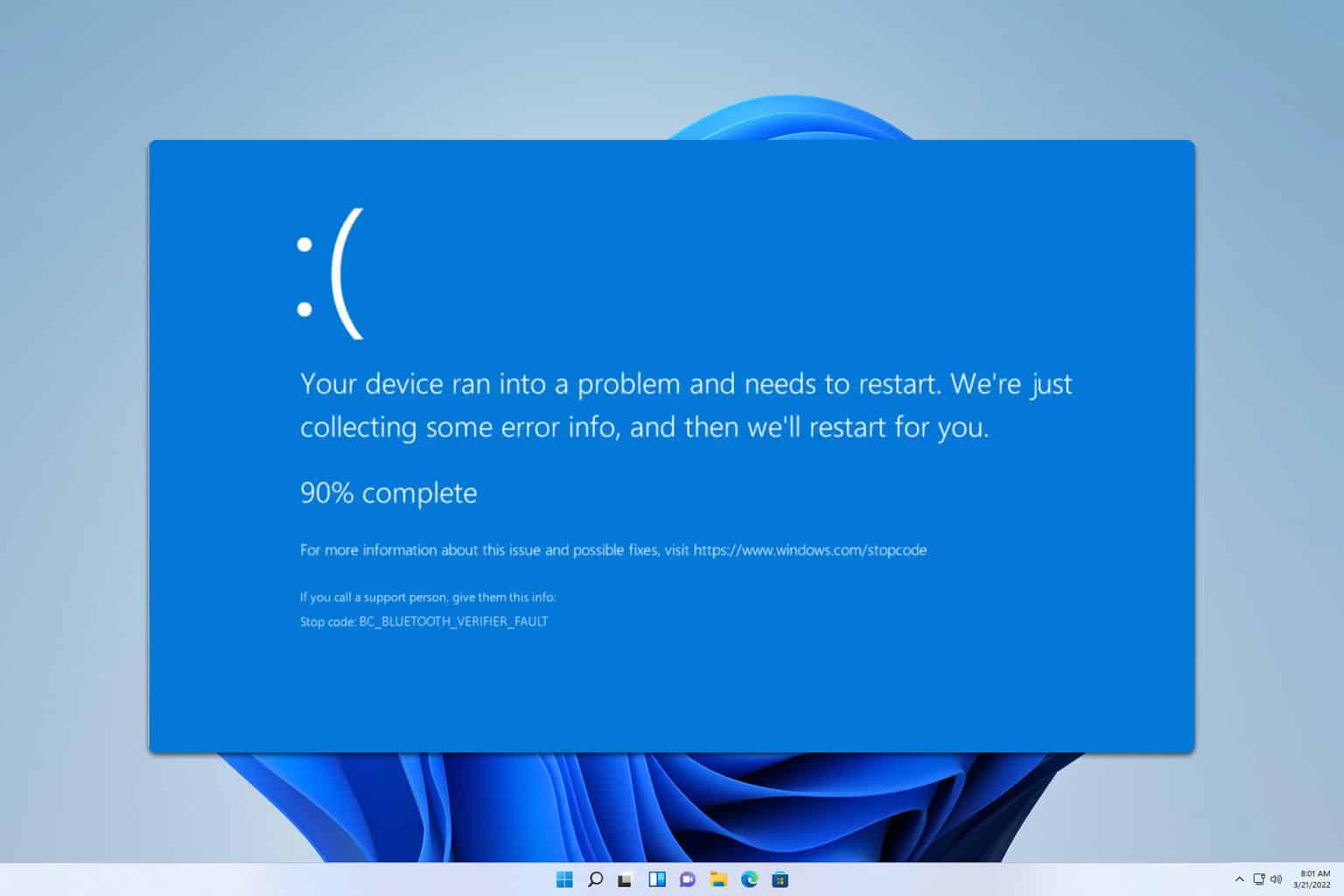
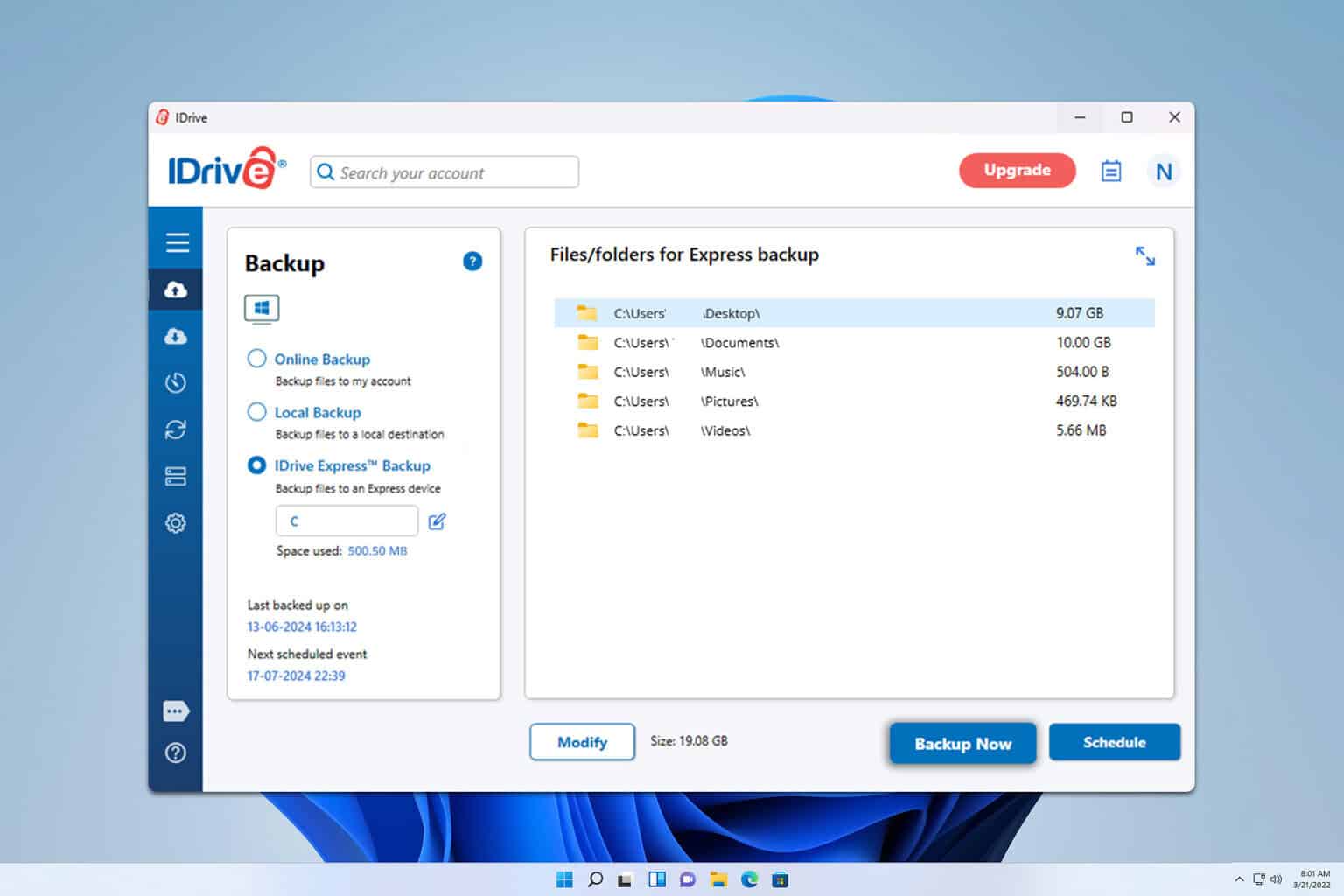
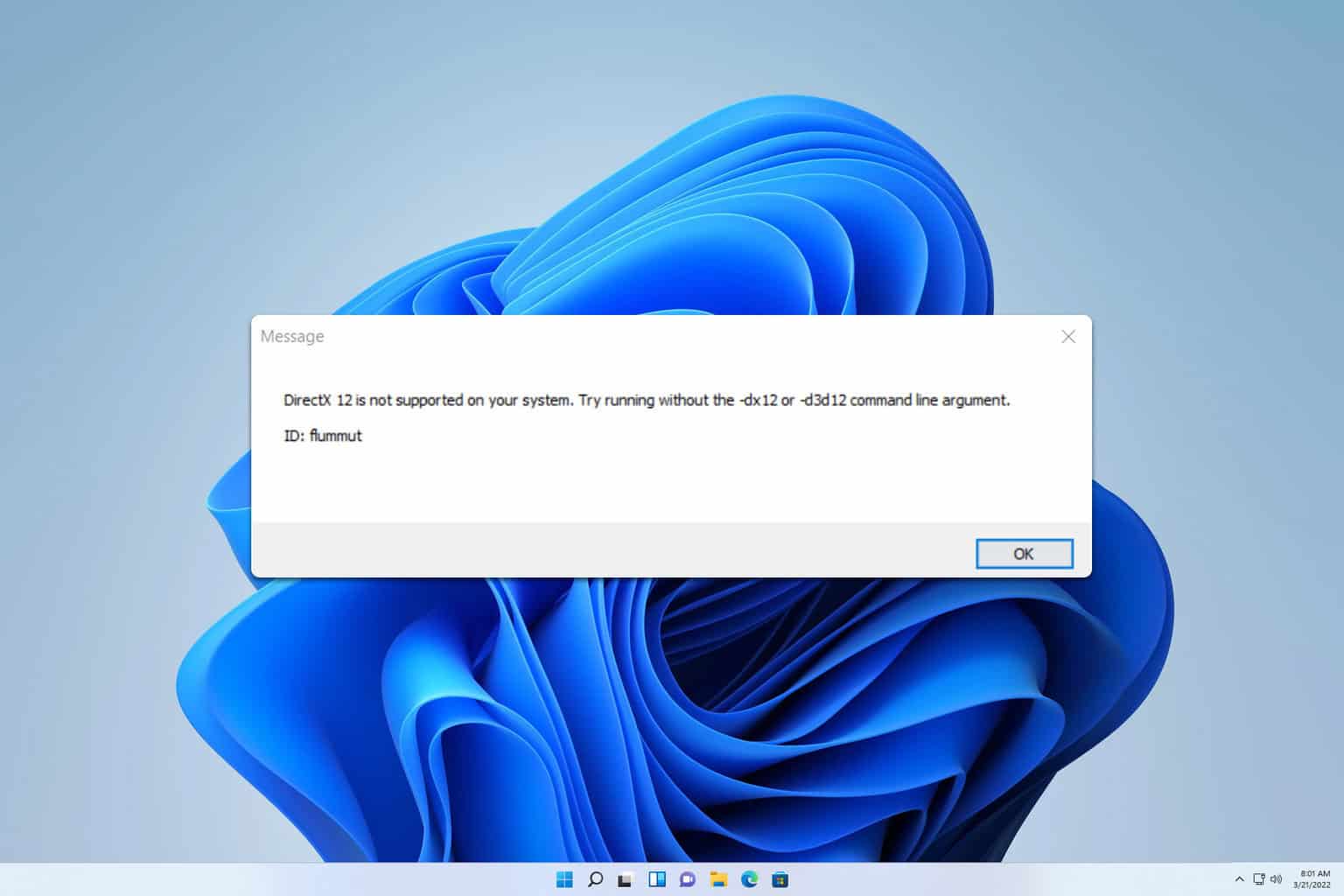

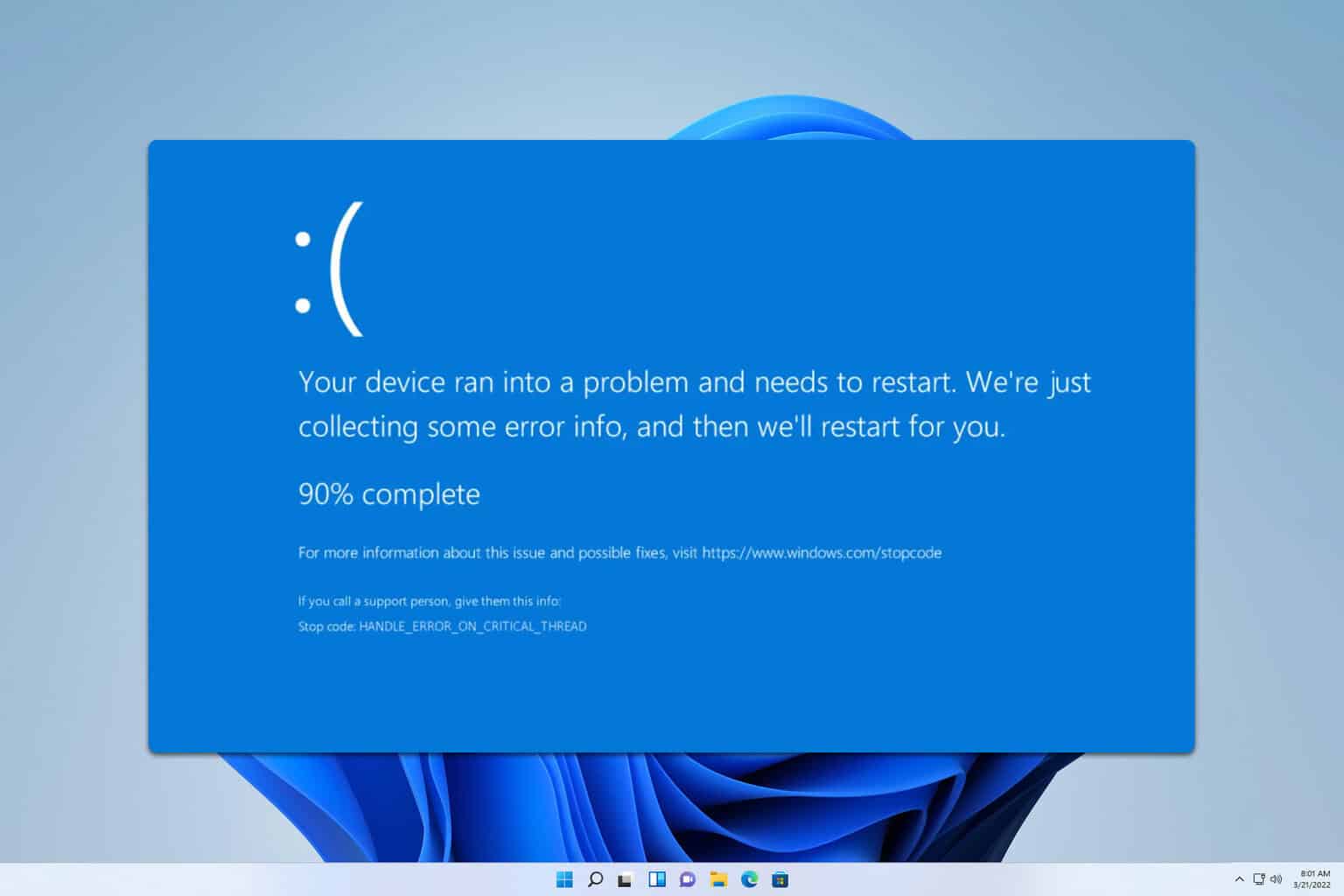
User forum
0 messages