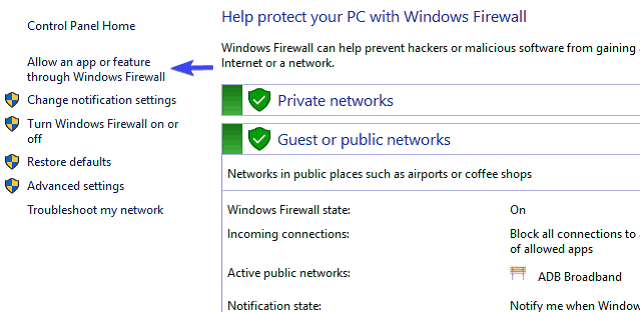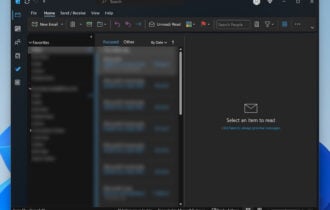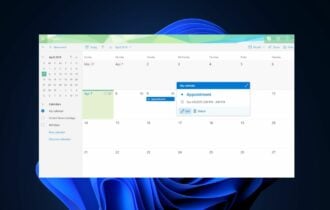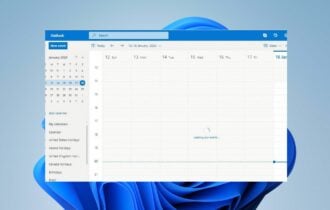How to fix Outlook error 0x80042109 in 4 easy steps
Find out all you need to know to fix error 0x80042109
4 min. read
Updated on
Read our disclosure page to find out how can you help Windows Report sustain the editorial team Read more
Key notes
- If you encounter the error 0x80042109, firstly, you'll need to confirm that your PC is properly connected to a stable network.
- The first solution would be to change the outgoing port. A standard outgoing SMTP port's value is 25
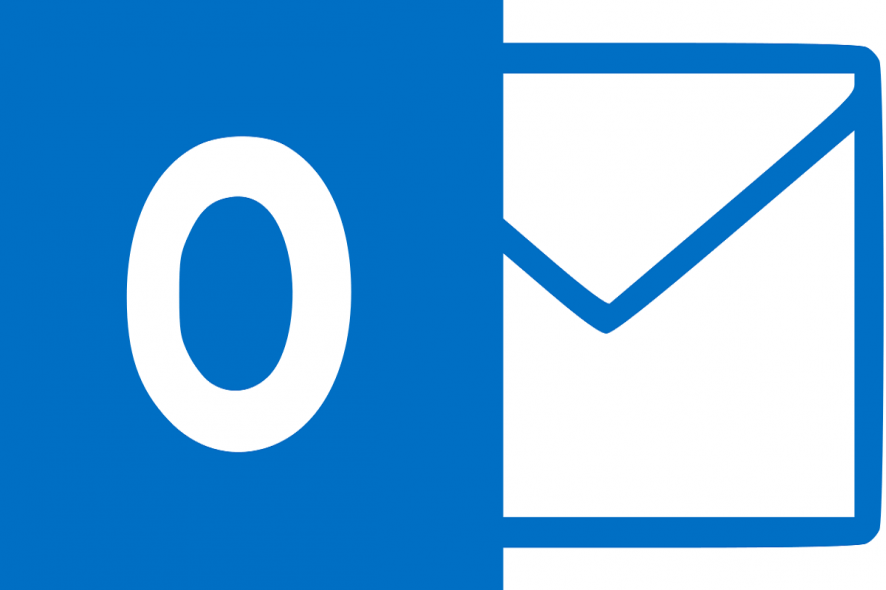
Even though we have a dozen third-party email clients nowadays, Microsoft Outlook is still a force to be reckoned with in this department.
Nonetheless, even Outlook doesn’t refrain from occasional errors, like the one with the code 0x80042109.
Users reported that they’re unable to send emails and, once they try, they are prompted with this lengthy error:
Sending reported error (0x80042109) : Outlook cannot connect to your outgoing (SMTP) e-mail server. If you continue to receive this message, contact your server administrator or Internet service provider (ISP).
Fortunately, we have prepared a few solutions to help you overcome this issue. In case you’re having a hard time with Outlook, make sure to check them out below.
What is error 0x80042109 in Outlook?
Users may typically encounter this Error Code 0x80042109 if they attempt to send emails using Outlook. Their outgoing emails are not successfully delivered to the receiver, and an error notice informing them that there are issues with the email server appears on their screen.
The error code 0x80042109 in Outlook 2013 could have been caused by any number of things. The following are some of the possibilities:
- Malware, spyware, or malicious software
- Incorrect configuration of the account
- Corrupt PST or email
- Unfinished installation of Microsoft Outlook
- Outlook’s pending software updates
- Virus protection software
Follow our list of solutions below in order to fix this Outlook error and get back to successfully corresponding with your contacts.
How can I fix Outlook error 0x80042109 in Windows 10?
- Check your connectivity
- Change the outgoing port
- Reconfigure your Firewall
- Remove your account and add it again
1. Check connectivity
Firstly, you’ll need to confirm that your PC is properly connected to a stable network.
For obvious reasons, your email client won’t be able to reach servers and, consequently, you won’t be able to receive or send emails.
In case your connection is subpar and you are positive that it’s the culprit for the error, these are the steps you should take in order to troubleshoot your connectivity:
- Restart your router and modem.
- Switch to a wired connection instead of wireless.
- Restart your PC.
- Disable Proxy and VPN temporarily.
- Run Windows troubleshooter.
Once you’ve regained the stable connection, the problem should be resolved. However, if that’s not the case, make sure to move on with the steps.
2. Change outgoing port
A standard outgoing SMTP (Simple Mail Transfer Protocol) port’s value is by default set to 25.
Now, it seems that many ISPs are blocking this port value and thus, you’re unable to send emails. You have two options in this scenario:
- Change SMTP value to 26.
- Switch to TLS port and choose 587.
The second option is non-standard port value but, nonetheless, a proven solution for this issue. Follow these instructions and we should be good to go:
- Open Outlook.
- Choose Tools.
- Open Account Settings.
- Double-click on the troubled email address.
- Choose More Settings.
- Open Advanced.
- Set Outgoing server SMTP port to 587 and select TLS encryption.
- Confirm selection and look for changes.
On the other hand, if you’re still stuck with the error at hand, continue with the troubleshooting steps below.
3. Reconfigure Firewall
Even though you configured email incoming and outgoing ports, the problem might persist. And Firewall might be the one causing the error.
It’s not common for Windows Firewall to block trusted Windows features, but, apparently, this can happen from time to time.
In order to confirm that Firewall is indeed allowing Outlook to access the internet, follow the instructions below:
- In the Windows Search bar, type Firewall and open Windows Firewall.
- From the left pane, click on ”Allow an app or feature through Windows Firewall”.
- Click on the ”Change settings” button.
- Now, locate these 2 processes and enable them for both private and public networks:
- Outlook.exe (for Outlook)
- Msimn.exe (for Outlook Express)
- Once you’ve done this, confirm changes and restart your PC.
4. Remove your account and add it again
Finally, you can try and remove your account from Outlook. You can also completely reset the app by navigating to Settings > Apps > clicking on Outlook and accessing Advanced Options.
Once there just click Reset. After that, just add your account again, configure it, and wait until it fully synchronizes.
That should do it. We’re sure that you’ll be able to overcome the Outlook error 0x80042109 with the provided solutions.
Additionally, don’t forget to post your questions or suggestions in the comments section below.
First, check if you receive any error, and then check if your ISP is blocking a port. Read our complete fix guide for this problem.
[wl_navigator]