How to fix PUBG bugs on Xbox One
4 min. read
Updated on
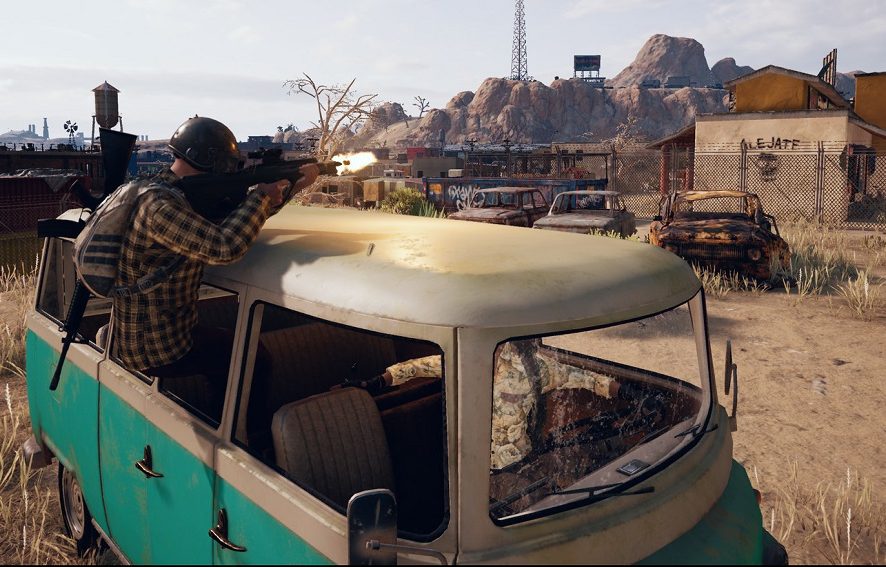
PlayerUnkown’s Battleground is the ultimate multiplayer online battle royale game. The title recently reached an impressive number of 4 million players on Xbox One.
While PUBG is indeed a very addictive and challenging game, it also tests players’ patience and troubleshooting skills. From time to time, players encounter various issues that limit their gaming experience.
In this article, we’re going to show you how you can fix common PlayerUnkown’s Battleground bugs on Xbox One and resume your gaming sessions as quickly as possible.
You can use the guide below to fix the following issues: FPS drops, lag, crashes, launch problems, stutter, memory issues, audio bugs, and more.
Fix common PUBG issues on Xbox One
First things first, try restarting your console. Press and hold the Xbox button on the console for about 10-15 seconds. The console should turn off. Now, press the same button to turn it on and check if the problem persists.
If this quick workaround didn’t help, continue the troubleshooting process using the solutions below.
1. Install the latest PUBG/ Xbox One updates
The game received a series of important patches lately, aimed at fixing many game issues and errors. Make sure that you installed the latest PUGB updates on your console so as to take advantage of the latest fixes and improvements.
At the same time, don’t forget to update your console as well. Press the Xbox button to launch the guide, navigate to Settings, go to All settings, select System and then select Updates. Now, select the option ‘Keep my console up to date’ to install the latest Xbox One updates.
2. Test network connection
A faulty or unstable network connection may also prevent your from enjoying a smooth PUBG gaming session on your Xbox One.
Open the guide by pressing the Xbox button. Navigate to System > Settings > Network > Network settings. If there are any known network issues, they’ll be listed in the middle of the screen.
Go to the Network settings screen and select Test network connection. If you get an error message after running this test, use the Xbox One Network Connection Error Solution to troubleshoot it.
3. Refresh your profile
By that, we mean removing and adding your profile back. If the PUBG issue occur mainly on a particular user profile, the data and files associated with it may be corrupted.
Open the guide > go to System > Settings > Account > Remove accounts. Select the problematic account (the one that’s experiencing PUBG gameplay issues) > select Remove to confirm.
Refresh your account data by downloading your profile again. Open the guide and select your gamerpic, scroll down and select Add new. Now enter the email address and password that you use for the account that you just removed. Be careful not to select the option ‘Get a new account’ otherwise your will create a brand-new account.
Follow the on-screen instructions to set up your account. Once you’re done, launch PUBG again and check if the issue persists.
4. Clear the local save
You can also delete the local save to fix corruption issues. Here are the steps to follow:
- Open the guide by pressing the Xbox button, and go to My games & apps. Select PUBG and press the Menu button on the controller.
- Select Manage game, go to Saved Data and select the saved data for your gamertag.
- Press A on your controller > select Delete > restart your console.
5. Reset Xbox One
If restarting and updating the console didn’t help, try resetting it. Here are the steps to follow:
- Turn off your console > unplug the power cord > wait for one minute
- Plug the power cord back in
- Press and hold the BIND button and the EJECT button on the Xbox One > press the Xbox button on the console.
- Continue holding the BIND and EJECT buttons for about 15 seconds.
- You should hear two power-up tones > you can now release the BIND and EJECT buttons
- The Xbox One console should boot up > the Xbox Startup Troubleshooter should now be available on the screen
- Use the D-pad and A button on your controller > select Reset this Xbox.
- Don’t forget to select the option ‘Keep games and apps’
- Wait until the reset process finishes.
We hope that these 5 solutions helped you fix the issues affecting PUBG so that you can enjoy a smooth gaming experience.
RELATED STORIES TO CHECK OUT:

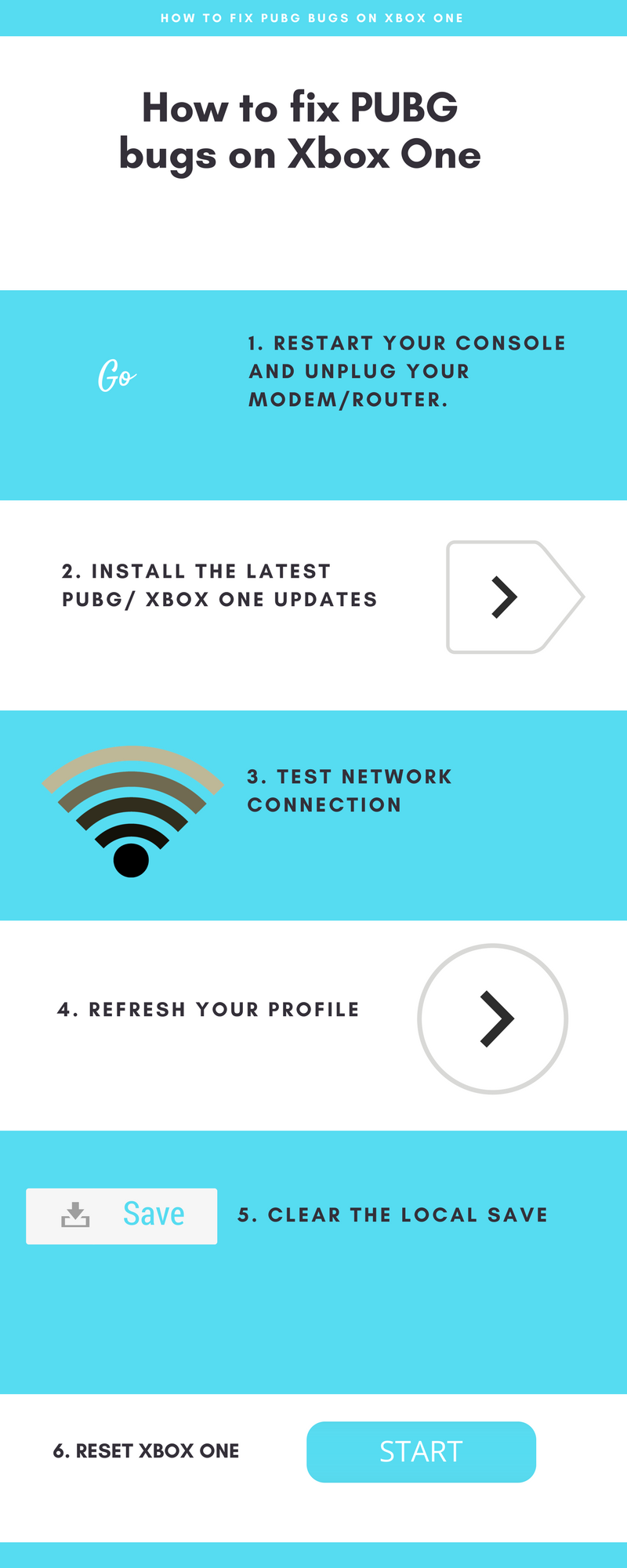









User forum
3 messages