FIX: Printer queue stuck when deleting in Windows 10
5 min. read
Updated on
Read our disclosure page to find out how can you help Windows Report sustain the editorial team. Read more

The printer queues documents before they’re printed. However, print jobs within the queue can get stuck. When that happens, some users might try manually canceling the document listed in their printer’s print queue. But then Windows might still not delete the selected print job. This is how you can fix a stuck printer job that isn’t deleting within the queue.
1. Check the Printer Ink and Paper
First, check the more obvious things such as the printer ink and paper. Do you have enough ink to print a lengthy document? Is there a reasonable amount of printing paper? If so, also check the paper is correctly loaded in the printer and there are no paper jams.
2. Clear the Printer Queue
If you’re sure you have sufficient paper and ink, then you should clear the full printer queue. That can be down by switching off the Print Spooler, which manages the printer queue in Windows 10. So you can erase all the documents in the printer queue as follows.
- Switch your printer off.
- To switch the Print Spooler off, enter ‘services’ into your Cortana search box and select to open that window.
- Then you can double-click Print Spooler to open the window below.
- Press the Stop button on that window and click OK.
- Next, open File Explorer and browse to the C:\Windows\System32\Spool\PRINTERS folder path.
- Now erase all the contents from that folder. Select all the files listed there by holding the Ctrl key, and then you can press the Delete button to erase them.
- Return to the Services window and double-click Print Spooler again.
- Now press the Start button to activate the Print Spooler.
- Switch your printer back on to print with it.
3. Fix the Printing With Third-Party Software
Alternatively, you can feasibly fix the stuck printer job with extra third-party utilities. For example, one of those is Print Queue Cleaner, which you can add to Windows from this Softpedia page. The software pretty much does what it says on the tin, and it will probably fix a stuck printing queue for you when you press the program’s Fix it button.
4. Reinstall the Printer Driver
Reinstalling the printer driver will reset printing software system files. So if the queue is still jammed, reinstalling the printer driver might do the trick. This is how you can reinstall the printer driver.
- Open Device Manager in Windows by entering ‘device manager’ into Cortana’s search box.
- Now click Printers on the Device Manager window.
- Next, you should right-click your printer and select Uninstall.
- Click the OK button to confirm and uninstall the device.
- Restart your laptop or desktop.
Windows will then usually automatically reinstall the required drivers. But, if it doesn’t, you can also download the latest drivers from the printer manufacturer’s website.
As an alternative, you can use an automated driver software that will efficiently manage any driver on your system, installing or updating each one from an official database with millions of drivers.
⇒ Get PC HelpSoft Driver Updater
5. Print From an Alternative Windows Account
It might the case that the account you’re trying to print from doesn’t have the required printing permissions. If the account doesn’t have print permission, you can’t print from it. You can check account print permissions as follows.
- First, log out and then log in to another (preferably admin) account.
- Now print the same document from the other account. If it prints there, then the other account probably doesn’t have permissions to print.
- To check printing permissions, enter ‘printer’ into the Cortana search box and select Printers & Scanning.
- Then select your printer from the window above and click Manage.
- Select Printer properties to open the window shown in the snapshot below.
- Now click the Security tab to open a list of user accounts. Click the user account there that you can’t delete the print job in to check it has permission to print.
- If the account doesn’t have print permission, click all the Allow check boxes for it. Alternatively, select Everyone and click the Allow Print check box there if it isn’t already selected.
- Press the Apply > OK button to confirm new settings.
6. Disable Third-Party Firewall Software
Third-party firewall software might be blocking your printer. So if you have any third-party firewall software running, then check its settings. Check if it’s blocking the Printer Spooler service or anything else pertaining to printing. If so, you might be able to exclude the Printer Spooler from the firewall with the utility’s options. Alternatively, just switch off the third-party firewall instead.
7. Run the Hardware and Devices Troubleshooter
- Finally, the Hardware and Devices troubleshooter can fix a variety of printer issues. You can open that troubleshooter by entering ‘hardware and devices’ into Cortana’s search box.
- Select Find and fix problems with devices to open the troubleshooter.
- Then press the Next button to commence scanning. The troubleshooter will provide further details if it detects anything.
Those are some of the best ways to fix a stuck print job in the queue. Clearing the Print Spooler usually does the trick, and there are a few other ways you can do that with the Command Prompt and batch files. In addition, check out this Windows Report article that provides some further details for fixing the Print Spooler.

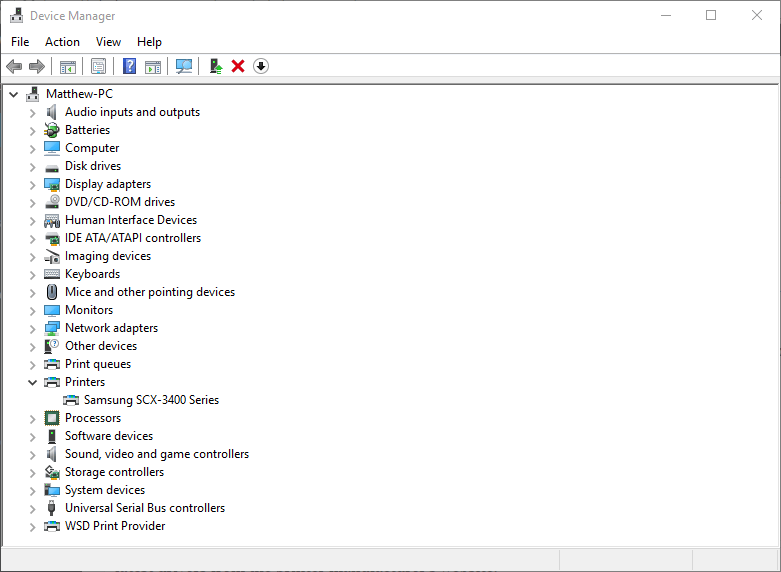
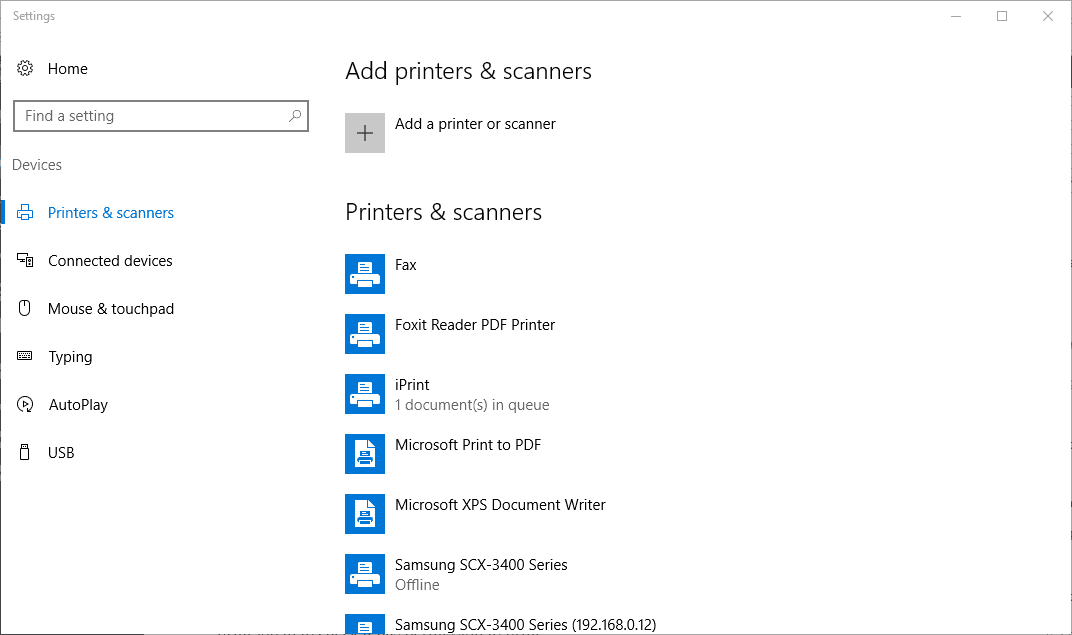









User forum
0 messages