Computer Screen Turned Sideways: How to Fix it
Use the dedicated keyboard shortcut
3 min. read
Updated on
Read our disclosure page to find out how can you help Windows Report sustain the editorial team. Read more
Key notes
- When the computer screen turns sideways, it's generally the misconfigured settings or an inadvertent key press to blame.
- A quick solution is to use the keyboard shortcut to change the display orientation.
- If the problem is persistent, performing a system restore will help.
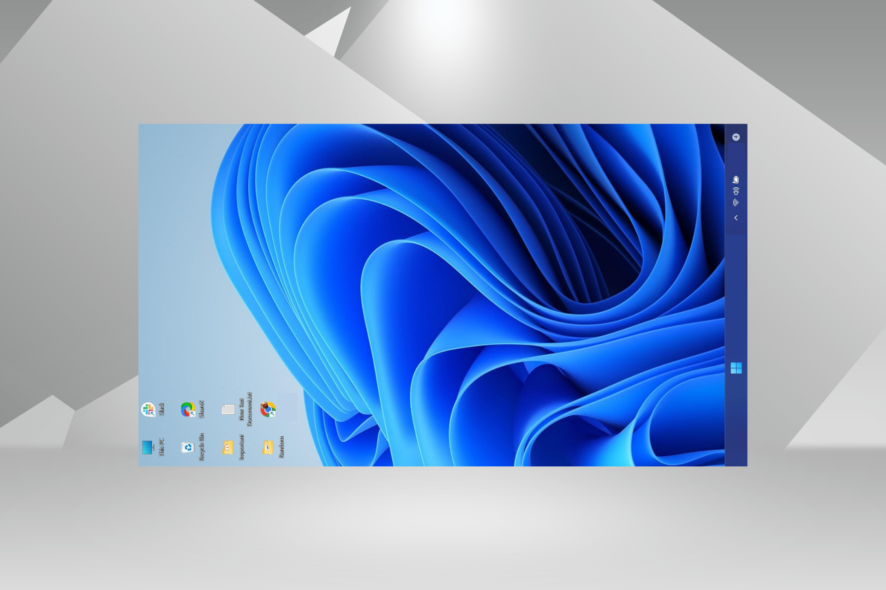
When you’re working on the computer, and the screen turns sideways or tilts, it indicates either a recent change or misconfigured settings. In most cases, it’s an issue at the user’s end.
Fortunately, there are ways to work around this issue and fix the sideway screen on the computer. Keep reading to find out!
How do I get my computer screen back to vertical?
1. Use the keyboard shortcut
For those of you wondering how to rotate the computer screen with a keyboard, press Ctrl + Alt + Up arrow keys simultaneously. This will rotate your screen back to the normal or default display setting.
If this doesn’t work, you can hold Ctrl + Alt and then press either the Left, Right, or Down arrow keys to rotate the display orientation as per the preferred choice.
2. Check screen orientation
When the computer screen turned sideways, a quick solution is to change the display orientation to landscape. This worked for several users.
3. Check the graphics options
- Right-click on the desktop, hover the cursor over Graphics options, and then on Rotation.
- Select Rotate to 0 degrees.
Often the rotation is to blame when you find the Windows screen turned sideways. And changing it back to the default position should fix things in no time!
4. Check the advanced settings
- Right-click on the destop, and select Display Settings.
- Click Advanced display settings to open monitor settings.
- Click Display adapter properties.
- Go to the tab with your graphics card.
- Click to reveal rotation settings option depending on the type of graphics card you have installed.
- Finally, under Rotation settings, choose 0 degrees or Normal to return the display to an upright setting, and save the changes.
When the computer screen is turned sideways, changing the graphic adapter properties often comes to the rescue.
5. Perform a System Restore
If nothing else works, the last option is to perform a System Restore. This works if you have previously created restore points on the PC. However, Windows should automatically do that under default settings.
So, check whether any restore points exist and revert to one created before the error first appeared. And this should fix things if the computer screen went sideways.
Before you leave, find the display settings that deliver the best experience in Windows.
Let us know in the comments section whether any of these solutions worked to resolve the issue.
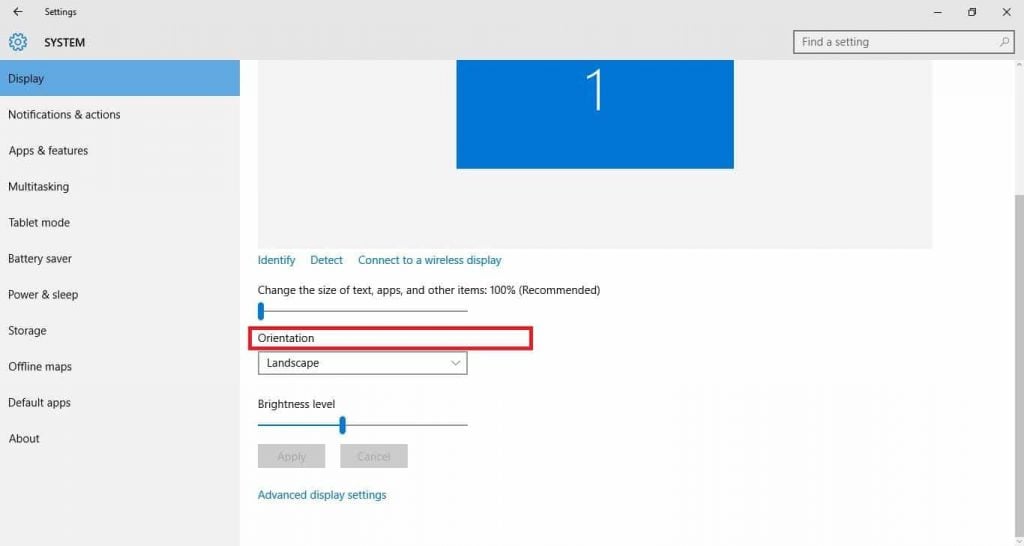
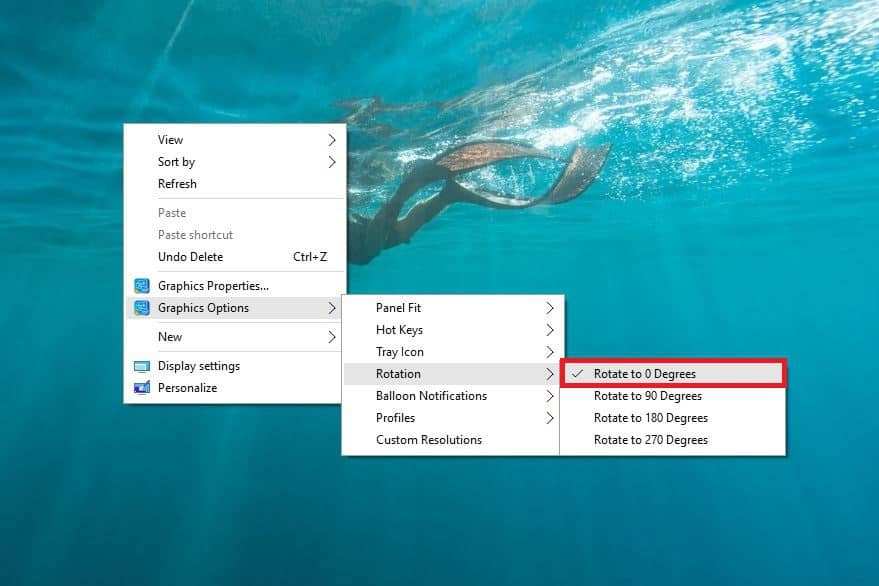
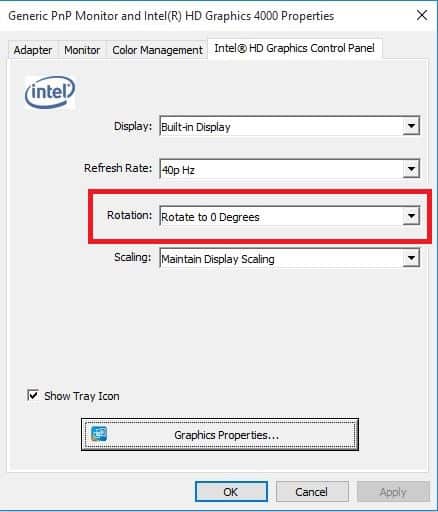








User forum
0 messages