Fix Service Control Manager Errors Event ID 7000 [Updated 2025]
The Event ID 7000 may be linked with the local policies
4 min. read
Updated on
Read our disclosure page to find out how can you help Windows Report sustain the editorial team. Read more
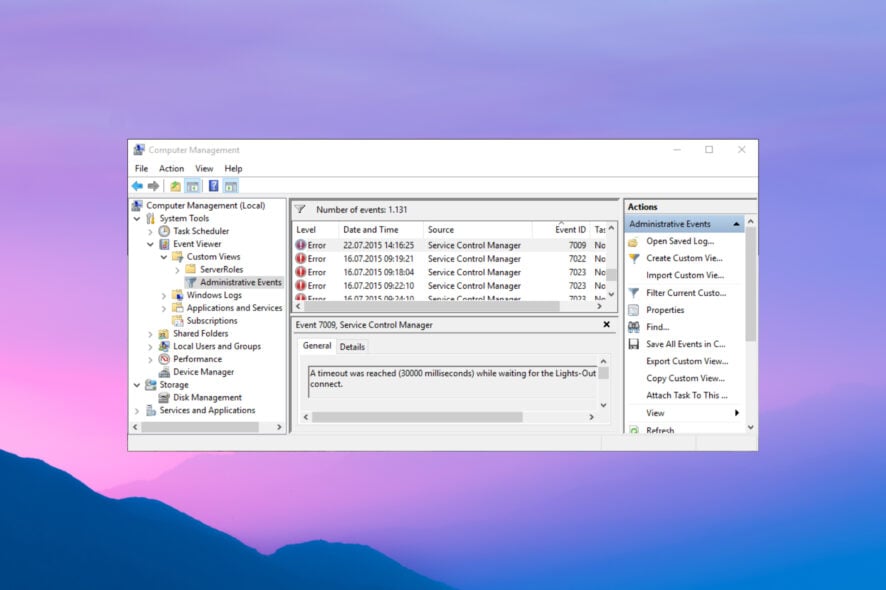
Event ID 7000 errors Service Control Manager errors disrupt essential services from starting, affecting daily tasks like gaming or professional work.
They usually look like this:

Annoying, but you can fix them. And we’ll show you how.
Find below step-by-step instructions for fixing it. And if you need more help, we also have a video explaining it further. You can find it down below.
How do I fix the Service Control Manager error 7000?
1. Check the Event Viewer Log
- Press the Start button and enter the keyword Event Viewer in the search box.
- Select Event Viewer to open its window directly below.
- Click Windows Logs to expand a list of log categories.
- Select the System log to open a list of logs.
- Click the Event ID column header to organize the events numerically.
- Then click one of the event ID 7000 errors to open further details for it, as in the snapshot directly below.
The event ID 7000 log might state: The ServiceName service failed to start due to the following error: The service did not start due to a logon failure.
Note that the exact log details can vary slightly. Nevertheless, they will tell you that a specified service did not start. So, note down the specified service.
If you are looking for the best Windows 10 event log viewers, take a closer look at our top picks, and find the right one for your needs.
2. Restart the service
- Enter Services in Cortana’s search box.
- Select to open the Services window shown directly below.
- Scroll to the service that didn’t start. Right-click the software service and select Properties from its context menu to open the window below.
- First, click the Startup type drop-down menu, and select Automatic from there if the service is currently disabled.
- Press the Start button to restart the service.
- Press the Apply and OK buttons.
It might the case that the application service is not running. Thus, the service is switched off. You can restart a service by following the above steps.
3. Restore your system to its previous state
- Type Create a restore point in the taskbar and select it.
- In the System Properties window, click System Restore.
- Click Next to see available restore points.
- Select a restore point and click Next.
- Click Finish to restore your system.
We suggest you use powerful registry cleaning software and a complete system repair solution. These tools will allow you to scan and replace any broken files with fresh genuine ones from their databases.
4. Adjust the service Log On settings
- Right-click the service included in the event ID 7000 log.
- Select Properties to open the service properties window.
- Next, select the Log On tab in the shot directly below.
- Select the This account radio button option.
- Input your credentials, then press the Apply and OK buttons.
- Now restart your desktop or laptop.
- If the service is already configured with the This account setting selected, select the Local System account option on the Log On tab instead.
- Then click OK, right-click the service, and select Restart.
You might need to configure the service’s login so that it matches your user account. You can do that by opening the Services window again.
5. Use the Group Policy Editor
1. First, log in to an administrator account.
2. Press the Start button, type gpedit.msc in the search box, and select to open the Group Policy Editor.
3. Then you’ll need to expand these categories on the Group Policy Editor window:
Computer Configuration\Windows Settings\Security Settings\Local Policies\User Rights Assignment4. Next, right-click Log on as service on the right of the Group Policy Editor window and select Properties on the context menu.
5. Then you can click Add User to add a new user to the policy.
6. Click OK a couple of times to close the GPE.
Adjusting the service logon user rights with Group Policy Editor is another potential fix for the event ID 7000 logon issue. Just follow the above steps to reconfigure the user rights with Group Policy Editor.
 NOTE
NOTE
Event ID 7000 is a Service Control Manager error that occurs when a service can’t start due to incorrect credentials. Similar errors include Service Control Manager codes 7023, 7009, and 7011.
The fix usually involves adjusting credentials or service configurations. If you’re also facing Event ID 1000 issues, check out this guide on Event ID 1000 application errors.
Have you tried these solutions or found others that worked for you? Let us know in the comments below.


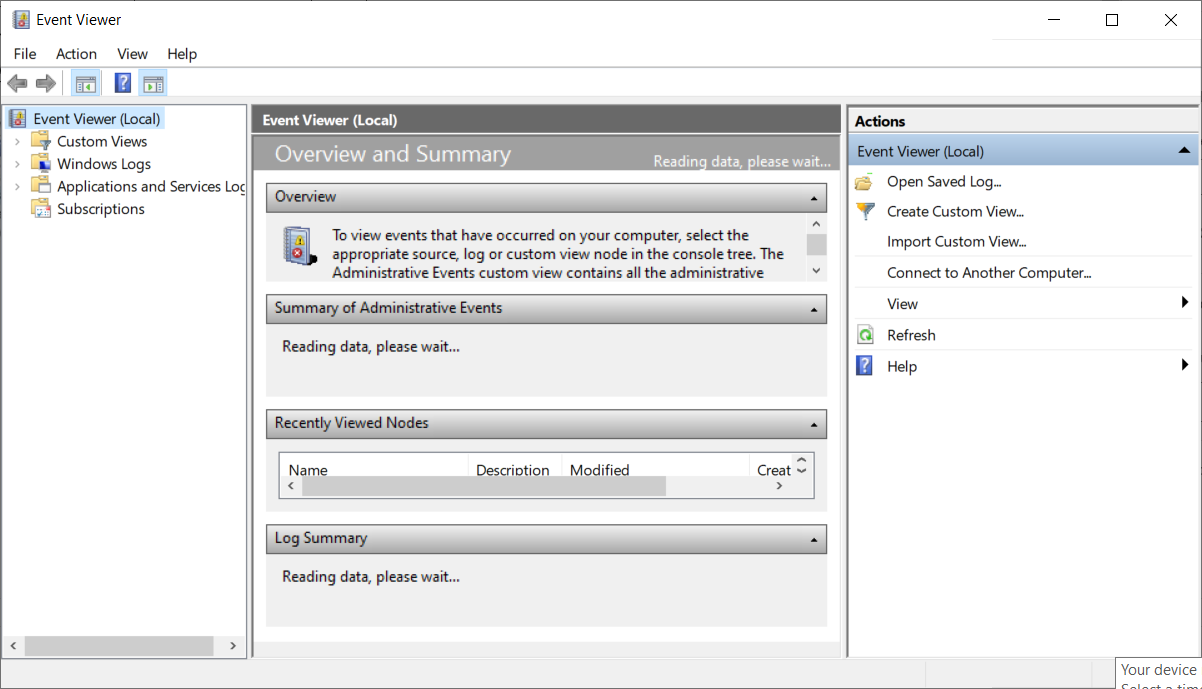
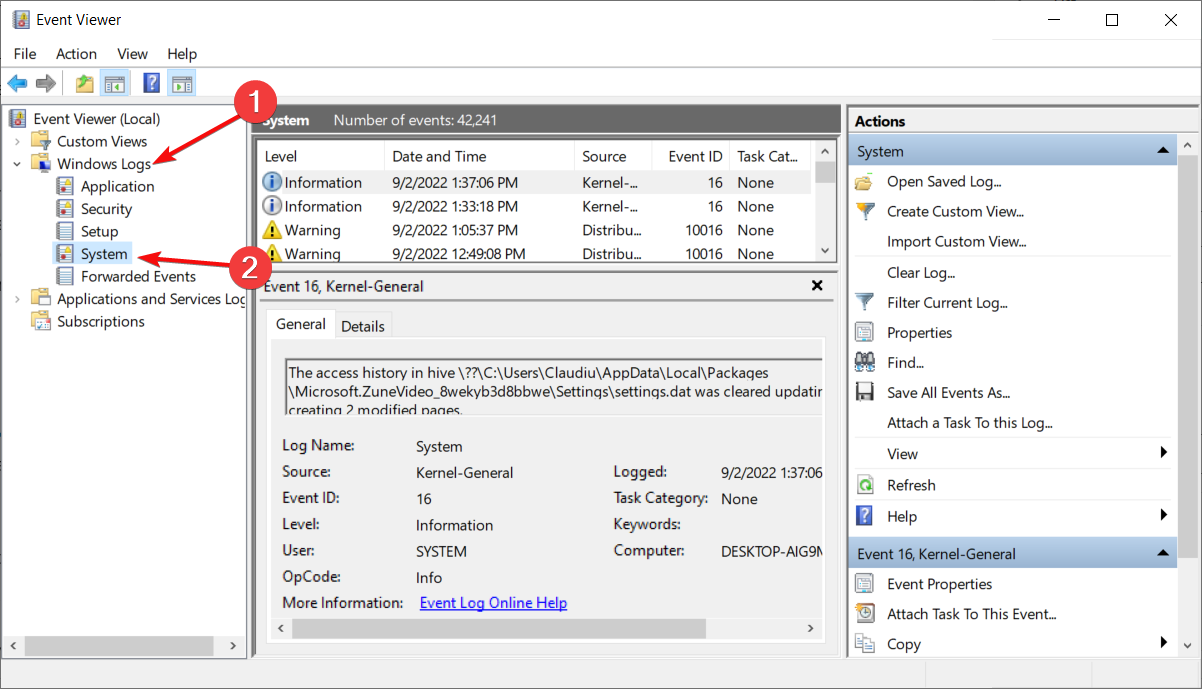
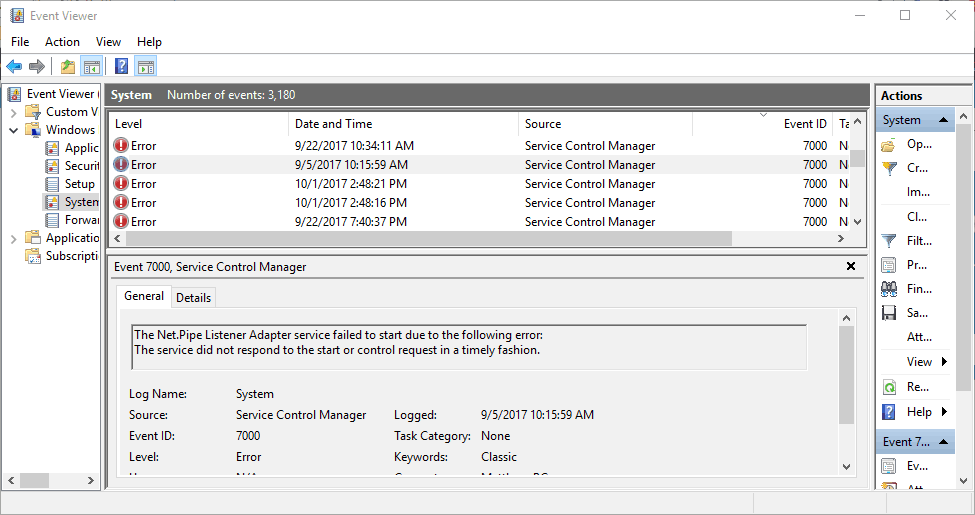
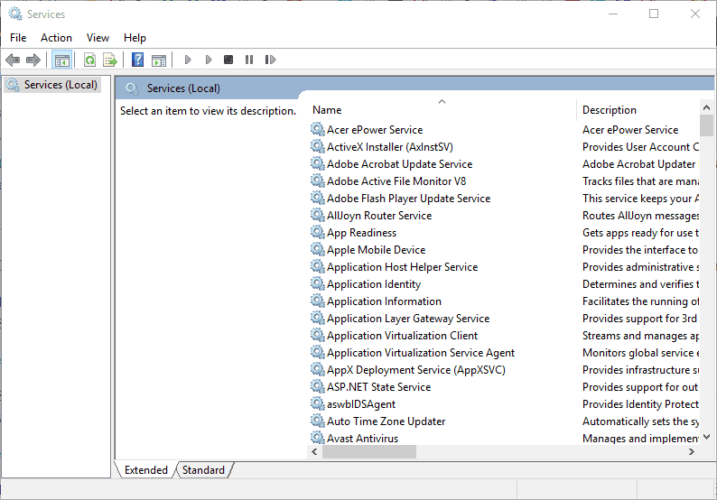
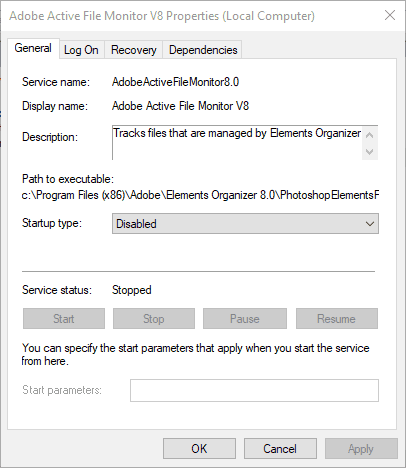


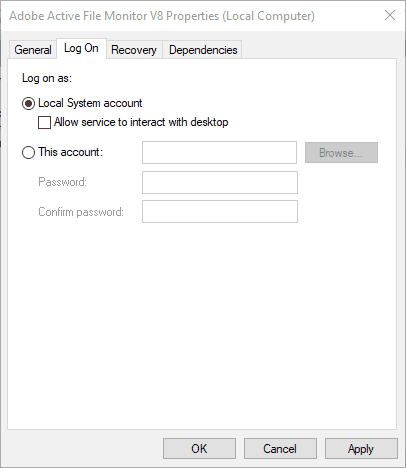
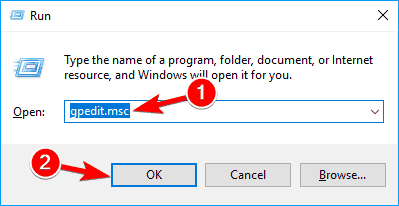
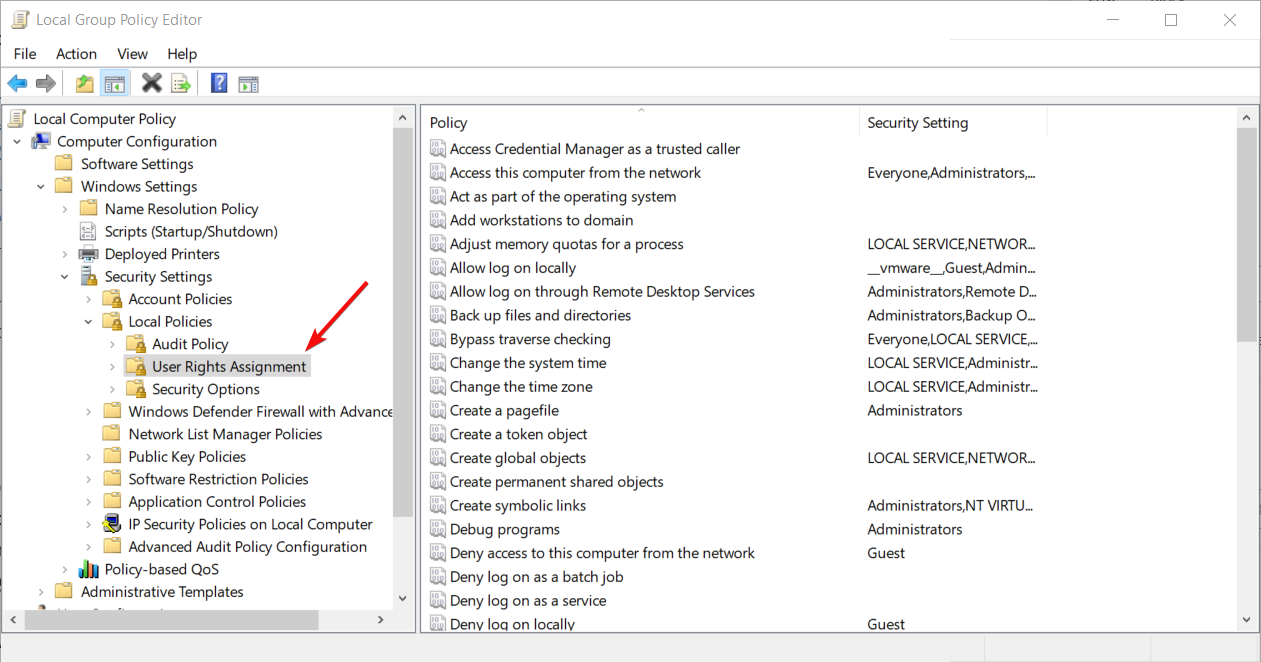
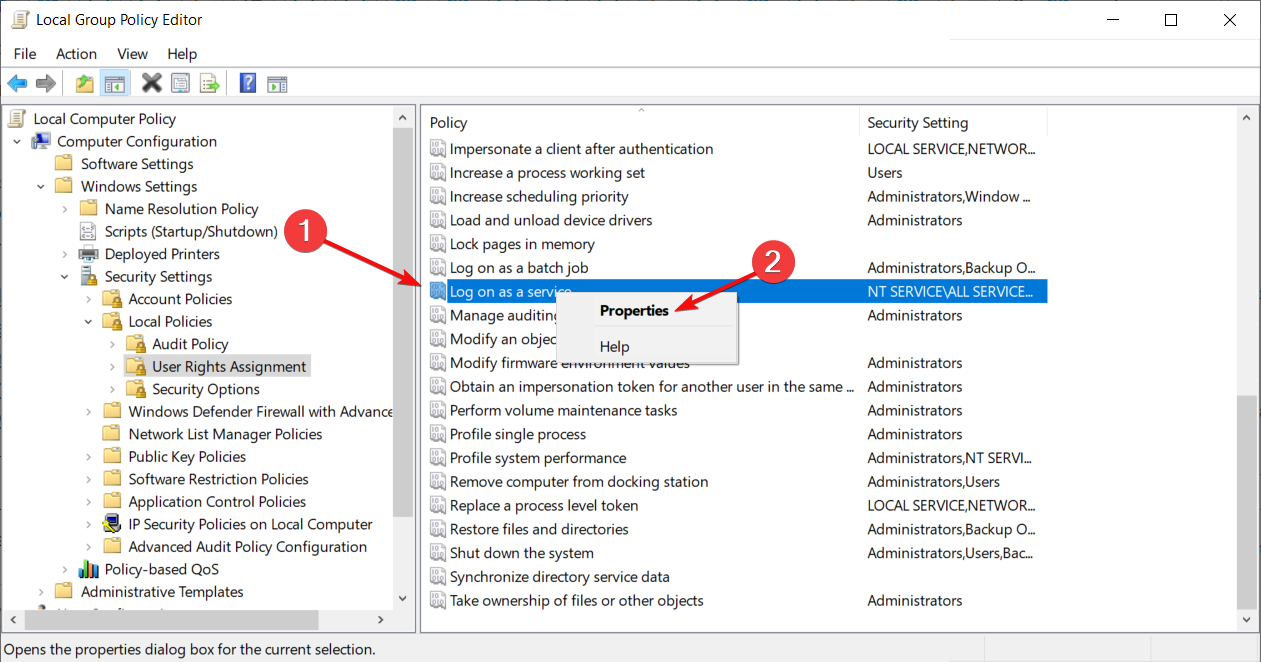









User forum
0 messages