Sims 2 Keeps Crashing on Windows 10: Solved
Sims 2 can run on Windows 10, but often encounters errors
6 min. read
Updated on
Read our disclosure page to find out how can you help Windows Report sustain the editorial team Read more
Key notes
- Sims 2 is one of the most popular games in the world.
- In just ten days, the game sold one million copies, breaking the record in the gaming market.
- However, gamers have reported problems such as Sims 2 crashing on Windows 10.
- Read on to find out what to do when your Sims 2 game keeps crashing on a Windows 10 device.
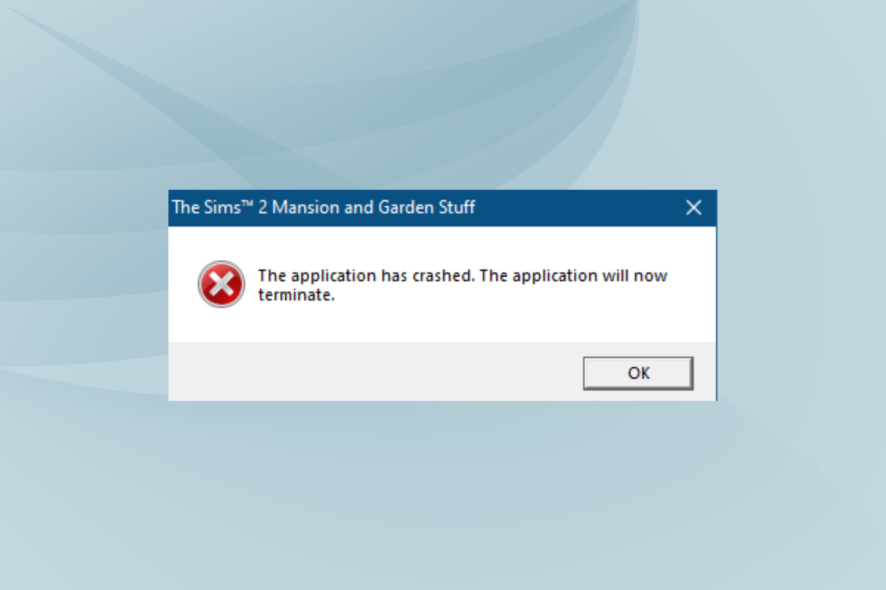
Sims 2 is a sequel to the bestselling computer game ever. It was released in 2004 for Microsoft Windows and can be played on mobile platforms as well.
Anyone who has played it knows how addictive it can get. But there are times when you have problems that hinder you from enjoying the game, like when Sims 2 crashes or doesn’t launch or freezes altogether.
Users have reported their Sims 2 crashing at the loading screen, on startup, or during play. This article takes you through what you can do when Sims 2 keeps crashing in Windows 10.
Why does my Sims 2 game crash?
One of the reasons for this is that games that were working in previous operating systems, may or may not work in Windows 10 owing to compatibility issues. However, it may also occur due to file or driver corruption, or when you’ve not updated your drivers or graphics card.
Note: If you’re playing off a disc, these games use Safedisc which isn’t supported on Windows 10. Check if you can get digital versions of the games you can download and play.
How do I stop my Sims 2 from crashing?
1. Restart your computer or device
Sometimes when Sims 2 is crashing in Windows 10, it can be due to a temporary issue that can be fixed by restarting your computer or device. This resets anything running in the memory that can cause the game to crash.
Ensure there’s nothing open or unsaved before you continue as this will automatically close any open applications. To do this, click Start>Power>Restart. Once your computer restarts, sign back in and see if your game works.
2. Check for Windows updates
- Press Windows + I to open Settings, and click on Update & Security.
- Now, click on Check for updates on the right.
- If an update is listed after the scan, click on Download & install to get it.
Updating the OS also helps when The Sims 2 is not working on Windows 11.
3. Reinstall the driver
Driver files should be uninstalled before you update to newer drivers, or when removing an older graphics card and replacing it with a new one.
- Press Windows + R to open Run, type control in the text field, and hit Enter.
- Click on Uninstall a program.
- Right-click the graphics card driver you’re using and select Uninstall
- Confirm that you wish to continue with the uninstall
- A prompt will appear asking if you want to delete all saved profiles. Clicking Yes will delete all its software and saved profiles. Clicking No will remove its software but the profile files are saved on your hard disk.
- Once driver files have been uninstalled, restart your computer to complete the uninstallation
- Turn on your computer and reinstall your graphics card driver
You can also downgrade the graphics drivers and see if it helps when Sims 2 is crashing in Windows 10.
3.1 Update drivers automatically
Downloading and updating drivers manually may damage your system by choosing and installing the wrong versions. To prevent that from the start, we strongly suggest doing it automatically by using specialized driver updating software.
4. Check if your computer meets the system requirements for the game
Some games have specific minimum system requirements for Windows 10 to play them seamlessly. Check if your computer or device can run the game without problems.
5. Sign in as a different user
Sometimes when Sims 2 is crashing in Windows 10, it can be due to corrupted profile data on your computer or device.
1. Click Start
2. Click on your account name at the top left corner and click Sign Out
3. Click Switch account
4. Sign in with the other account and restart the game to see if it works
6. Repair or reinstall the game
Game files can get corrupted or altered if there’s malware in your computer, or you’re running a game modification on it. This solution will remove and replace the files that run the game. Some games even repair original files without you having to completely remove the game.
How to reinstall the game from Microsoft Store
- Click Start
- Select All apps.
- Find the game in the list of application
- Right click the game and select Uninstall
- Follow the steps to uninstall it
- Reinstall the game by opening the Store app and select profile button
- Click My Library
- Find the game and click Download
Reinstall from a different location
- Click Start
- Select Settings
- Type Programs and Features and select it from the search results.
- Find your game in the list of available programs and apps
- If it supports repair, the Repair function will appear as an option on the list of games. Select it to access the in-game repair process. Some games support repair through Uninstall/Change options.
- Select Uninstall or Remove and follow the instructions to remove the game
- Insert the media you used to install the game and follow the instructions
7. Reset the game
This helps restore corrupted game installation files.
- Click Start
- Select Settings
- Select System.
- Select Apps and Features.
- Find the game and click on Advanced options
- Click Reset
- Restart your computer to effect the changes
8. Run DISM tool
The Deployment Image Servicing and Management (DISM) tool, helps fix Windows corruption errors when Windows Updates and service packs fail to install due to corruption errors, like if you have a damaged system file.
- Click Start
- In the search field box, type CMD
- Click Command Prompt in the search results list.
- Type Dism /Online /Cleanup-Image /ScanHealth to scan for missing components
- Type Dism /Online /Cleanup-Image /CheckHealth to check for missing or broken files
- Type Dism /Online /Cleanup-Image /RestoreHealth to scan and correct any causes of the Windows 10 desktop is slow to load issue
- Press Enter
Once the repair is complete, reboot your computer and check if the problem persists, after which you can run an SFC scan as described in the next solution.
Note: The DISM tool usually takes 15 minutes to complete, however, sometimes it may take longer. Do not cancel when it is running.
9. Use System File Checker to repair damaged files
This checks or scans all protected system files, and then replaces the incorrect versions, with the genuine, correct Microsoft versions.
Here’s how to do this:
- Click Start
- Go to the search field box and type CMD
- Right click Command Prompt and select Run as Administrator.
- Type sfc/scannow.
- Press Enter
- Restart your computer and try to install updates again.
10. Clear the Windows Store cache
- Press Windows + R to open Run, type wsreset.exe, and hit Enter.
- Waif for the reset process to complete. Ideally, it shouldn’t take more than a few seconds.
11. Perform a System restore
- Click Start
- Go to the search field box and type System Restore
- Click Create a restore point in the list of search results
- Enter your administrator account password or grant permissions if prompted to
- In the System Restore dialog box, click System Restore then Choose a different restore point
- Click Next
- Click a restore point created before you experienced the problem
- Click Next
- Click Finish
Has any of these solutions helped fix the Sims 2 crashing in Windows 10 issue? Let us know by leaving a comment in the section below.

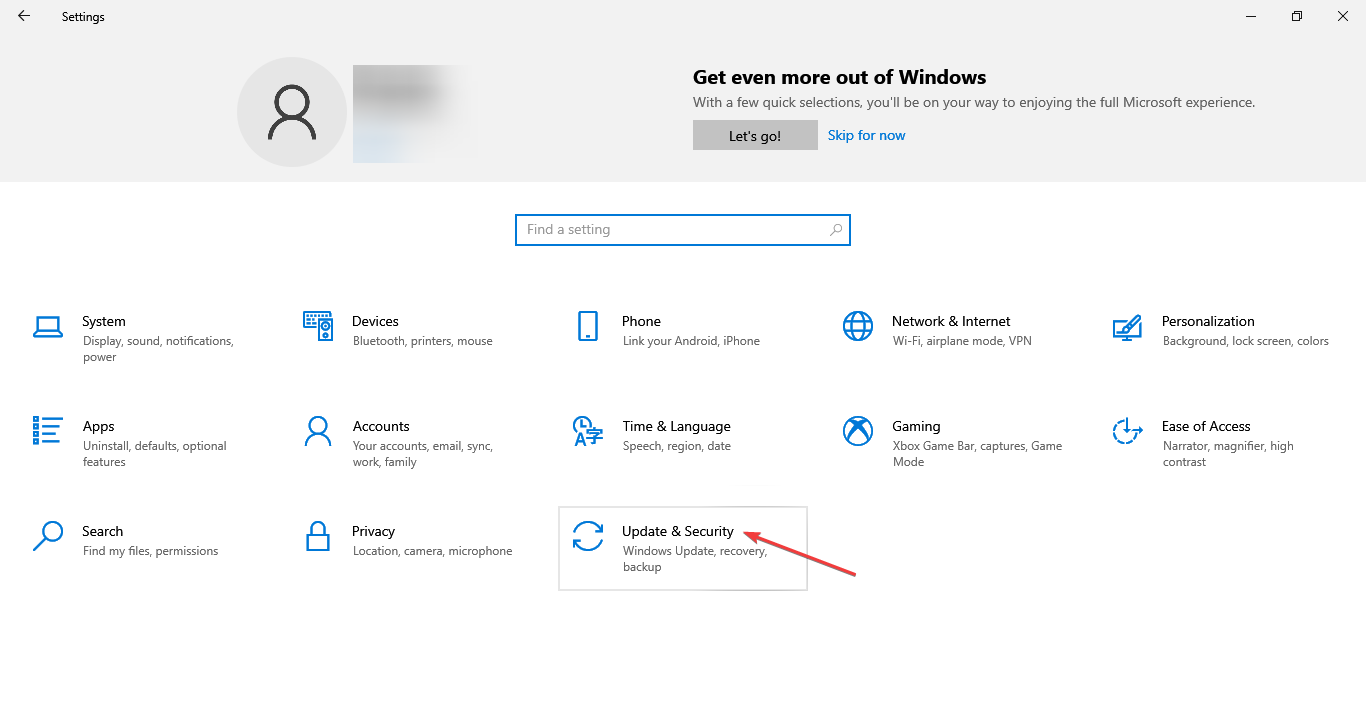
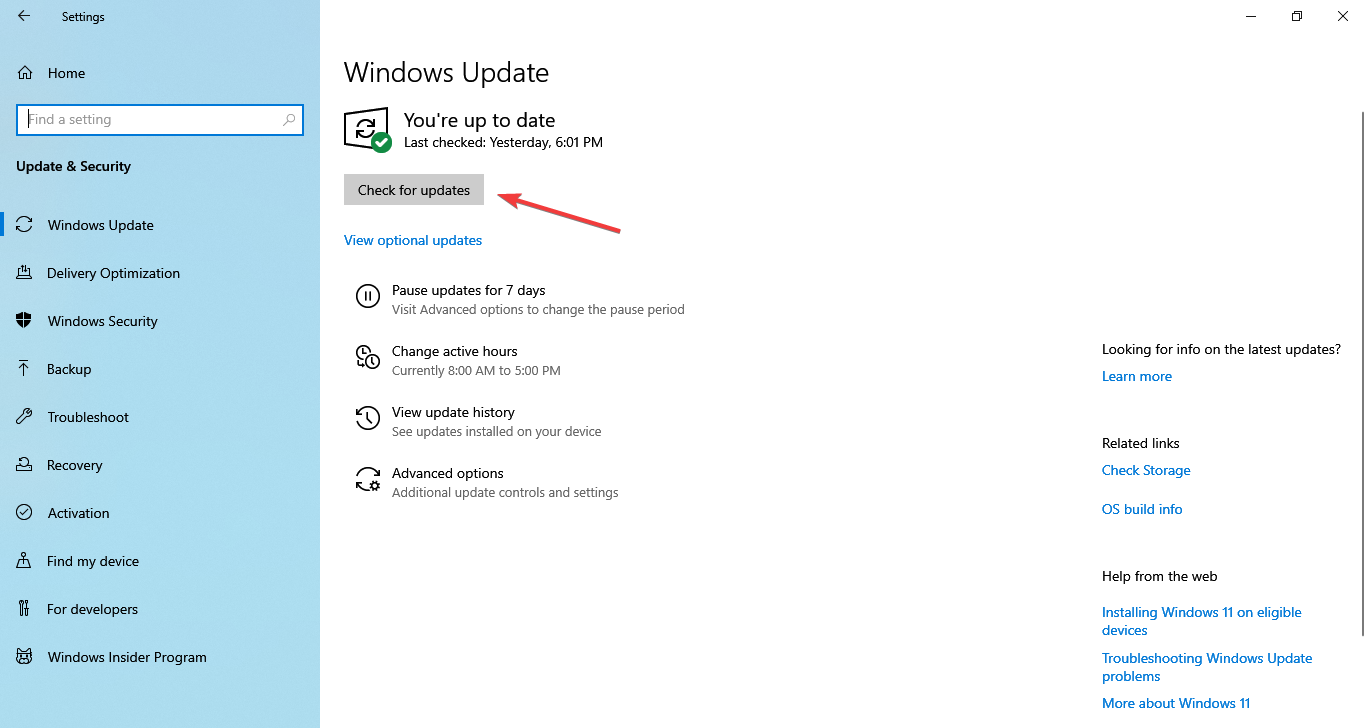
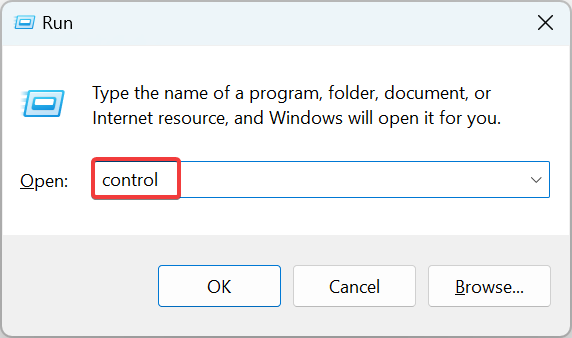
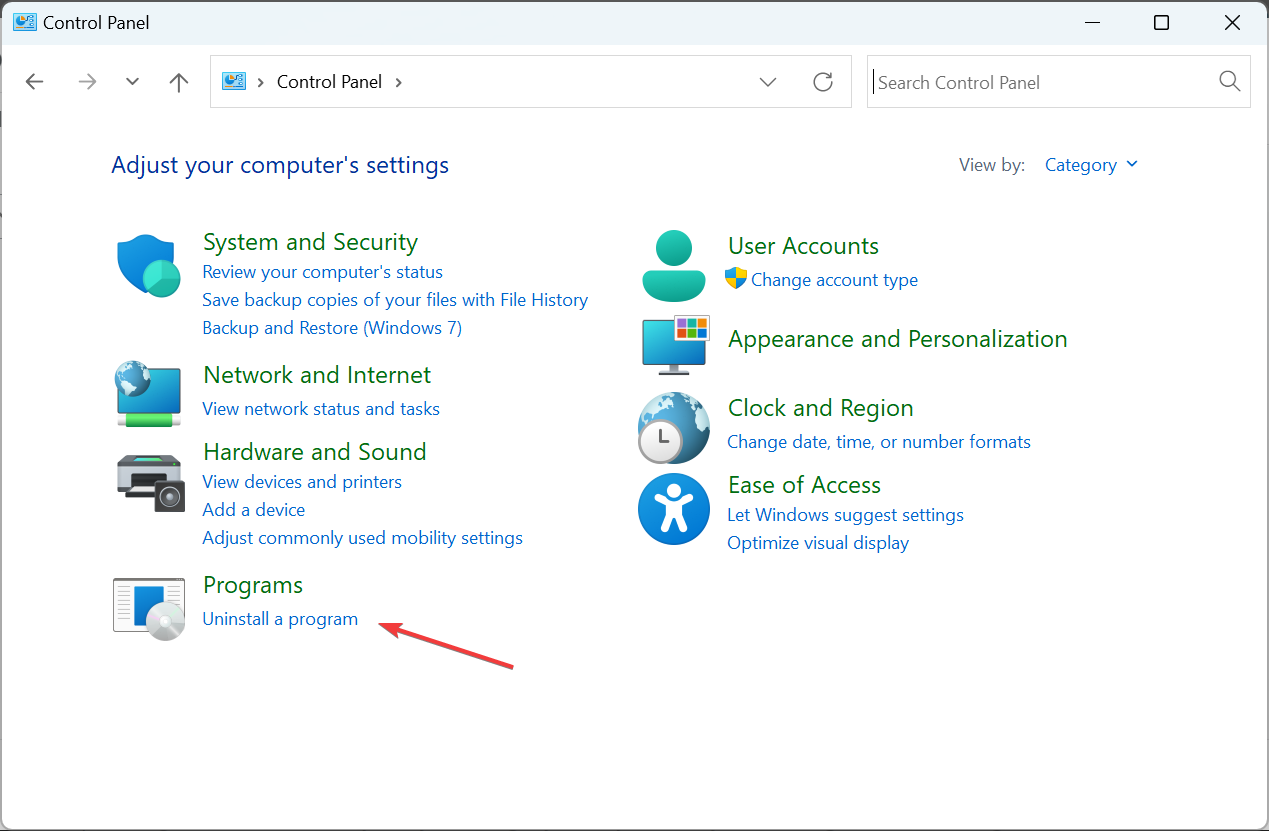
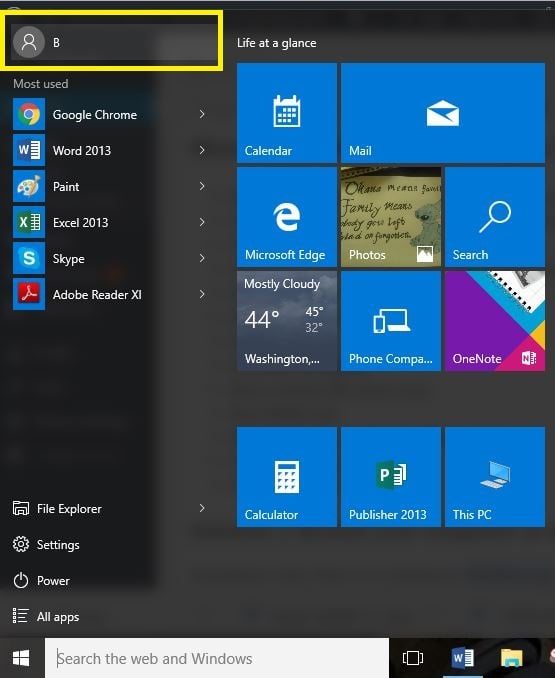
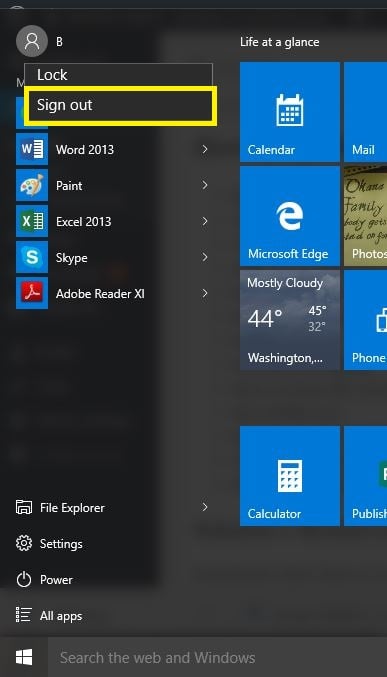

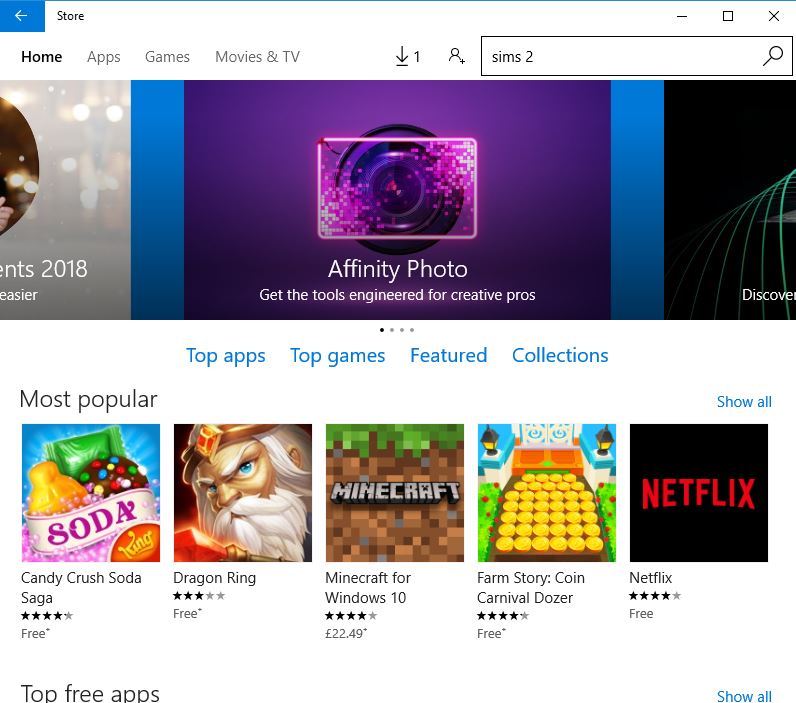

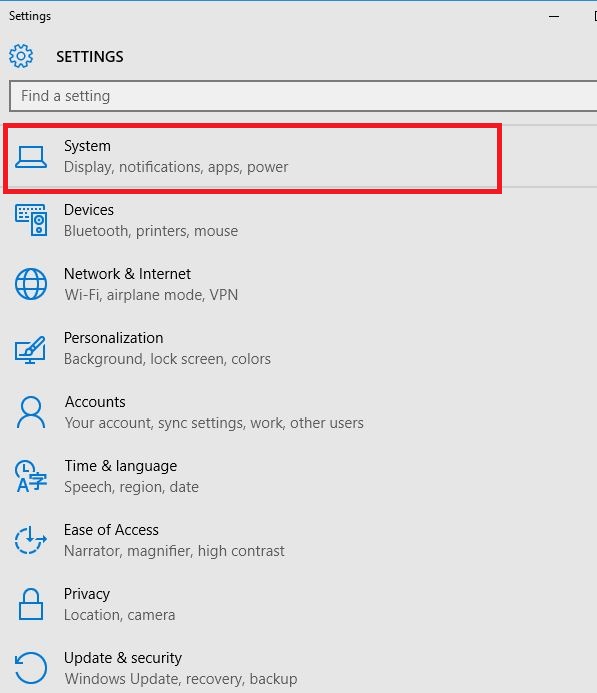
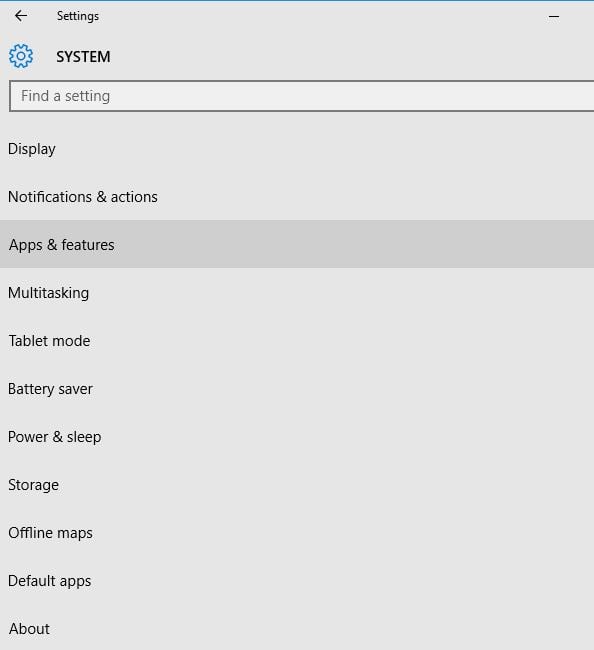
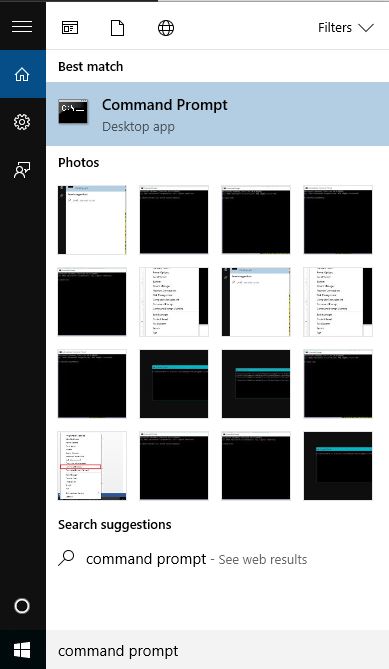
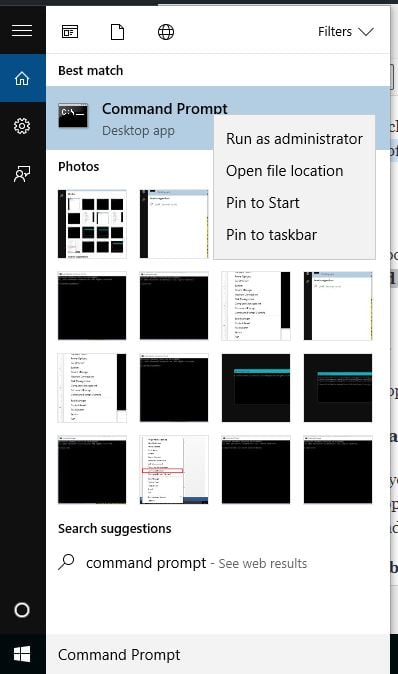
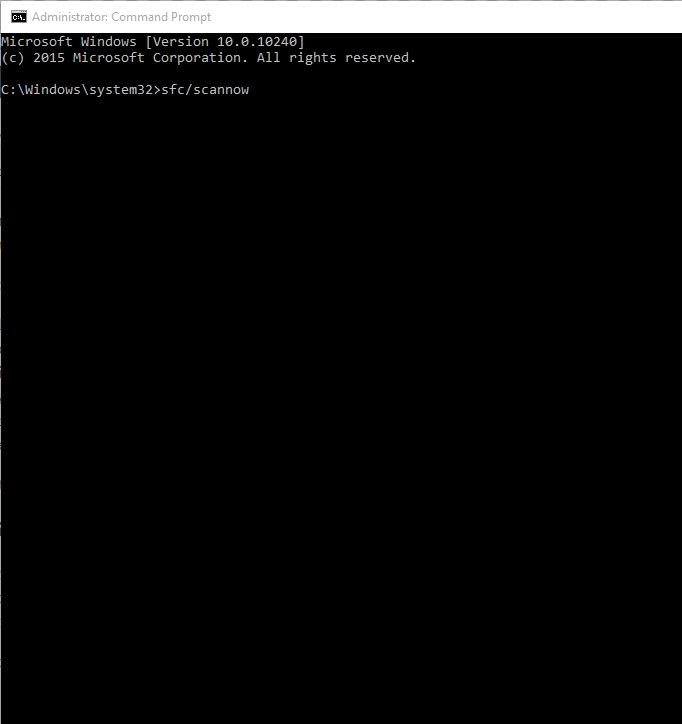
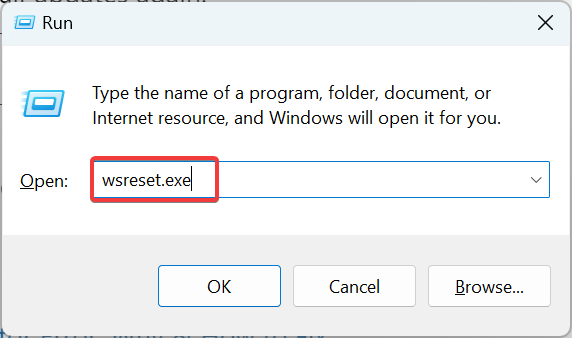
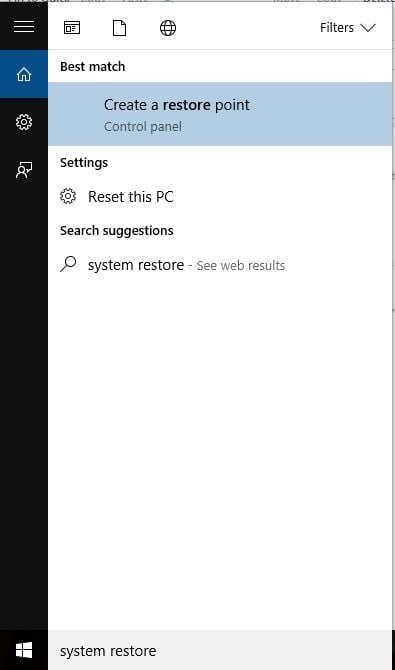








User forum
0 messages