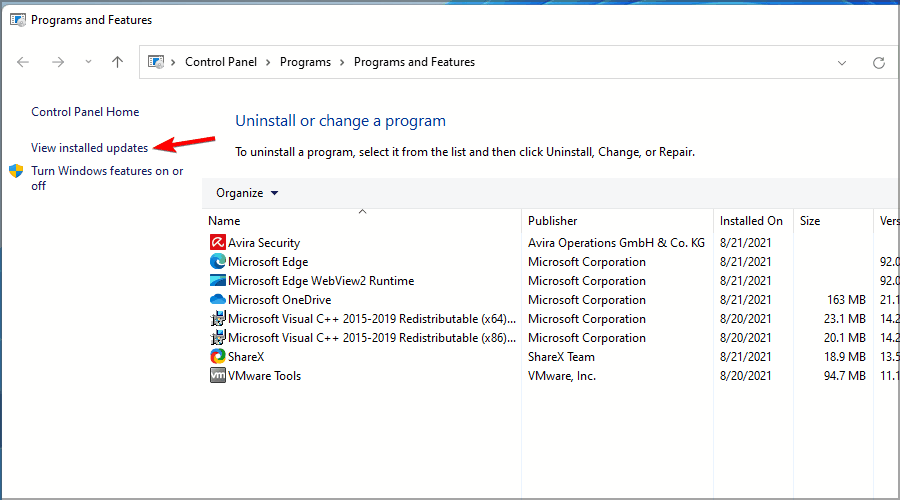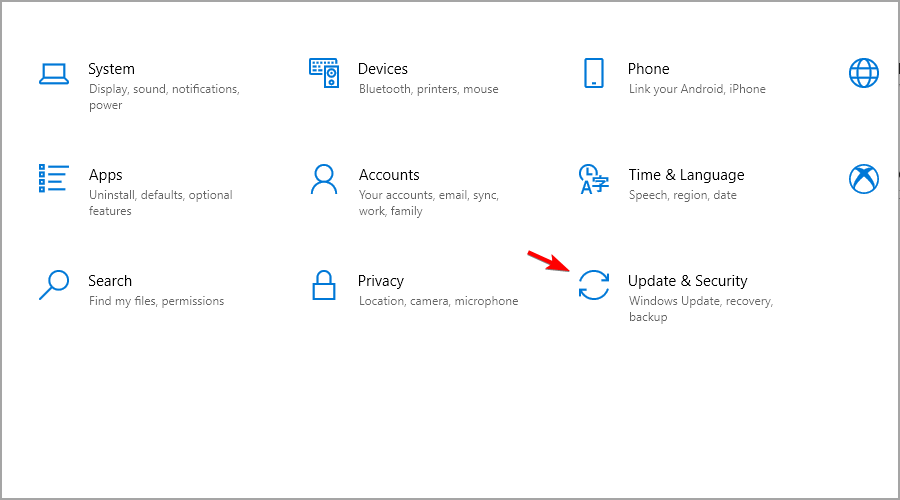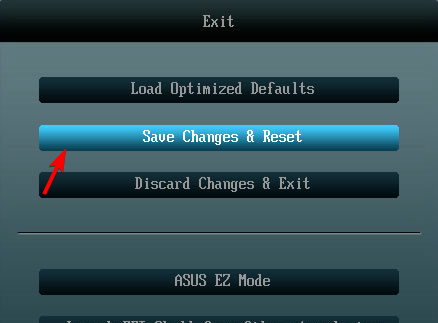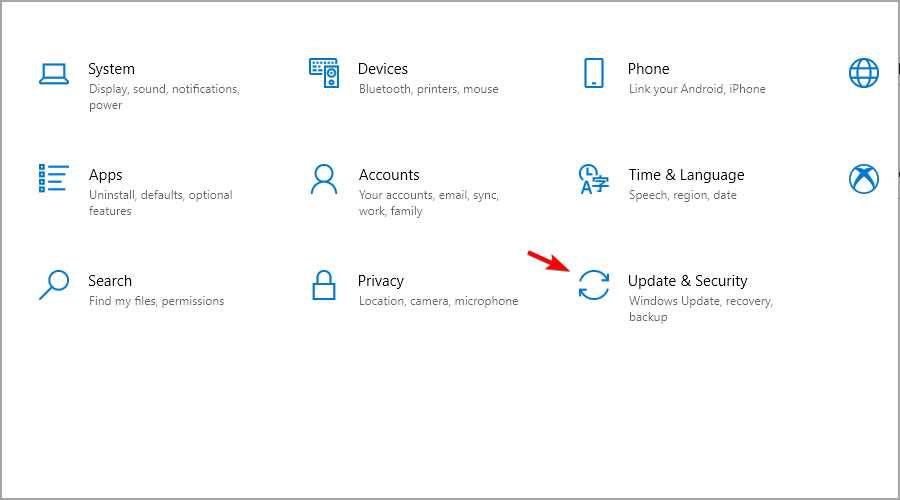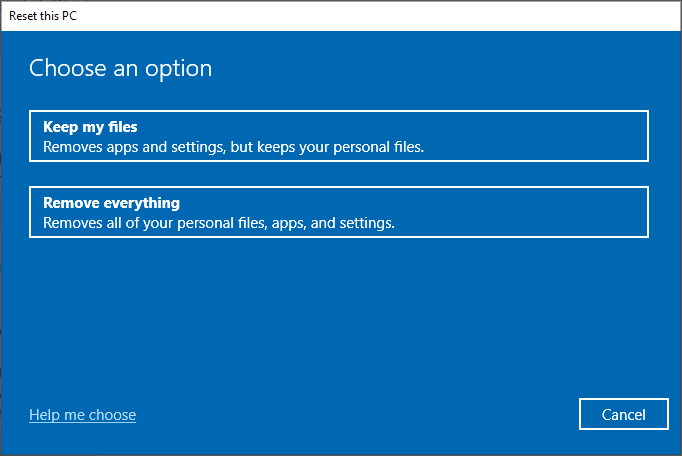Surface Book 2 Keyboard is Not Working: How to Fix it
A restart is needed to fix keyboard issues on Surface Book 2
3 min. read
Updated on
Read our disclosure page to find out how can you help Windows Report sustain the editorial team Read more
Key notes
- Make sure that your connectors are clean to prevent any keyboard issues.
- A bad update can sometimes cause problems with your Surface Book device.
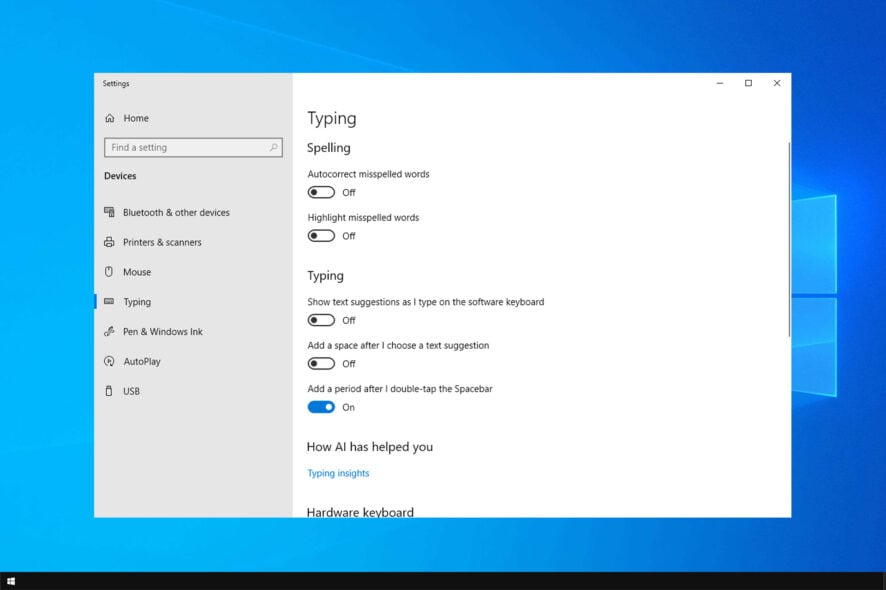
The Surface Book 2 is a powerhouse of a device, but many claim that the Surface Book 2 keyboard not working. This can be a major issue, making your device almost unusable, so it’s important to fix it.
Sadly, this isn’t the only issue, and Surface Book 2 CPU throttle is well documented. However, today we’ll focus solely on keyboard issues.
Why is my Surface Book 2 keyboard not working?
- Software issues – Sometimes, these can be fixed with a simple restart, but sometimes you need to use specialized software.
- System issues – A bad update or BIOS settings can sometimes cause this problem to appear.
How can I fix Surface Book 2 keyboard if it’s not working
Before we move to the more advanced solutions, you might want to try these simple solutions instead:
- Use the two-button shutdown – Press and hold Power and Volume up button for about 45 seconds until nothing is shown. After that, power on your device normally.
- Clean the contacts – Disconnect the keyboard and clean the contacts with rubbing alcohol. Wait while the contacts are completely dry, and connect it to your device again.
- Use Surface Diagnostic Utility – Microsoft has specialized software for Surface that can help you diagnose and fix issues.
1. Remove recent updates
- Start Control Panel. The easiest way to do this is type Control Panel in the taskbar search box.
- Select Programs followed by Programs and Features. Lastly, choose View installed updates.
- Select recent update and click on Uninstall.
You can also prevent the same update from installing on your Surface Book device again. Here is how:
- Open the Settings app and go to Update & Security.
- Select Advanced options.
- Here, set Pause update setting to the On position.
This is the simplest solution you can use if Surface Book 2 keyboard and trackpad are not working, so be sure to try it.
2. Save BIOS settings
- Shut down the Surface Book.
- Press and hold on to the Power button until it starts.
- Press and hold on to the Volume up button until you enter the BIOS.
- Do not make any changes in the BIOS settings. None of that is needed.
- Just click on the Exit button to move out of BIOS. However, make sure you consent to save the changes even though none has been made.
- This will make the Surface Book to restart.
If some keys not working on Surface Book 2 keyboard, then be sure to give this solution a try.
3. Reset your Surface Book
- Open Settings and go to Update & Security.
- Click on Recovery from the left hand panel.
- Next, click on Reset.
- You will be presented with two options before Windows is installed afresh: Keep my files which will remove apps and setting but personal files will be intact and Remove everything which will remove everything from your device, including all your personal files.
- Choose wisely. If you choose to remove everything, ensure you have backed up all your data.
Once the process is complete and the device restarts, check if the keyboard is responding again.
However, if nothing seems to work, the keyboard might be dead. Get in touch with Microsoft support in that case.
Ever wondered which Surface Book is the best? Our Surface Book 3 vs Surface Book 2 guide might be able to answer that question for you.
Did you find a different solution? If so, share it with us in the comments section.