How to Fix USB Error Code 43 on Windows 10
Updating your graphics driver should fix this issue quickly
5 min. read
Updated on
Read our disclosure page to find out how can you help Windows Report sustain the editorial team. Read more
Key notes
- If you are getting the code 43 USB error on Windows 10, it might be because of faulty drivers.
- You can fix this issue effectively by updating your USB drivers.
- Another excellent solution is to disable the fast startup feature.

Most external devices, such as external hard drives, webcams, mice, and more depend on USB connectivity. However, some users are complaining of a code 43 USB error on Windows 10.
This error prevents you from connecting to your external devices. Thankfully, it is an error you can fix quickly with the solutions in this guide.
What is device status code 43 Windows 10?
Below are some of the factors that can cause the code 43 error for USB devices on Windows 10:
- Outdated driver: In some cases, this issue is due to faulty or outdated USB drivers. The solution to this is to uninstall or update your drivers.
- Issues with power settings: Sometimes, this issue can be due to the fast startup feature. Many users have been able to fix it by disabling the feature.
- Hardware issues: On rare occasions, this error code might be due to problems with your hardware components. You can fix this by running the hardware and devices troubleshooter.
How do I solve Error Code 43 for USB devices on Windows 10?
Before delving into the solutions in this section of this guide, there are some preliminary troubleshooting steps that might fix this issue. They are listed below:
- Insert the USB Device into an Alternative USB Slot
- Restart Your Laptop or Desktop
If the steps above do not solve the problem, proceed to the solutions below:
1. Run the Hardware and Device Troubleshooter
- Press the Windows key, type cmd, and select Run as administrator under Command Prompt.
- Type the command below and hit Enter to fix it:
msdt.exe -id DeviceDiagnostic - Finally, wait for the diagnosis to be complete and apply the recommended fixes.
If you are facing the code 43 USB error on Windows 10, it might be due to hardware issues. Running the Hardware and Devices troubleshooter should help you diagnose and fix this issue.
2. Update the USB device drivers
- Press the Windows key + R, type devmgmt.msc, and click the OK button.
- Now, double-click the Universal Serial Bus controllers option to expand it and right-click each of the drivers there.
- Select the Update driver option.
- Finally, select the Search automatically for drivers option and install any available update.
It might be the case that the USB Device has an outdated driver. If that’s so, that’s probably why you’re getting this code 43 USB error on Windows 10.
You can update the driver by downloading it from the USB device manufacturer’s website or update it with the Device Manager by following the steps above.
3. Uninstall the USB Drivers
- Press the Windows key + X and select the Device Manager option.
- Expand the Universal Serial Bus controllers option and right-click each of the drivers there.
- Now, select the Uninstall device option.
- Next, click the Uninstall button to confirm the action.
- Finally, restart your PC, and the drivers should be reinstalled automatically.
If updating your USB drivers does not fix the code 43 error on Windows 10, you need to uninstall the driver. This should eliminate any glitch causing the issue.
4. Restore Windows to the Previous Date
- Press the Windows key + R, type rstrui.exe, and click OK.
- Click the Next button.
- Now, select a restore point and click the Next button.
- Finally, click the Finish button to confirm the action and follow the onscreen instructions.
If the USB device worked fine a few weeks back, the System Restore tool in Windows 10 could feasibly fix error code 43. It could fix any hardware that Windows isn’t recognizing.
5. Switch off the Fast Startup
- Press the Windows key, type power plan, and select Choose a power plan.
- Click Choose what the power buttons do on the left of the window.
- Now, select Change settings that are currently unavailable.
- Uncheck the box for Turn on fast startup (recommended).
- Finally, click the Save Changes button and restart your PC.
At times, the code 43 USB error on Windows 10 can be due to the fast startup feature. While this feature improves your PC startup time considerably, it can sometimes lead to issues.
Hence, you need to disable the feature.
6. Adjust the USB Selective Suspend Settings
- Press the Windows key + S, type power plan, and select Edit power plan.
- Now, select the Change advanced power settings option.
- Click the + beside USB settings and USB selective suspend settings.
- Next, set the On battery and Plugged in battery settings to Disabled.
- Finally, click the Apply button, followed by OK, and restart your PC.
If the fixes above fail to solve the code 43 USB error on Windows 10, it might be because of your power settings. This is because your power setting might be set to suspend your USB to save power.
Hence, you need to change this feature to restore normalcy.
With this, we can conclude this guide on how to fix the code 43 USB error on Windows 10. You only need to follow the steps above and everything should be back to normal.
If you are facing the error code 43 on your graphics card, check our detailed guide to fix it.
Feel free to let us know the solution that helped you solve this issue in the comments below.




















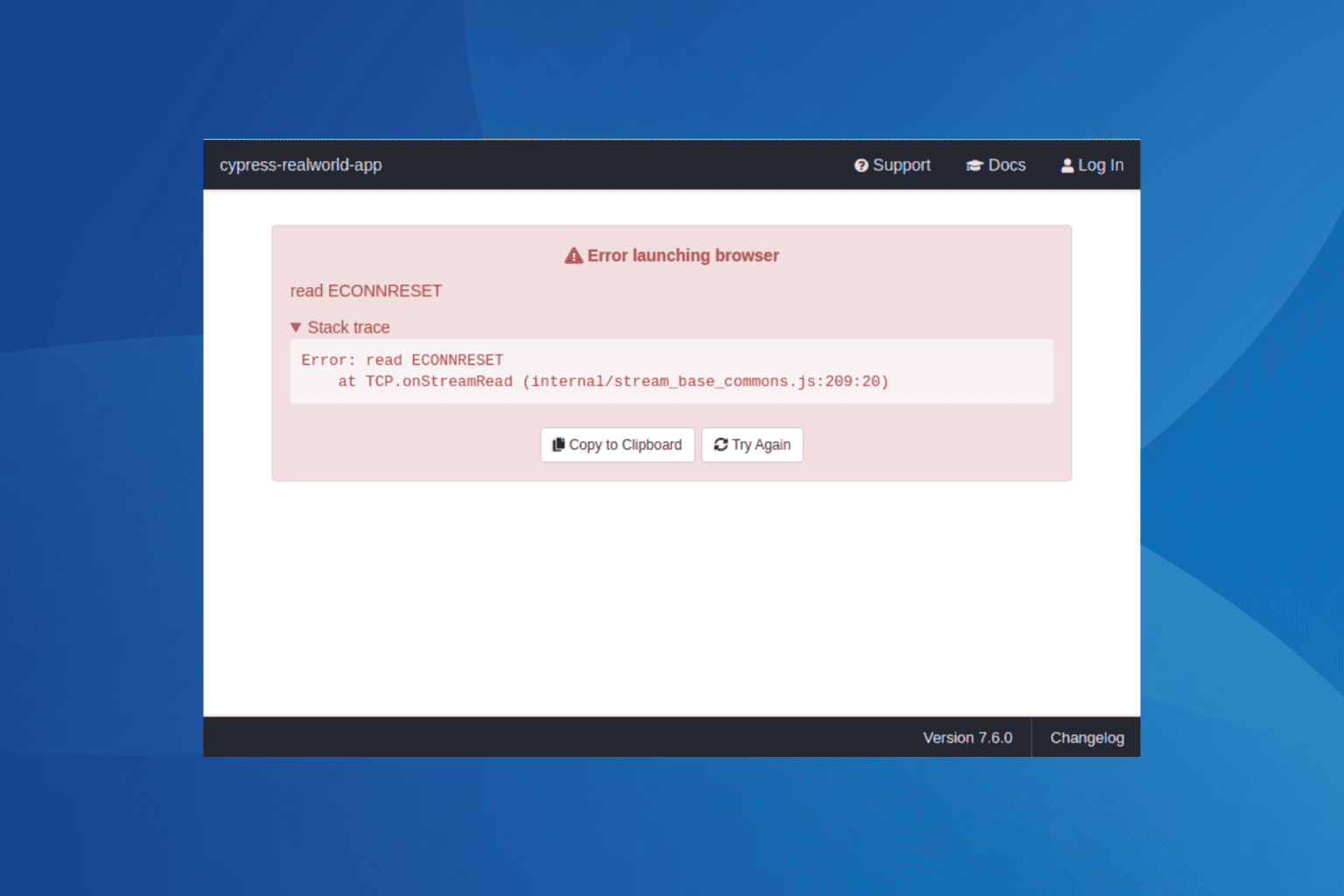







User forum
0 messages