6 Ways to Fix Power Plan Keeps Changing on Windows 10
The Power troubleshooter is your fastest solution
6 min. read
Updated on
Read our disclosure page to find out how can you help Windows Report sustain the editorial team. Read more
Key notes
- Some settings might be wrong if your Windows computer power plan keeps changing.
- If you’re wondering why your power plan keeps changing, you might not have administrator rights, for instance.
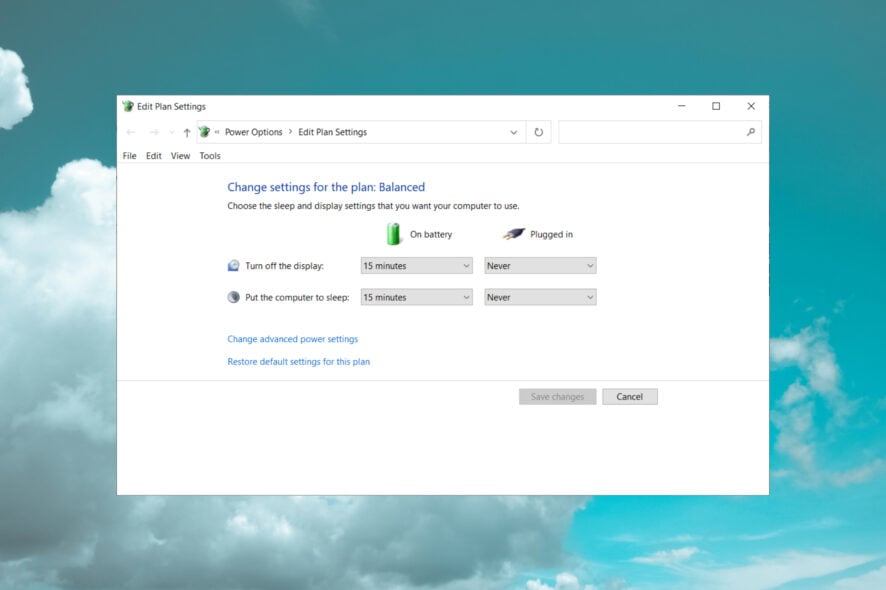
Have you recently upgraded your operating system to Windows 10? Then it’s not a strange thing that your power plan keeps changing randomly or whenever you try to do a device reboot.
Usually, the system will change your power plan if you don’t have the correct settings. For instance, you might set your devices to high performance, and after a while or after a reboot, it will change automatically to Power Saver.
This is just one of the glitches in your power plan settings feature. But by reading the tutorial below, you will learn what exactly you can do to fix your power plan.
Why does my power plan keep changing?
A few elements on your Windows PC may trigger power plan changes. Among these include the following:
- Automatic updates – Windows may automatically update the power plan settings, depending on the settings configured by the user or administrator.
- Power usage – The power plan may change automatically based on the current power usage of the device. For example, if the battery is low, the power plan may switch to a more energy-efficient setting.
- External factors – External factors such as temperature or the presence of AC power can also affect the power plan settings.
- Software conflicts – Some software or programs may override or change the power plan settings, resulting in unexpected changes.
- Malware – Malware or viruses can also change power plan settings or create new power plans without the user’s knowledge.
- User error – Accidentally clicking on the wrong power plan or changing settings without realizing it can also cause the power plan to change.
Users have encountered a few different variations of power plan problems, including power plan keeps changing to power saver, power plan keeps changing to balanced, and Windows power plan keeps changing in Ryzen
Here are the best resolutions, regardless of the triggers and variations you may experience.
How do I fix Windows 10 power plan that changes on its own?
Before trying any advanced solutions:
- You might not have administrative privileges on the user device, so every change you make will be reset after a reboot. For a fix, you will have to try to log in with the administrator account and set up the power plan settings. After that, log in with the regular Windows username and see if you are still experiencing this issue.
1. Repair system files
- Open Start menu.
- Type Command and click Run as administrator.
- Write the scan below and hit Enter.
sfc /scannow
An easier way you can rely on is to download specialized software that scans and repairs any damage automatically.
2. Run the Power Troubleshooter
- Press Windows + I to open the Settings app.
- Select Update & Security.
- Click on Troubleshoot and under the power option, select the Run button.
3. Update your graphics driver
- Press Windows key, right click on it and select Device Manager.
- Expand your Display drivers, right-click on your graphics driver, and select Update driver.
- Select Search automatically for drivers.
You may experience this issue because your drivers for the graphics card may require upgrading.
Go to the manufacturer’s website and look for a compatible version of the drivers with the new system.
While you can perform this task yourself, we highly recommend using a third-party tool like Outbyte Driver Updater to avoid downloading and installing the wrong component and damaging the system.
Such software scans the Internet for the latest compatible drivers and indicates whenever you need to take action in this sense.
You can only update the graphics or look into other essential drivers.
This is not a one-time tool; you will undoubtedly run performance scans periodically to ensure that everything is updated.

Outbyte Driver Updater
An automated method that keeps your drivers updated all the time for better PC performance.4. Clean boot your computer
- Press Windows + R, type msconfig, and hit Enter.
- Go to System Configuration and click on the Services tab, check the Hide all Microsoft services check box, and click Disable all.
- Go to the Startup tab and open Task Manager.
- Click on the Startup tab, select each startup item, and click Disable.
- Close the Task Manager and restart the computer.
5. Scan your system
- Click the Start menu type Windows Security, and select the Windows Security app.
- Click on Virus & threat protection.
- In the new windows, click Scan options.
- Select Full scan, then click the Scan now button.
If the problem persists and the power plan keeps changing to balanced, scan your system for malware. Remember that malware and viruses may cause your PC to behave abnormally, so run a complete antivirus scan.
Of course, you can use the Windows 10 built-in tool – Windows Defender- or a third-party antivirus.
If you’re not subscribed to a plan, perhaps it’s time you tried one of the many antimalware software available on the market.
6. Reset your power plan
- Click the Start menu, type command, and select the Run as administrator option.
- Type the script below and hit the Enter key.
powercfg –restoredefaultschemes - Exit the command prompt to remove all customized power plans.
- Now you can create an customize a new power plan.
How do I lock power settings in Windows 10?
If you were wondering why the performance is downgraded on reaching lower battery levels, the system is likely switching to Battery Saver mode.
In this case, simply head to the Battery settings, and set the Turn battery saver on automatically at the option to Never.
You should note that Windows 10 and 11 are very similar. Therefore, the solutions mentioned above will work for both OS versions. In rare cases, there may be very tiny UI differences.
However, following the steps above will be helpful since, in both Windows editions, the same factors trigger this power error.
Should I use a High-Performance power plan?
We advise switching to the High-Performance power plan if your power plan is set to Power Saver or Balanced and you’re having problems with dropouts, audio crackles, or other poor performance.
Although it consumes more energy, it should improve CPU-intensive apps’ performance. However, you may want to remain on Balanced or Power Saver on older PCs.
There you have it. Our best solutions for problems with Power plans keep changing. We have not made these in any particular order, so skip around and try what seems the most appropriate.
We hope that these solutions restore the power plan settings to normal. However, if you’ve used other ways to fix this issue, let us know in the comments below.

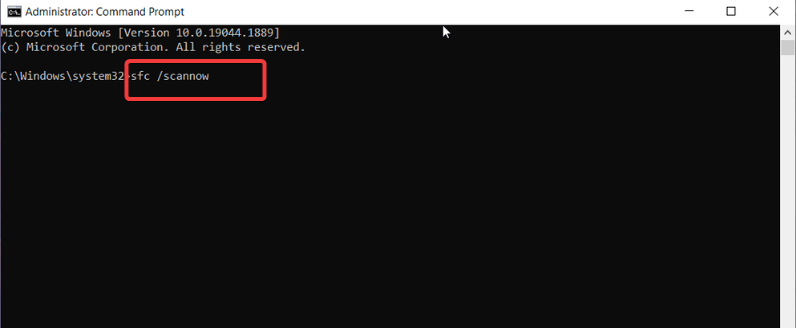
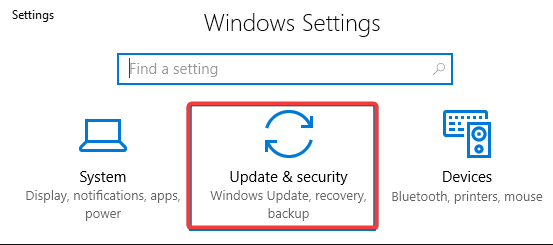
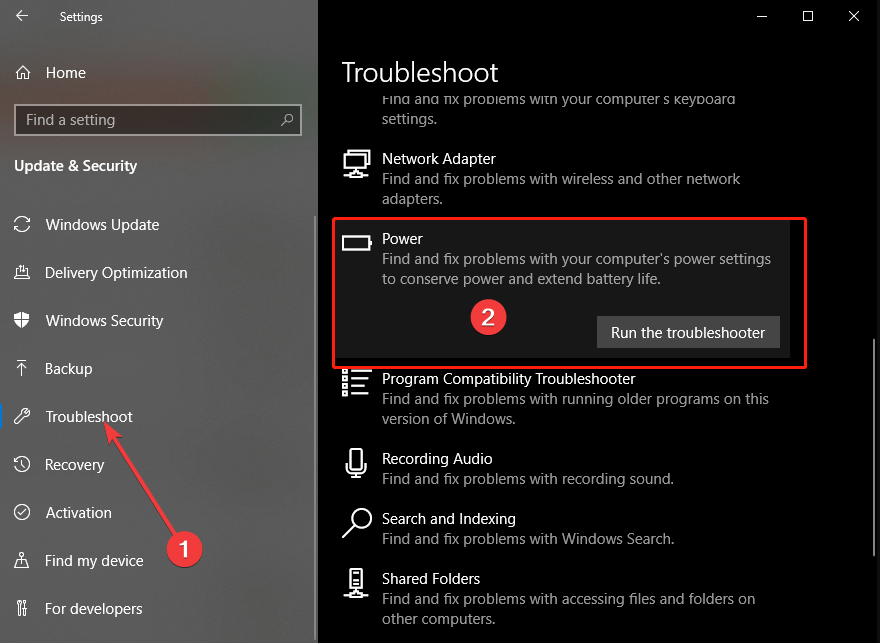


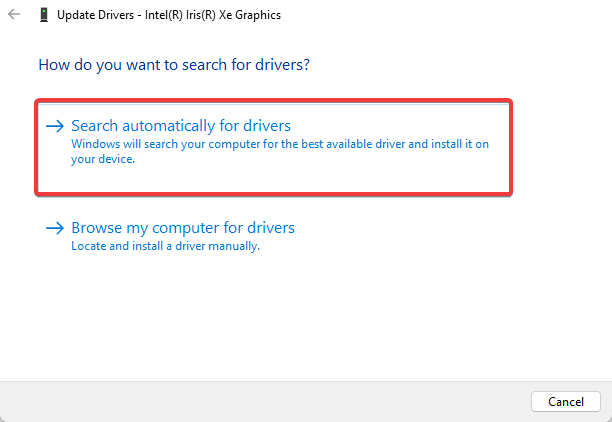


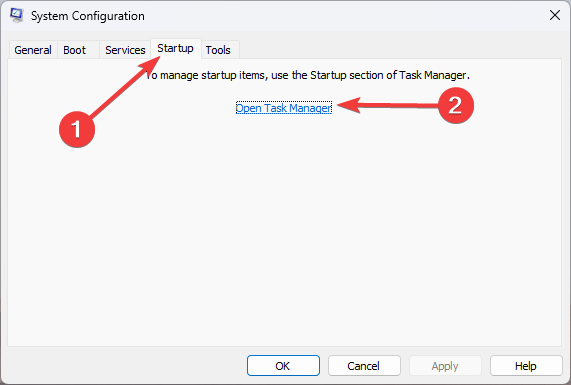
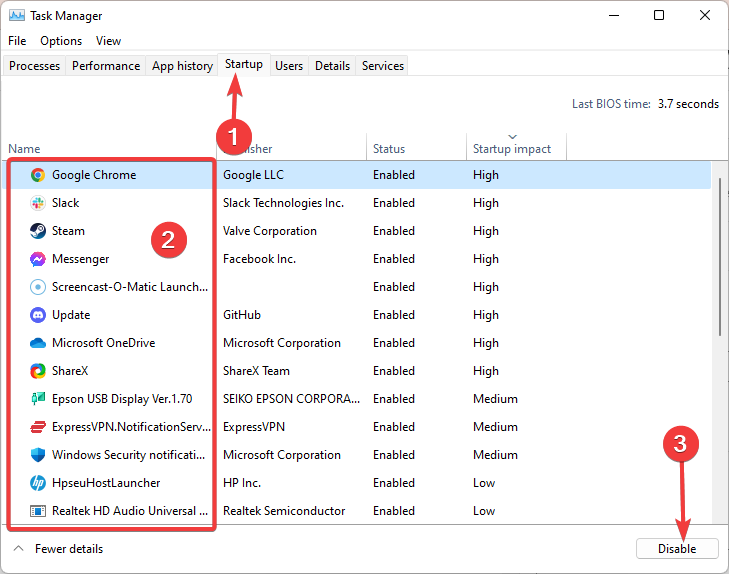
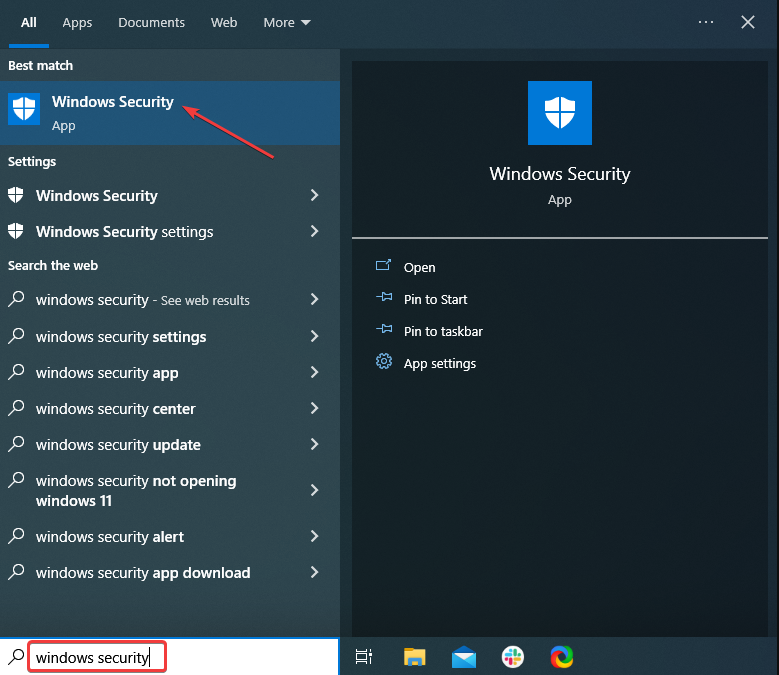
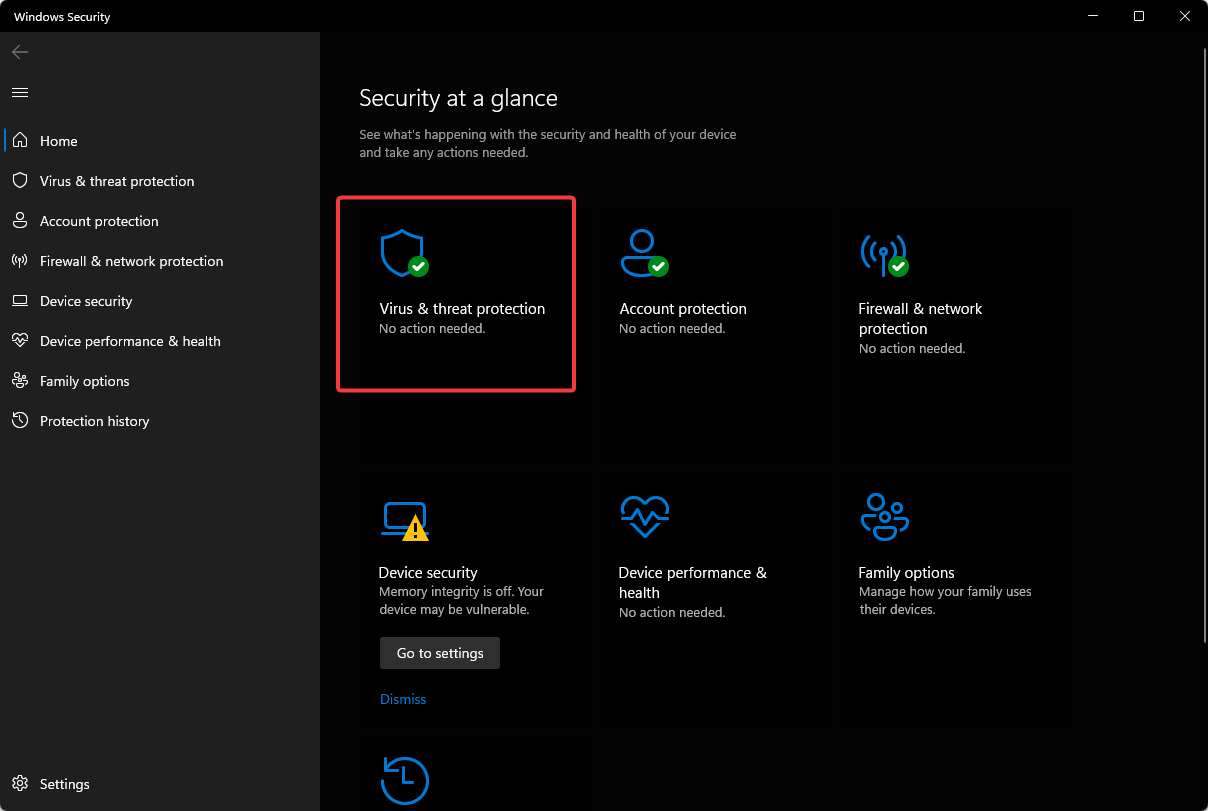

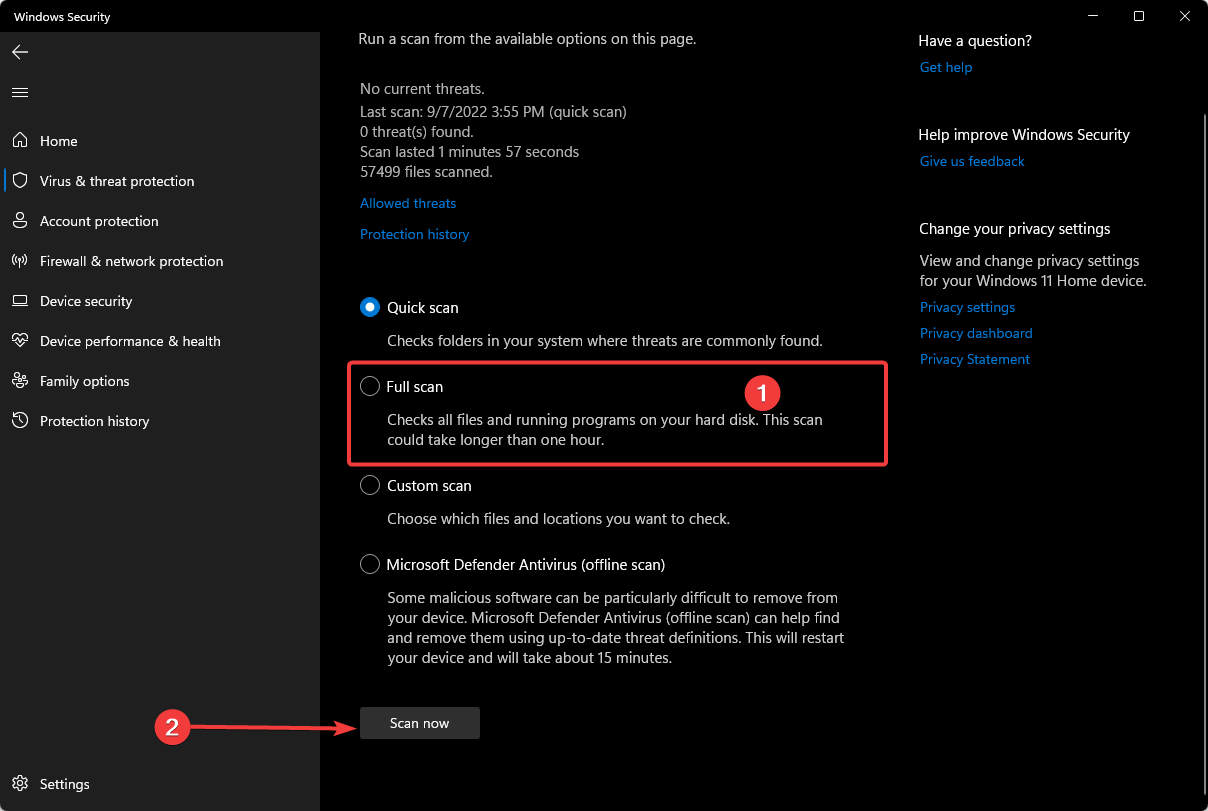








User forum
4 messages