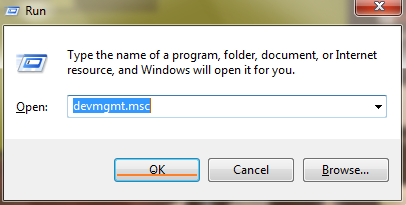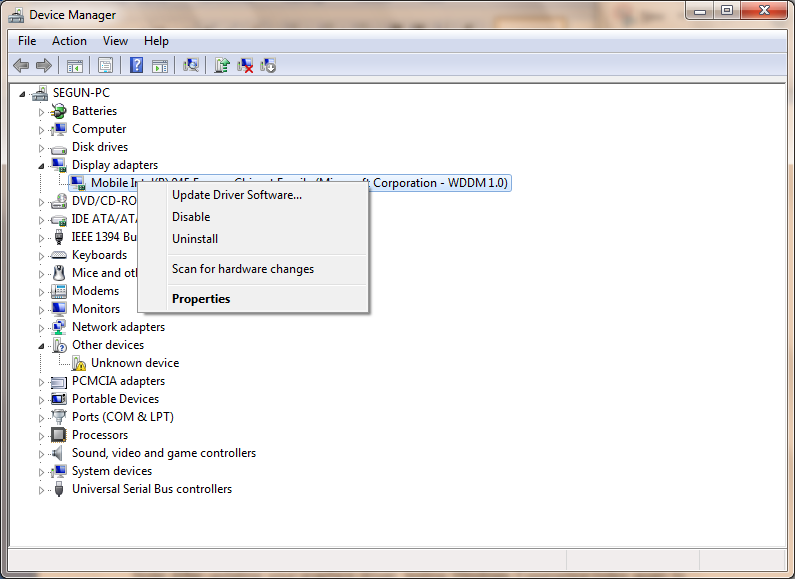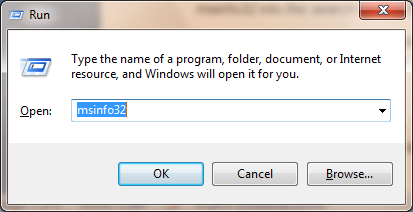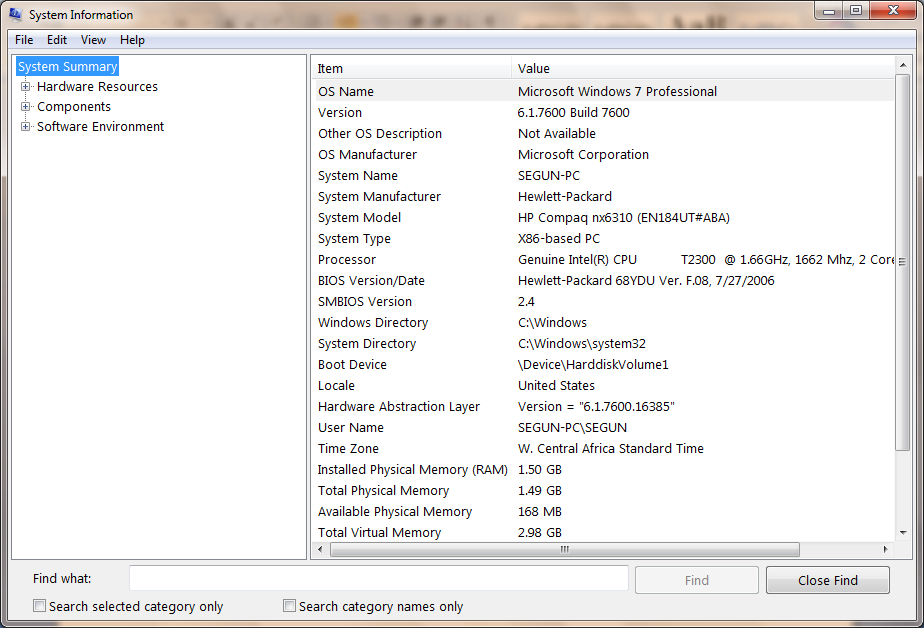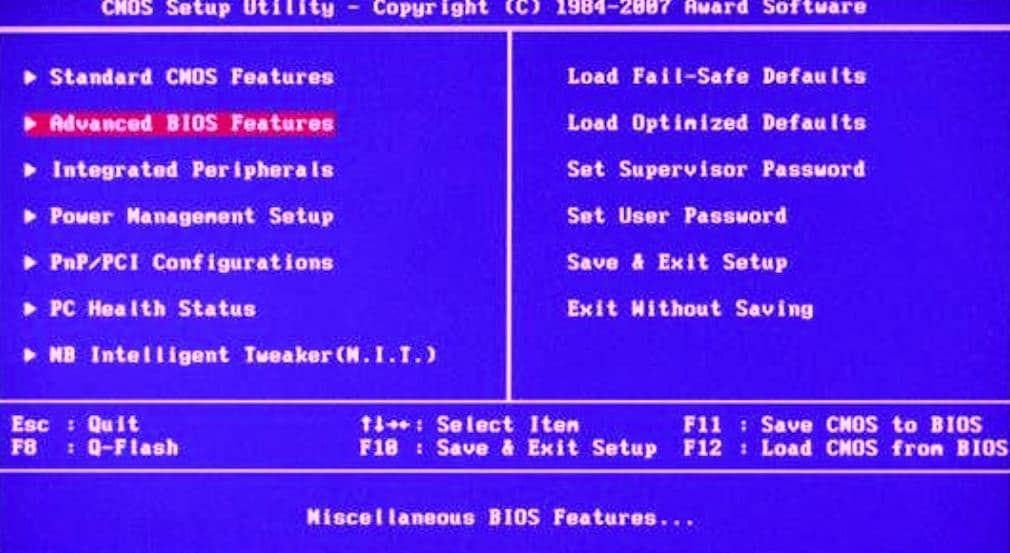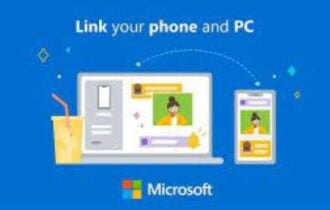Windows Experience Index freezes your PC? We have the solution for you
4 min. read
Updated on
Read our disclosure page to find out how can you help Windows Report sustain the editorial team Read more
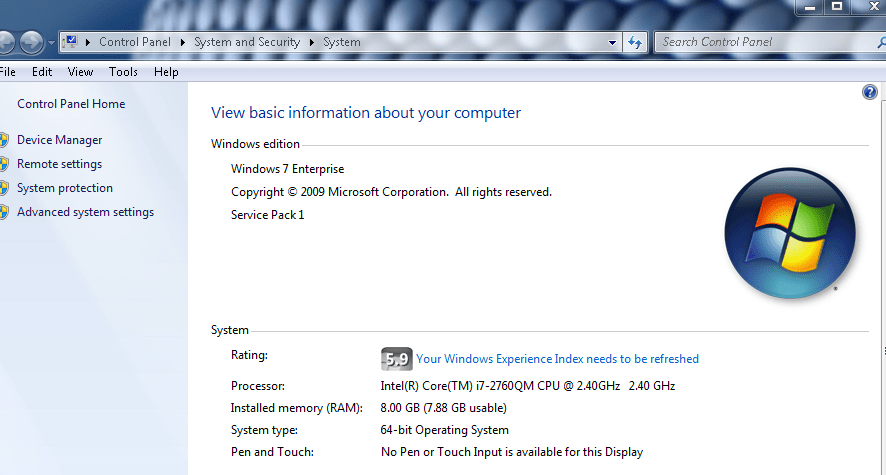
The Windows Experience Index is a popular Windows feature available on Windows PCs from Windows Vista to Windows 7. It rates and improves computer performance by generating a performance rating score.
However, the Windows Experience Index was removed from Windows 8.1 and cannot be found in subsequent Windows versions as well. The good news is that there is dedicated software that helps you bring the WEI back.
Many NVIDIA graphics cards users experience constant freezing while running the Windows Experience Index feature.
If you have been experiencing computer freezing issues while running the Windows Experience Index feature, this post will help you fix the problem.
How to fix Windows Experience Index freezes
Method 1: Update Graphics Drivers
Obsolete or old graphics drivers could probably be responsible for the Windows Experience Index freezing problem. You can update your PC’s graphics driver by following these steps:
- First of all, press the “Windows” and “R” key to launch the “Run” program.
- In the Run windows, type devmgmt.msc and click “OK” to open “Device Manager”.
- From the Device Manager left panel, expand the Display adapters category and right-click on the video card.
- Select “Update Driver software” and follow the prompts to apply the update.
- Finally, after video driver on your PC has been updated, restart your PC.
Note: After updating your graphics driver, test Windows Experience Index again to make sure it runs smoothly. Another way by which you can update your PC’s graphics driver is by visiting your PC’s manufacturer website so as to download and install the video card driver for your PC’s model.
Otherwise, it’s very easy to update all your drivers with automated support offered by software like Outbyte Driver Updater. The tool can identify missing or outdated drivers and install them correctly without any issues.
Method 2: Disable DirectX Video Acceleration (DXVA)
DirectX Video Acceleration (DXVA) is a Microsoft API used for video decoding to be hardware accelerated. Disable DXVA to fix Windows Experience Index freezing problem. If DirectX Video Acceleration is disabling, Windows Experience Index will be able to run flawlessly. Follow these steps in order to disable DXVA:
- Download DXVA from here, install, and run it. (DXVA requires .NET Framework and Microsoft Visual C++ 2008 Runtime to run).
- Proceed to the DSF/MFT tab and click the DSF/MFT Viewer
- Go to the “DirectShow and Media Foundation” menu, locate the entries that are shown in red (these red entries are DXVA-accelerated).
- Here, click Microsoft DTV-DVD Video Decoder, or on any of the red entries, and at the lower-right corner, click on GPU Acceleration and Disable DXVA.
- Launch Windows Experience Index
Note: Run Windows Experience Index program to test the solution.
Method 3: Update your PC BIOS
Another reason for the Windows Experience Index freezing problem could probably be due to problems arising from your graphics hardware. Upgrading your BIOS can fix your graphics hardware problem. Basic Input-Output System (BIOS) is embedded software on a motherboard.
BIOS is the first software which the PC loads enabling PC components like CD drives, keyboards, speakers, and mice to work from the moment you turn it on. Follow these steps to update your PC BIOS:
1. Press the “Windows” key and “R” key to open the Run box.
2. In the Run box, type msinfo32 and hit “Enter” to display System Summary.
3. Write down your BIOS version number and date before you proceed, backup your BIOS using Universal BIOS backup Toolkit available for download here.
4. Therefore, visit your PC manufacturer’s website before you download the BIOS update for further instructions.
5. Download and install the BIOS update and follow the prompts
6. Your PC will automatically restart.
7. Hence, Watch the monitor to see if the computer displays the BIOS Utility keys and enter them to initiate BIOS utility.
8. Also, look for an option to “Restore Defaults” or “Load Fail-Safe Defaults”. This may be on any page of the tabbed menu. Use the arrow keys to navigate, and follow the on-screen instructions.
9. Finally, after done configuring the BIOS, save the settings, and exit the BIOS utility.
NOTE: Power loss on your PC while updating your BIOS is dangerous and may destroy your motherboard. Ensure you have power backup in place before you update your BIOS.
You may consider using a UPS or charging your laptop fully and plug into wall power. In addition, check your PC manufacturer’s website before updating your BIOS.
We hope that the solutions listed above helped you fix your Windows Experience Index freezing problem. Do you know of any method that we did not mention? Feel free to drop a comment below.