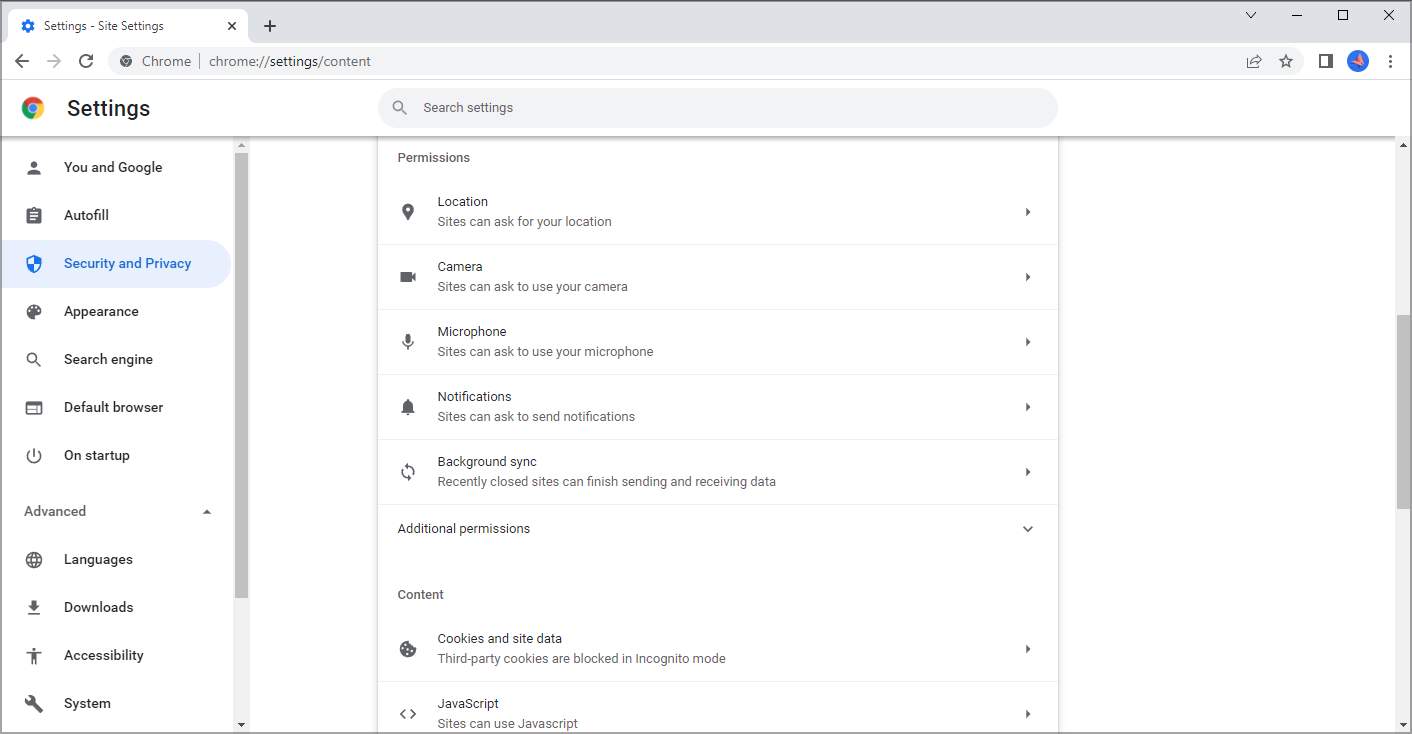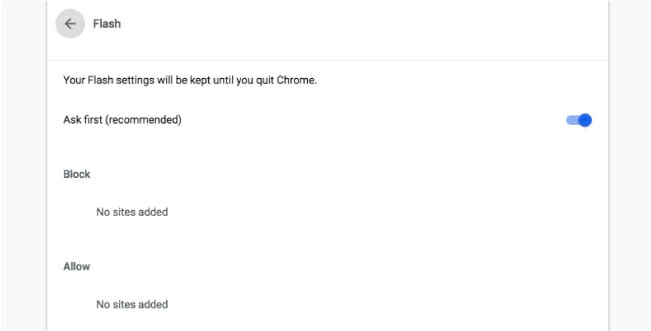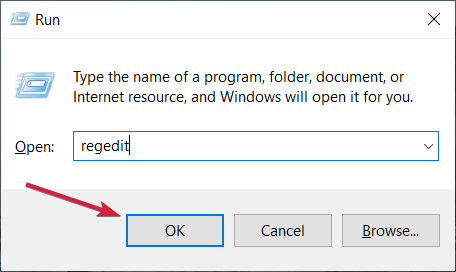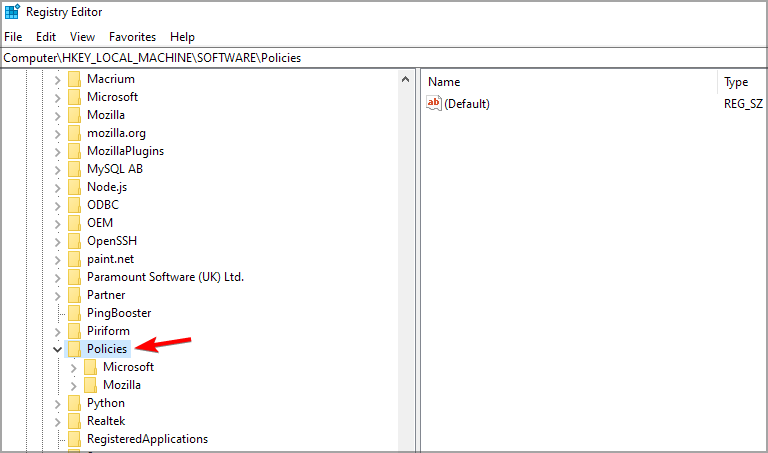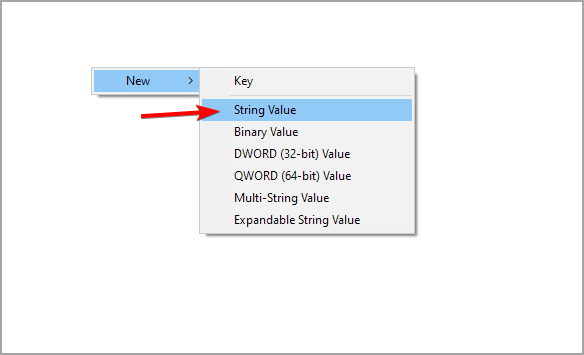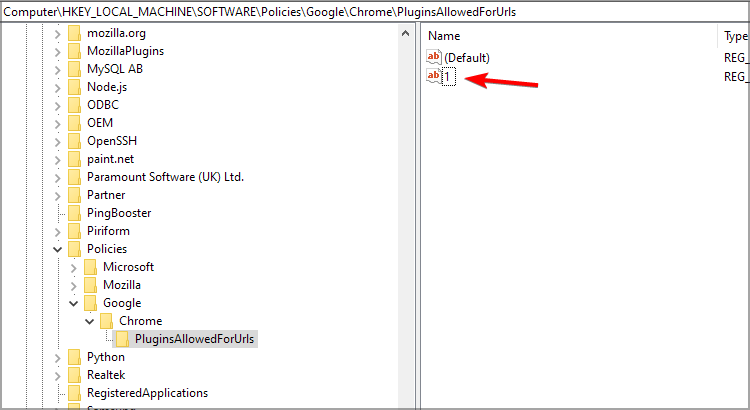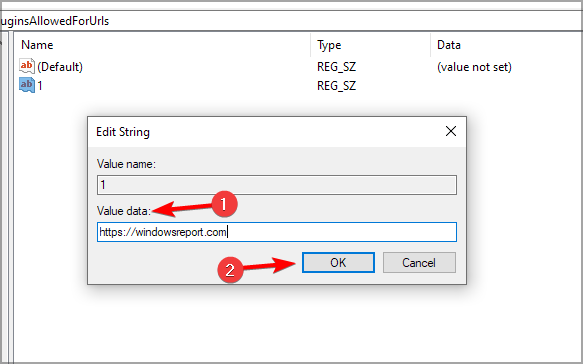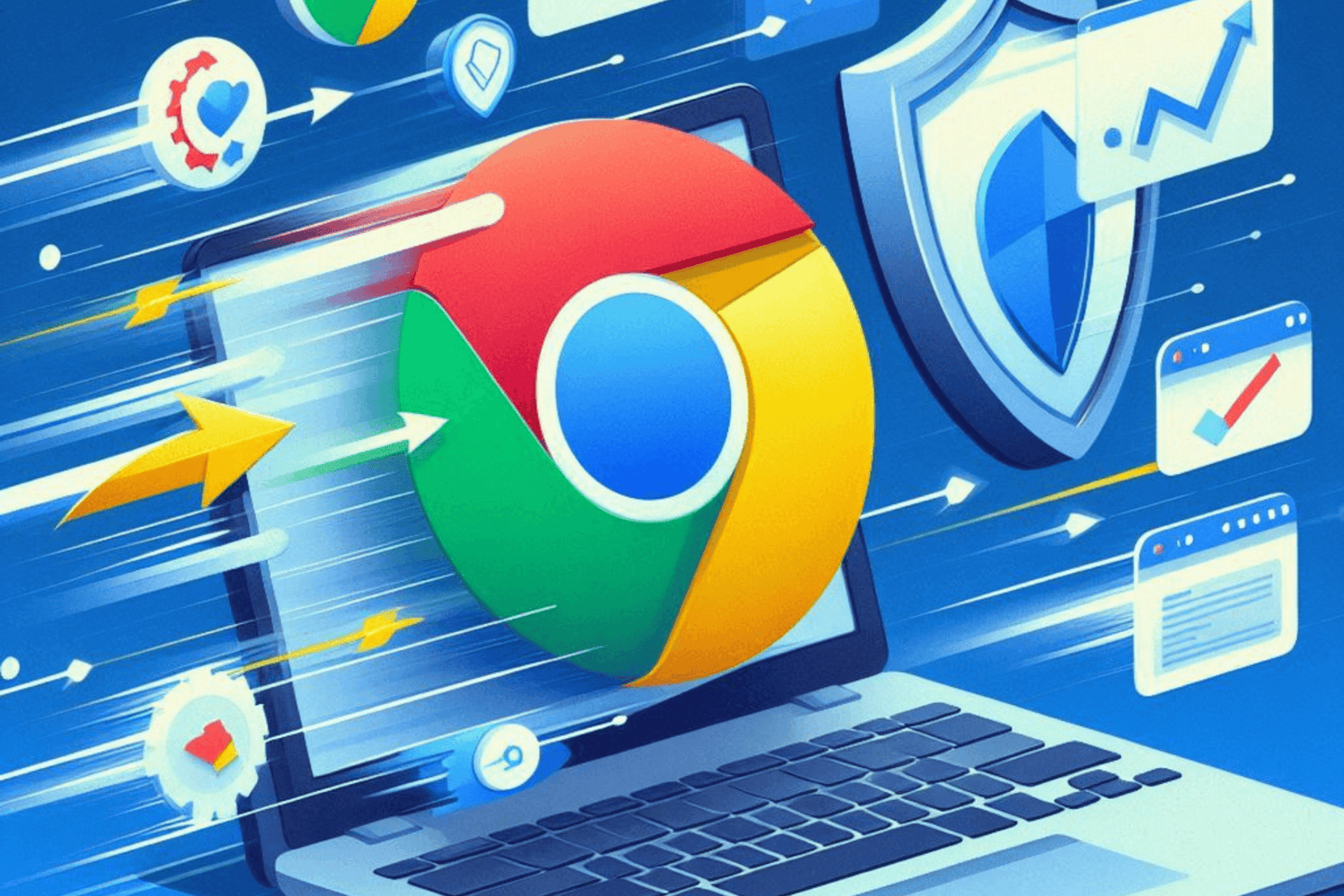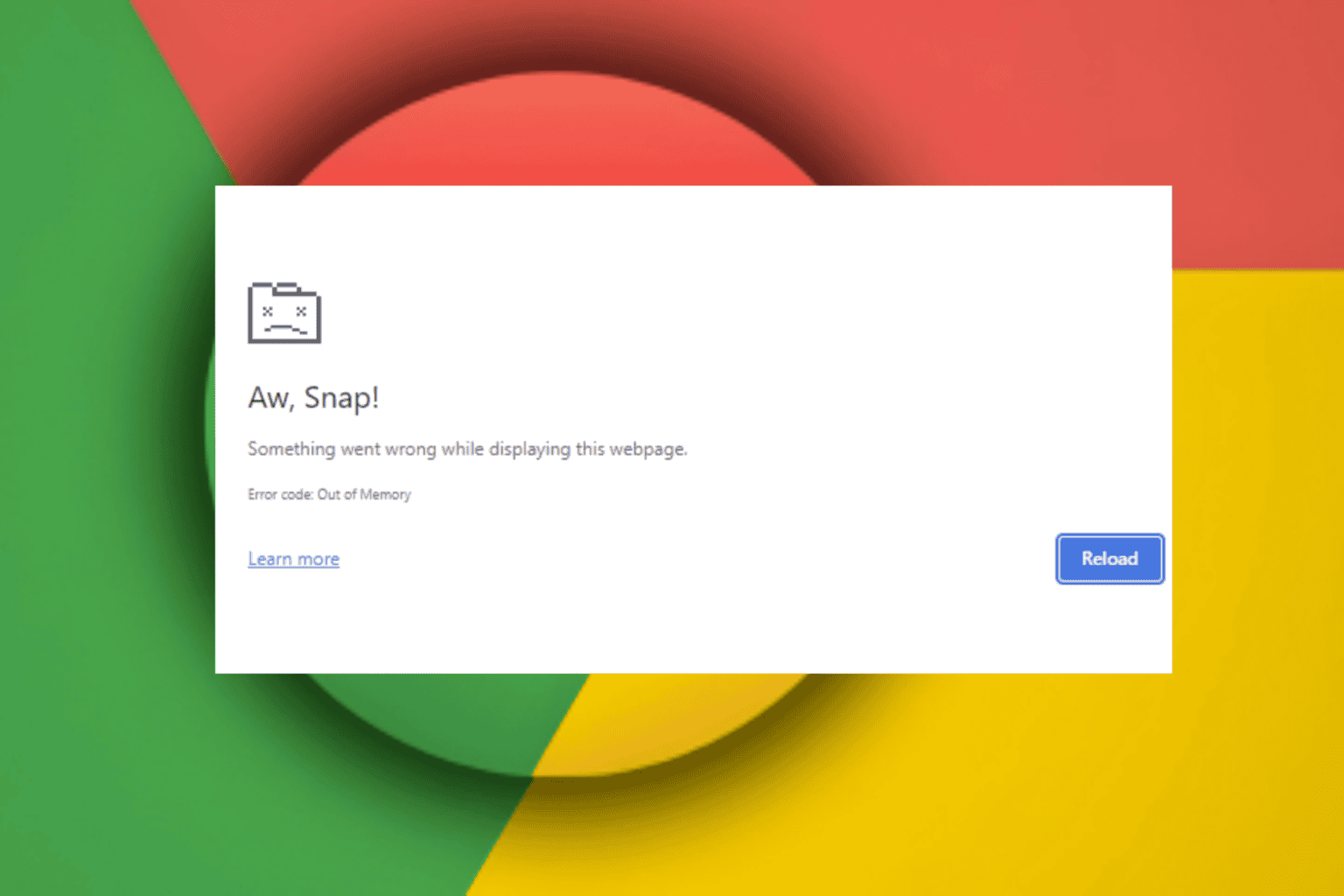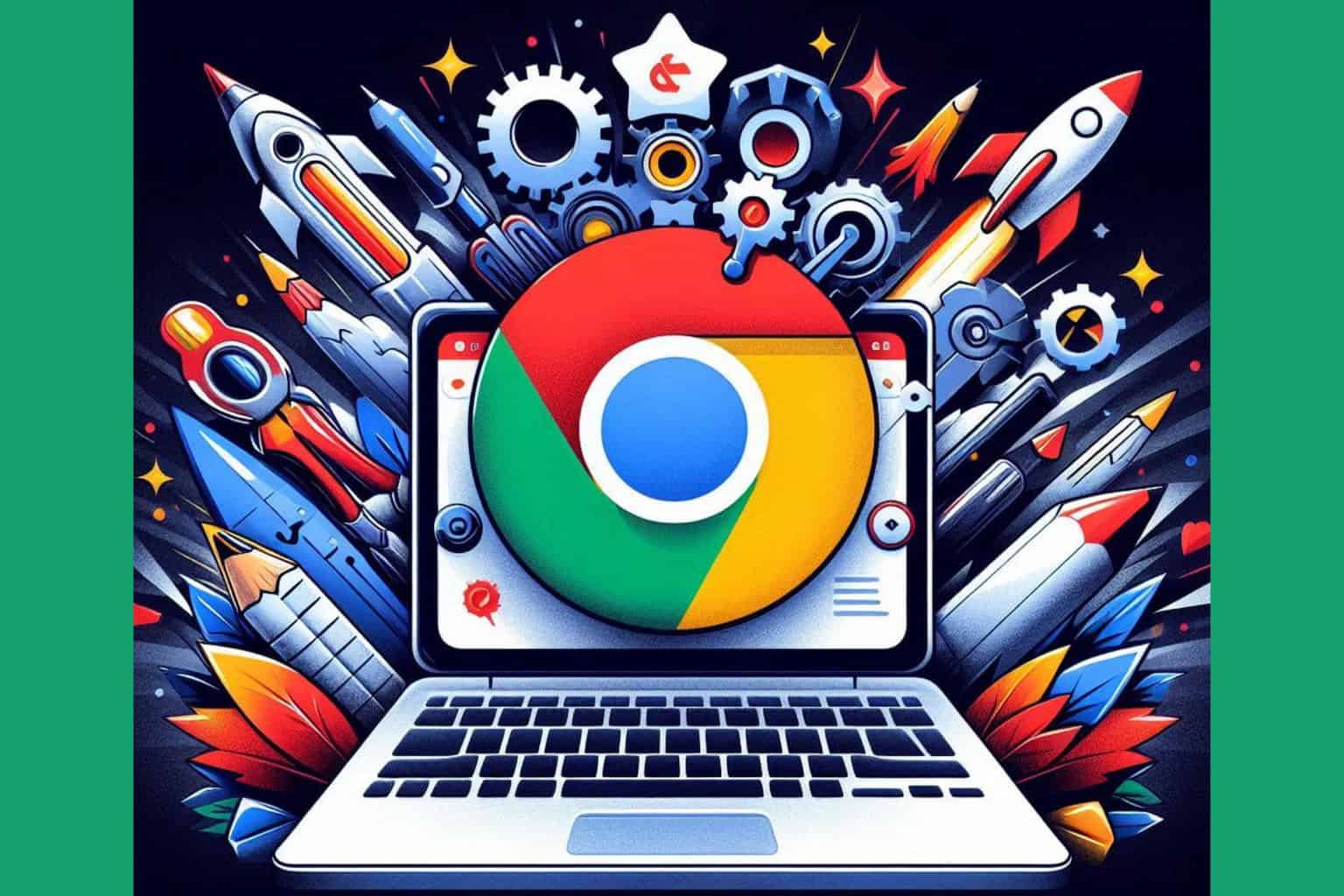Flash settings not saving in Chrome? Here's how to fix that
4 min. read
Updated on
Read our disclosure page to find out how can you help Windows Report sustain the editorial team Read more
Key notes
- If Flash settings are not saving in Chrome, you might have to change them every time you start the web browser.
- Modifying the hidden Chrome settings can also help if you're having problems with this feature.
- If nothing else works, you could try switching to a different web browser and check if that helps.
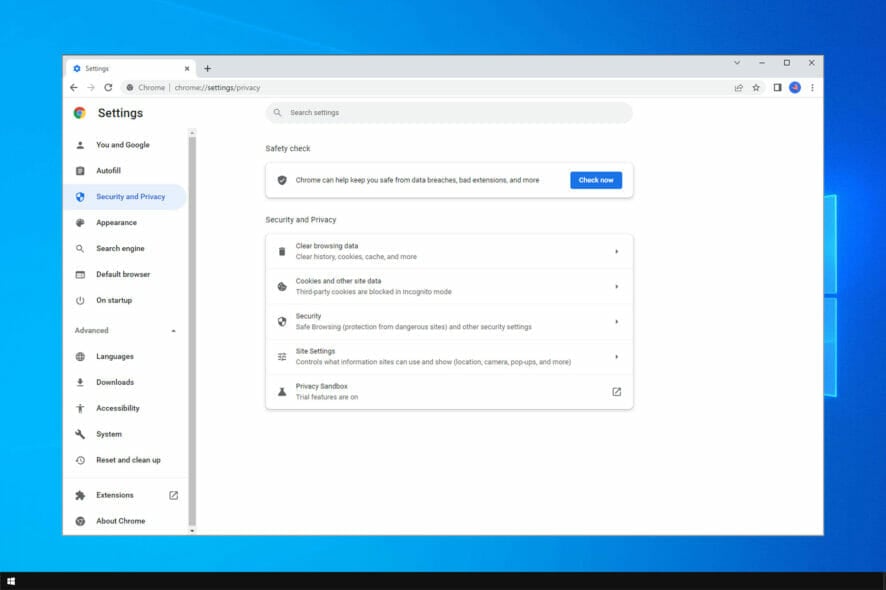
Adobe Flash was one of the essential online components in the past, and it was a driving technology behind many online games and video websites, such as YouTube for example.
However, Adobe decided to end support for Flash, and over the years the browser support for this technology was phased out.
Few users reported that Flash settings are not saving in Chrome, and in today’s guide we’re going to take a closer look at this issue and see if there’s a way to fix it.
How do I permanently enable Flash in Chrome?
We wrote a guide on how to unblock Adobe Flash Player on Chrome and other browsers, but in the meantime, Adobe officially discontinued Flash.
Shortly after that, almost all major browsers removed the support for Flash. As a result, it’s not possible to enable this component in Chrome anymore.
What can I do if Flash settings are not saving in Chrome?
1. Change your settings every time you start the browser
This is intended behavior and it appears because Flash is discontinued, so to preserve your security, Chrome resets Flash settings to the default every time you close your browser.
Developers are determined to make using Flash almost impossible to protect their users, so it’s no surprise to see behavior such as this.
If you’re encountering this issue, your only option is to go back and enable these settings every time you need to use Flash.
2. Try using a different browser
In case you’re having issues with Chrome, you might want to consider using Opera instead. Both browsers are based on Chromium, so they are quite similar.
Opera has a couple of unique features, most notably a built-in ad blocker, tracking protection, and a free VPN. The software also offers built-in integration with various social networks and messaging services.
Since both browsers use the same engine, Opera will work with all your Chrome extensions, so you might want to give it a try.
3. Change Chrome flags
- Open Chrome.
- Now navigate to the following address:
chrome://flags - Locate Enable Ephemeral Flash Permissions and set it to Disabled.
If you can’t find this option, it’s most likely because you’re using a newer version of Chrome that has Flash and all its settings completely removed.
4. Modify the registry
 NOTE
NOTE
- Press Windows key + R and enter regedit.
- Navigate to the following path:
HKEY_LOCAL_MACHINE\Software\Policies - Right-click Policies and choose New. Select Key from the list. Name the new key Google.
- Now right-click the newly created Google key and create a Chrome key.
- Lastly, create the PluginsAllowedForUrls key inside the Chrome key.
- Navigate to the PluginsAllowedForUrls key and right-click in the right pane. Choose New and select String Value.
- Enter 1 for its name and double-click it.
- Set Value data to the address of the website that you want to enable Flash for and click on OK.
- Create additional string values if you want to enable the plugin for multiple websites.
What are Flash settings in Chrome?
Flash settings aren’t available in Chrome anymore, so there’s no way to access them. This feature was removed since Adobe Flash was discontinued.
Chrome doesn’t support Flash anymore so there’s no need for the Flash settings section to be present.
If Flash settings not saving in Chrome, that’s perfectly normal because the component has been discontinued, therefore it’s not available in modern browsers.
For more information about Adobe Flash, its lifecycle, browser support and decommission, we suggest reading our browsers that support Flash guide.
What are your thoughts on Adobe Flash? Let us know in the comments section below.