How to Fix Forza Horizon 5 Stuttering on a Windows PC
Boosting Forza Horizon 5 performance couldn't be any simpler
6 min. read
Updated on
Read our disclosure page to find out how can you help Windows Report sustain the editorial team. Read more
Key notes
- Excessive Forza Horizon 5 stuttering on PCs can arise because of insufficient system optimization, antiquated graphics drives, and superfluous Windows features.
- Some players have said running Forza Horizon 5 with high priority can fix stuttering that game.
- Disabling background recording features might also reduce Forza Horizon 5 micro stutter for some players.
- Or you might need to free up more system resources for the game to fix Forza Horizon 5 stuttering on your PC.
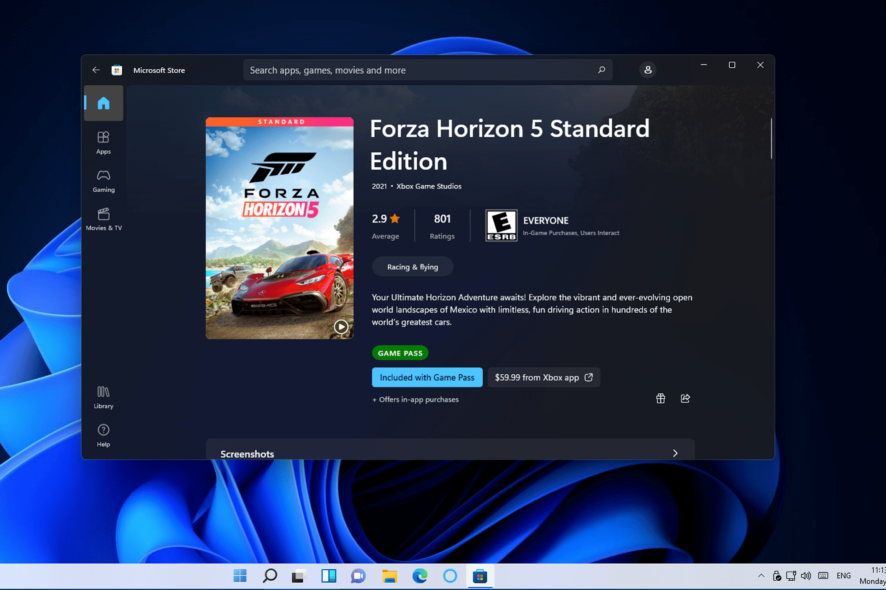
Forza Horizon 5 is an enthralling racing game at the best of times. Yet, nothing spoils Horizon 5’s gameplay more than excessive stuttering. One player’s Reddit post said this about Horizon 5 stuttering:
I bought Forza Horizon 5 Premium Edition a few days ago. I have noticed some kind of stuttering in the game, especially when I drive fast. I don’t know if it is a coincidence, but I noticed it especially when I drove fast.
When excessive stuttering occurs in Horizon 5, its gameplay becomes very jerky and unresponsive. Momentary and regular delays to player actions caused by stutter can significantly impact gameplay.
Besides, excessive stuttering in Forza Horizon 5 can ruin the game for some players. You can fix, or at least reduce, stuttering in Forza Horizon with the potential Windows 11/10 remedies below.
What causes Forza Horizon 5 stuttering on PC?
The causes of Forza Horizon 5 stuttering can be varied. However, overly extended system resources can often cause stuttering. Games don’t run so smoothly when PC resources are stretched.
Windows also has a few built-in features that can cause more stuttering in games. Disabling those features can help to reduce stuttering.
Graphics card drivers are important to optimal gaming performance. If your PC has an outdated or even corrupted GPU driver, updating it could be a solution for Horizon 5 stuttering.
What are Forza Horizon 5’s system requirements?
Bear in mind that gaming performance is primarily determined by PC hardware. So, it might also be worth checking how your PC matches up with Horizon 5’s system requirements shown directly below.
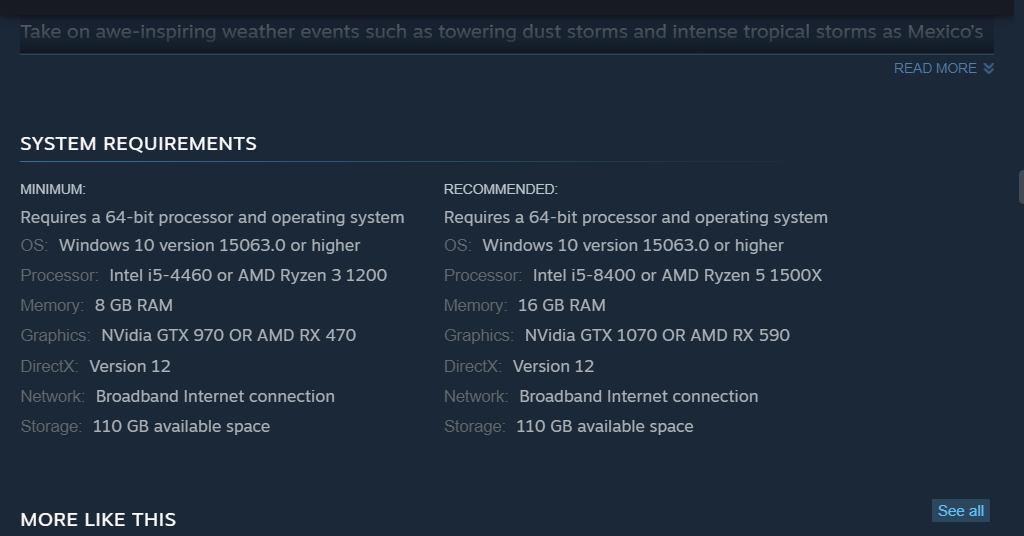
If your PC hardly matches those minimal requirements, you can’t expect optimal Horizon 5 gaming performance. Upgrading your PC’s GPU or RAM might then be the best way you can reduce stuttering.
However, upgrading hardware does come at a cost. So, you might as well first try applying some of the potential resolutions below for reducing Horizon 5 stuttering to see if they make any difference.
How can I fix Forza Horizon 5 stuttering on my Windows PC?
1. Free up system resources for Forza Horizon 5
- Press the Windows + X hotkey to select Task Manager on the Power User menu.
- Click Startup at the top of Task Manager.
- Select unneeded startup items, and click the Disable option for them.
- Press Windows + R to open the Run command, type msconfig in the text field, and then hit Enter.
- Then select Services along the top of the System Configuration window.
- Deselect superfluous third-party services listed on that tab. You can select Hide all Microsoft services to filter out more essential ones, and then click on Disable all.
- Select Apply to save your newly selected MSConfig options, and then click the OK option.
- Click Restart on the dialog box to reboot your PC.
2. Update your PC’s graphics card driver
2.1 Find your PC’s graphics card model details
- Press Windows + S to open the Search menu, enter System Information in the text field, and then click on the relevant search result.
- Double-click Components in System Information to expand it.
- Select Display to view graphical details.
- Note down the name of your PC’s graphics card listed there.
2.2 Download and install the latest graphics driver
- Open either the AMD or NVIDIA website, depending on your graphics card model.
- Then select your PC’s graphics card model on the NVIDIA or AMD driver download pages. You’ll also need to select your Windows 11/10 platform from there.
- Click Search or Submit on NVIDIA/AMD driver download page.
- Select the Download option for the latest, platform-compatible graphics driver available for your PC’s GPU.
- Press Windows + E to open File Explorer, navigate to the folder where the setup was downloaded, and then launch it.
- Then, follow the on-screen instructions to complete the installation process.
- Select Power and then Restart from the Start menu after installing the latest driver.
- Download and install the Outbyte Driver Updater app.
- Launch the software and wait for the app to detect all incompatible drivers.
- Now, it will show you a list of all outdated drivers to select the ones to Update or Ignore.
- Click on Update & Apply Selected to download and install the latest versions.
- Restart your PC to ensure the applied changes.

Outbyte Driver Updater
Maintain your device healthy by letting OutByte Driver Updater find the latest driver options.3. Run Forza Horizon 5 with a higher priority
- Start the Forza Horizon 5 game.
- Press the Windows key to return to the desktop with the game running.
- Press Ctrl + Shift + Esc to open the Task Manager and head to the Details tab.
- Right-click the ForzaHorizon5.exe, and then select Set priority.
- Select the Above normal or High options.
- Then return to Horizon 5 to play the game.
4. Disable player designs
- Start the Forza Horizon 5 game, and click its Options button.
- Select the Hud and Gameplay menu option.
- Set the Player Designs option to Off.
- Click the Save option.
5. Disable sound enhancements
- Right-click the speaker icon in the system tray, and then select Sound.
- Then right-click any sound devices on the Playback tab you don’t use to select Disable. Repeat that step for the Recording tab.
- Right-click on the active sound device and then select Properties.
- Navigate to the Enhancements tab.
- Click the Disable all enhancements checkbox.
- Select the Advanced tab.
- Then select the 24-bit 48000hz option on the Default Format drop-down menu.
- Click Apply, and then choose OK.
6. Disable GameDVR (background recording)
- Press the Game Bar’s Windows + G hotkey.
- Click the Settings button on the Game Bar.
- Select the Capturing tab, and deselect the Record in the background while I’m playing a game option.
 NOTE
NOTE
7. Lower in-game graphical settings
- Launch Forza Horizon 5.
- Select Options to view the Settings menu.
- Select Graphics, and then lower the graphical Preset setting by at least one level.
- Save the new settings.
- It’s recommended that players also lower Horizon 5’s Environment Texture Quality option and disable the game’s Ray Tracing.
8. Play Forza Horizon with your PC’s best graphics card
- Type Graphics Settings in the Search bar, and then click on the relevant search result.
- If the game isn’t listed there, click the Browse button, select Forza Horizon 5, and then click the Add option.
- Press the Options button for Forza Horizon 5.
- Click the High-performance radio button, and then click on Save.
 NOTE
NOTE
9. Select a high-performance power plan
- Press Windows + R to open Run, type powercfg.cpl in the text field, and click OK.
- Then click Hide additional plans to expand it.
- Select the High-performance radio button from there.
Those are just some of the best ways you can reduce Forza Horizon 5 stuttering for the smoothest of gameplay. With stuttering fixed, you’ll be able to enjoy Horizon 5 at its exhilarating best.
Your PC’s hardware is most important to Horizon 5 gaming performance. If you’re still experiencing considerable stuttering in Horizon 5 after applying those fixes, you might need to improve your gaming rig.
But, before you do, find out the best settings to optimize your PC for gaming, and see if that boosts the game’s performance.
You’re always welcome to discuss this article’s topic within the comments section below. Have you found any other good ways to fix stuttering in Forza Horizon 5? If so, let us know about them below.
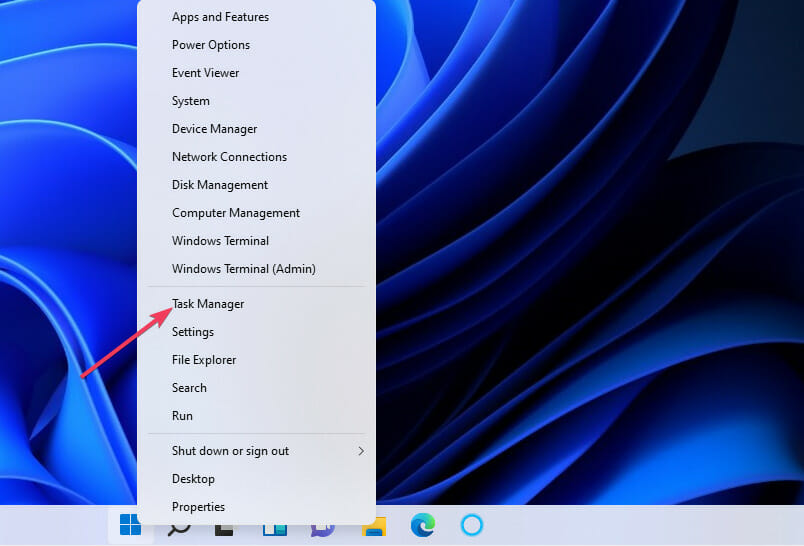
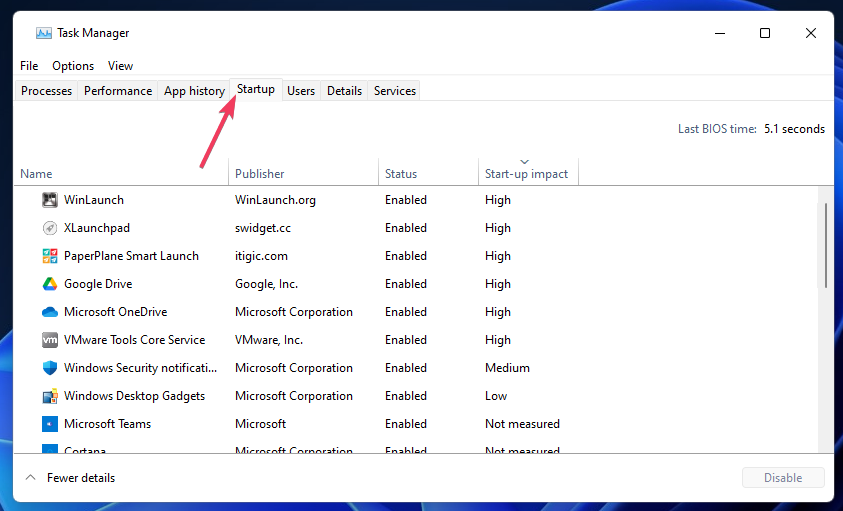
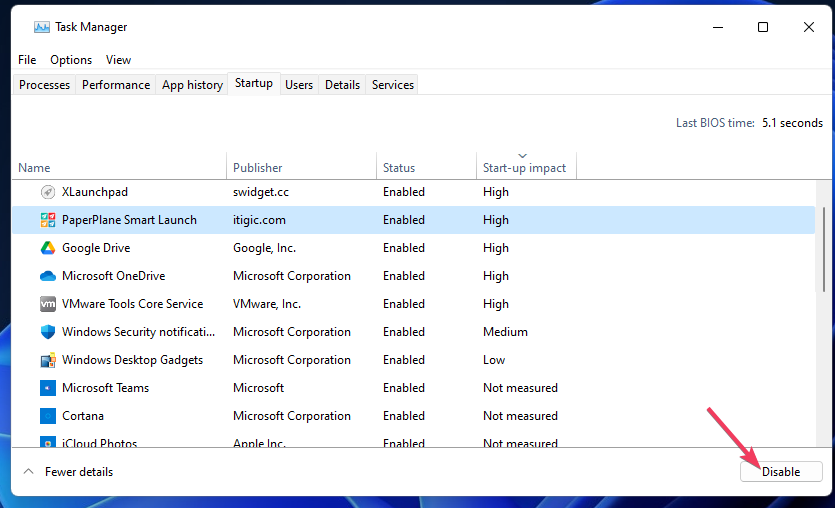

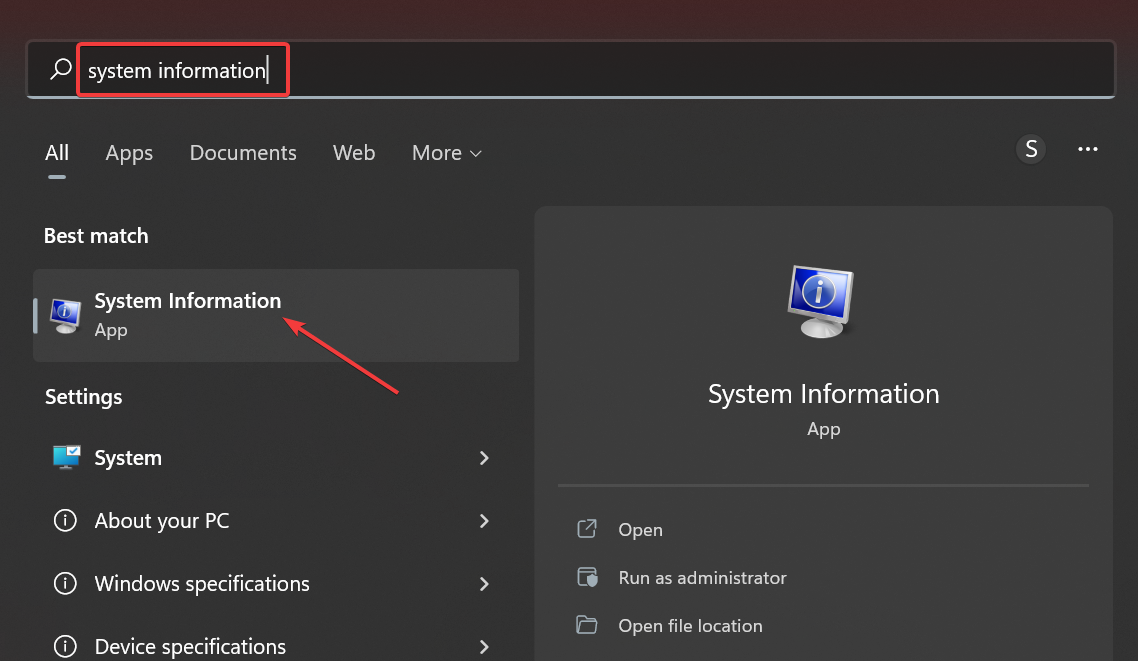
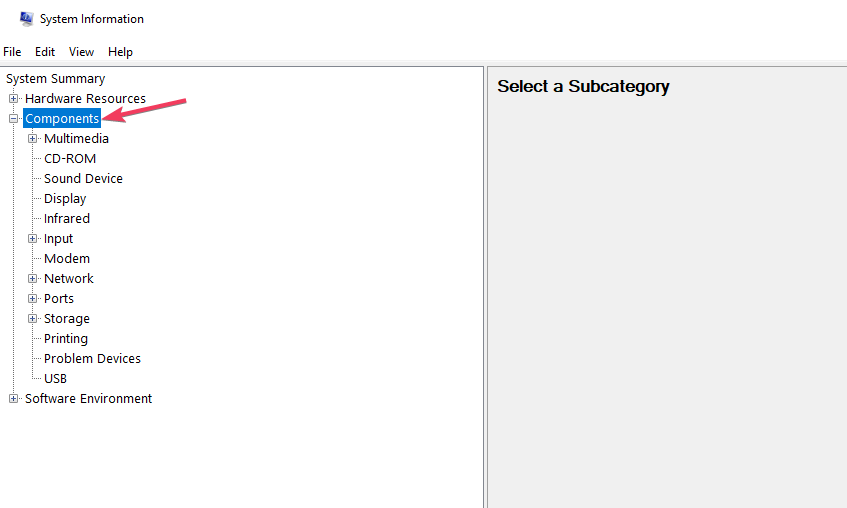
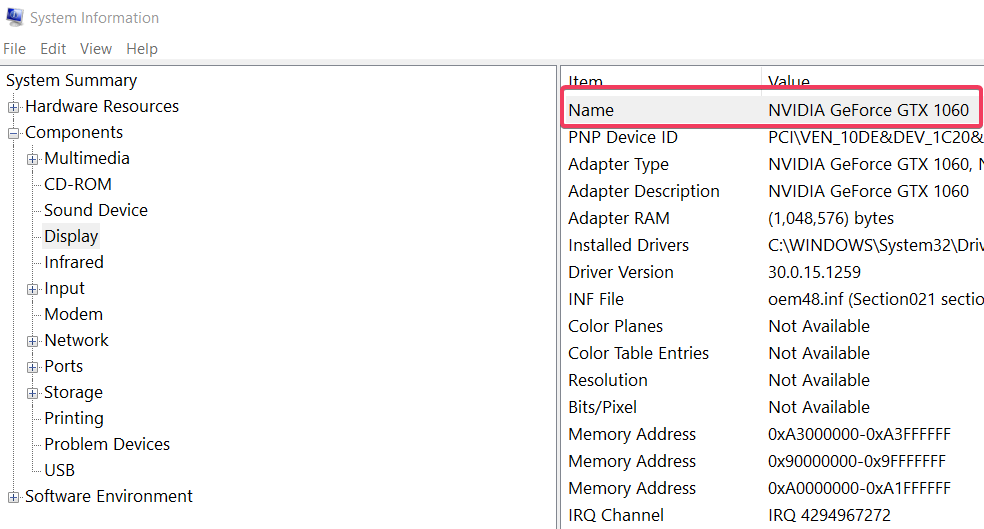
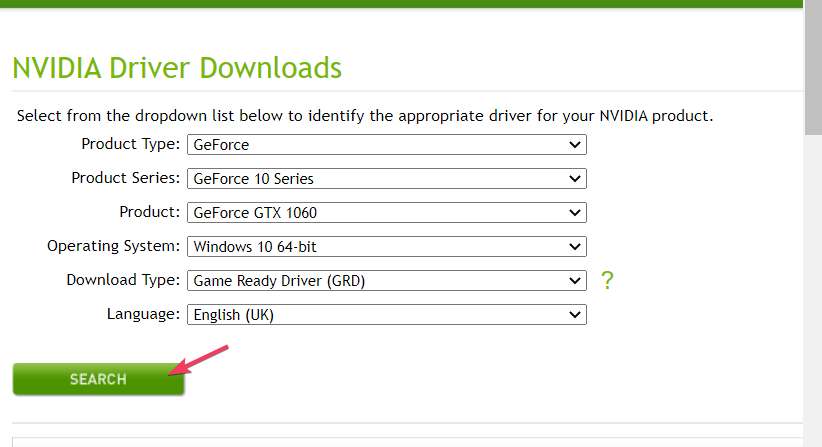
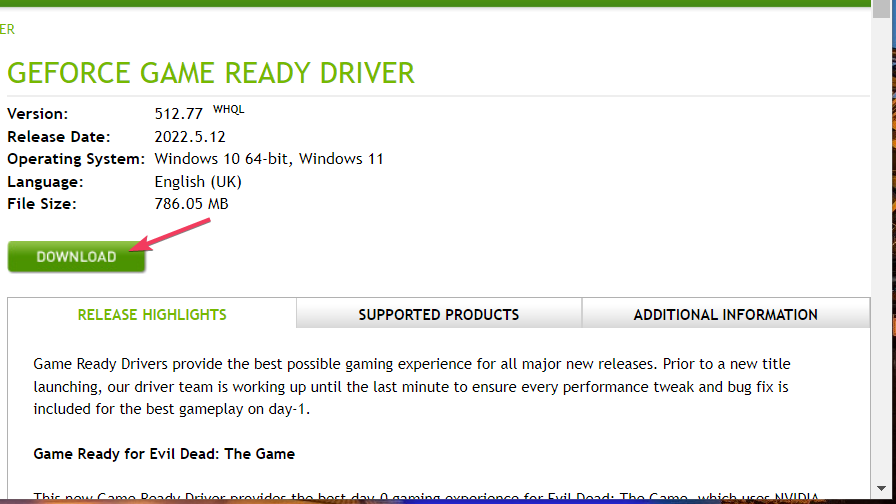
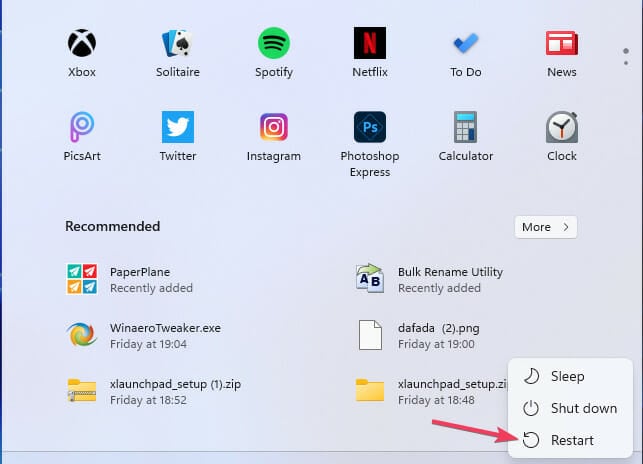

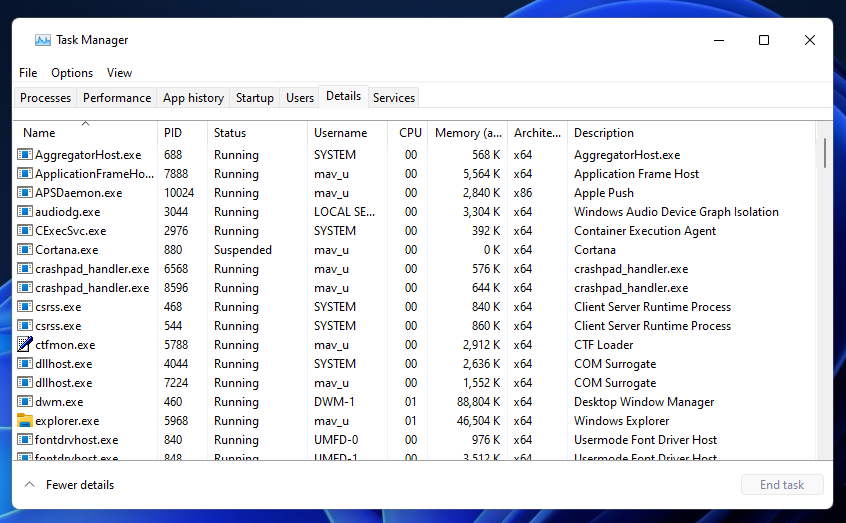
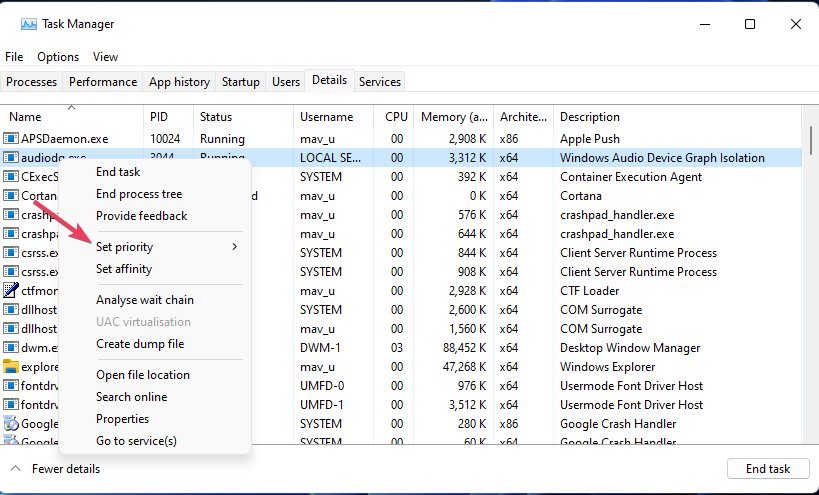
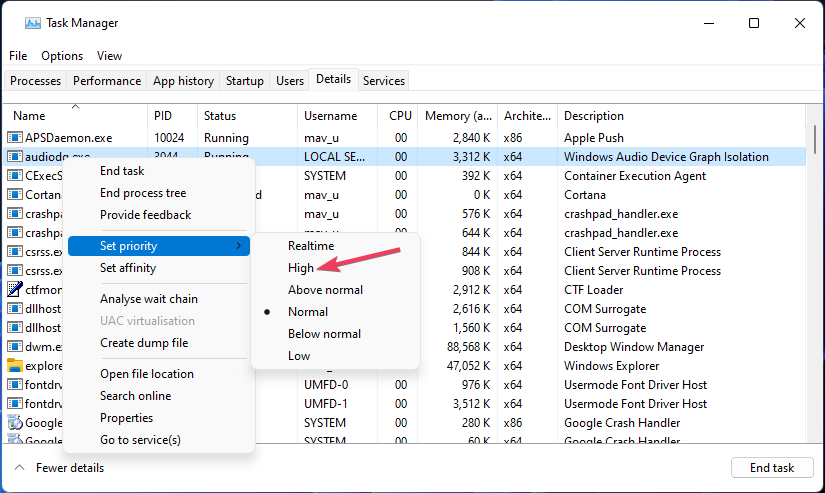

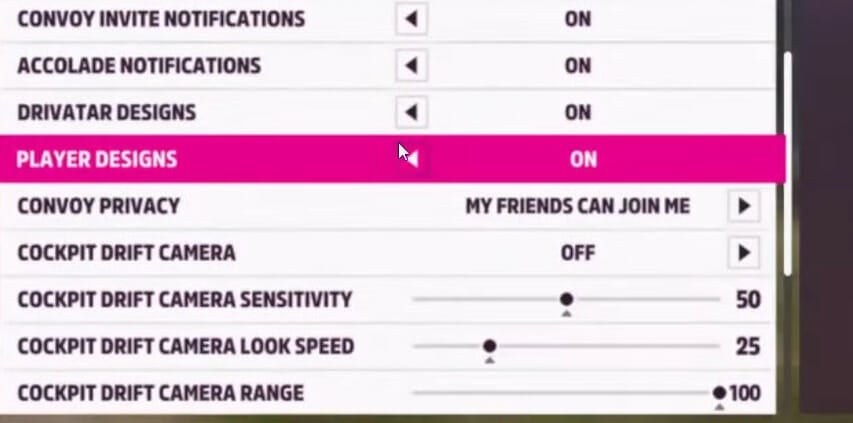
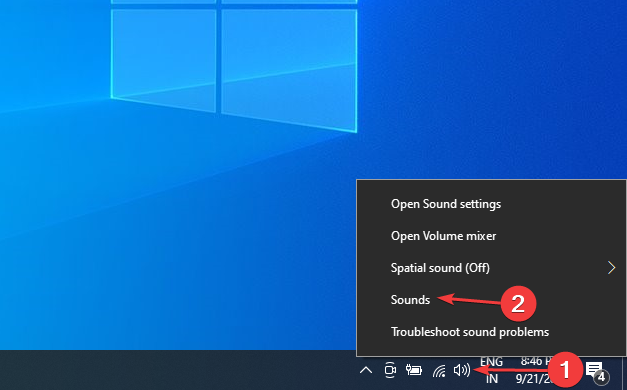
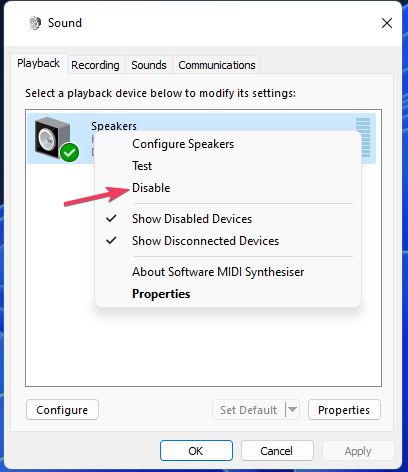
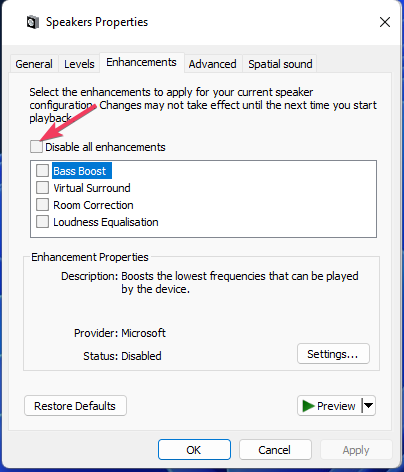
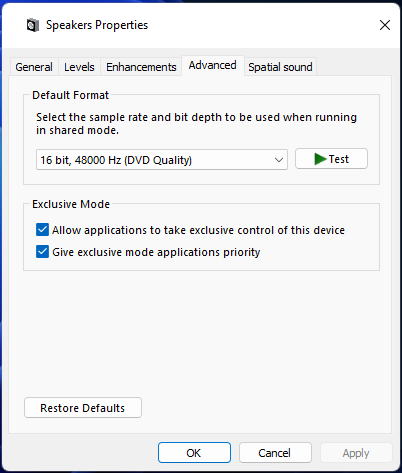
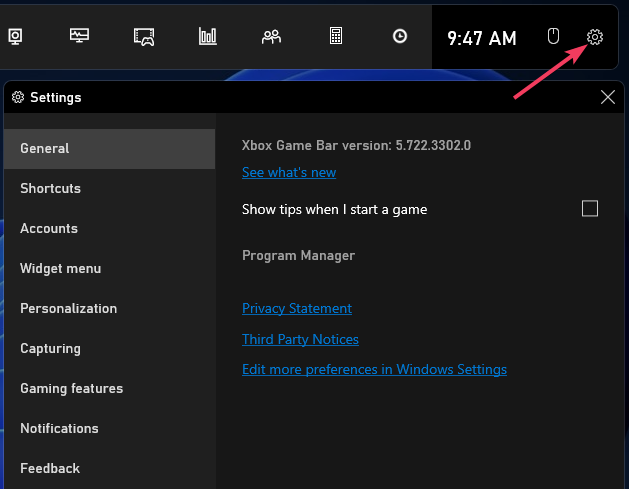
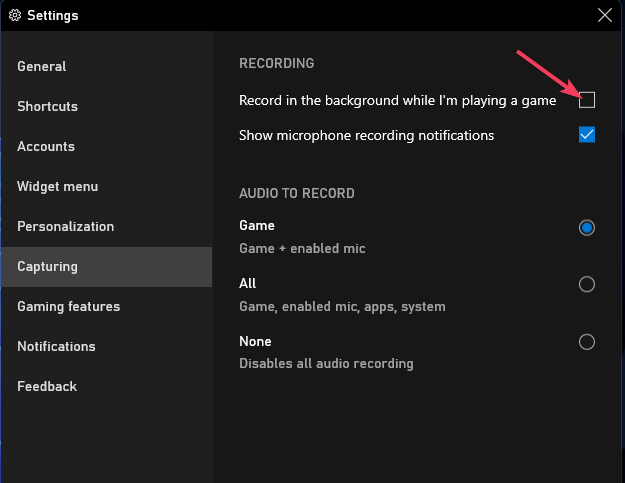

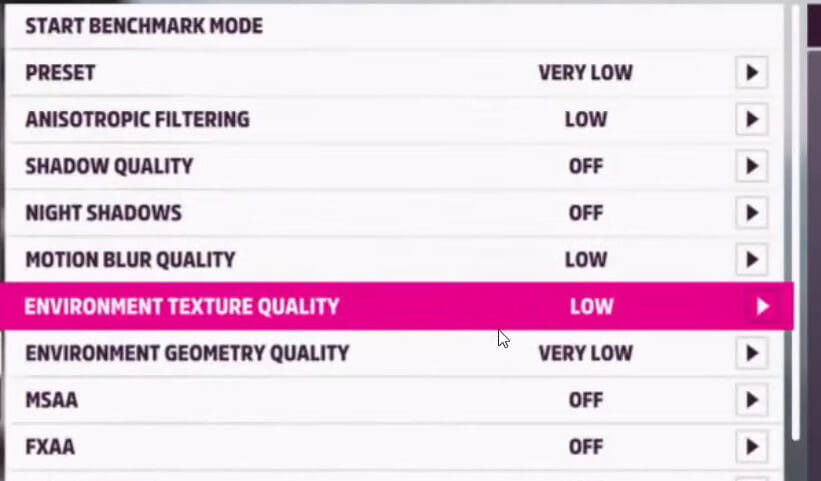
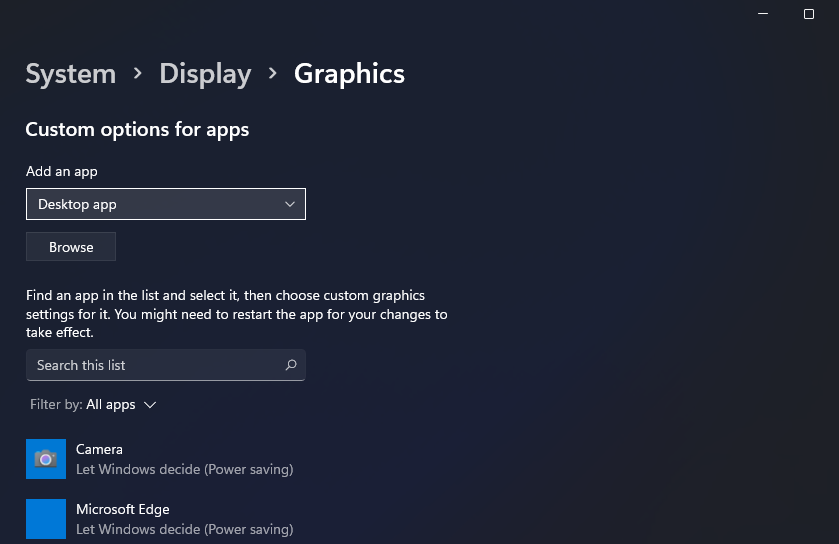
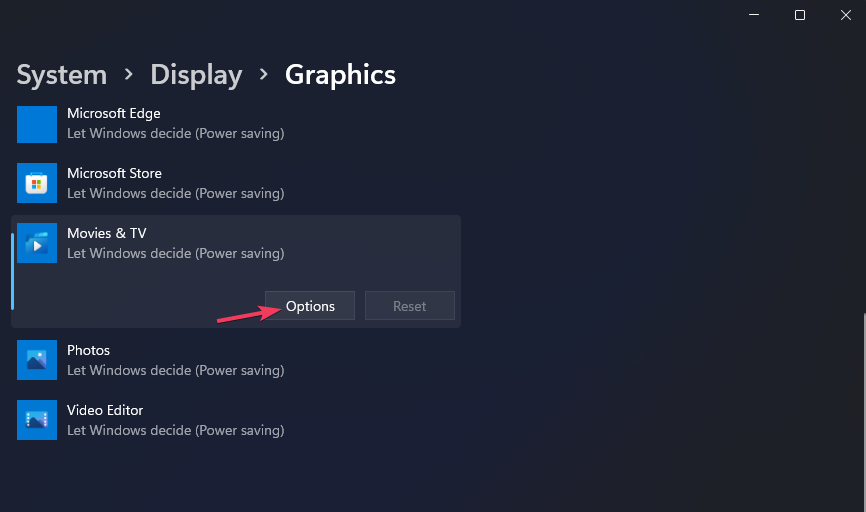
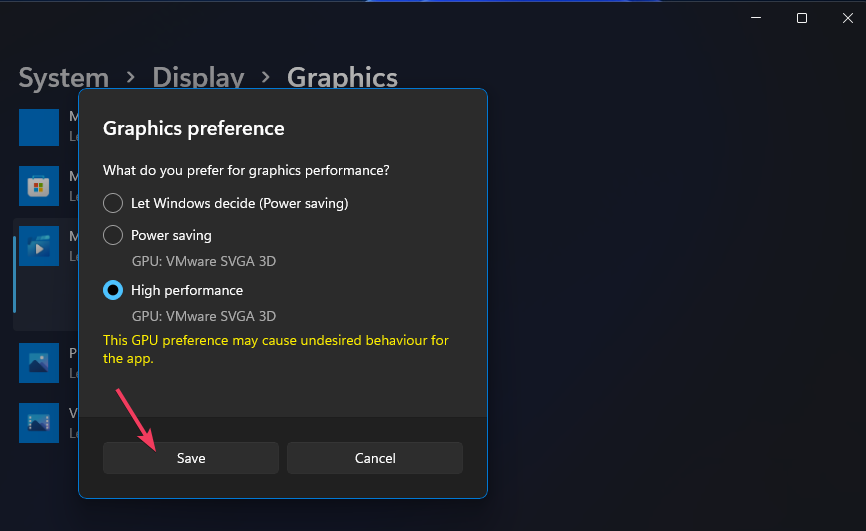
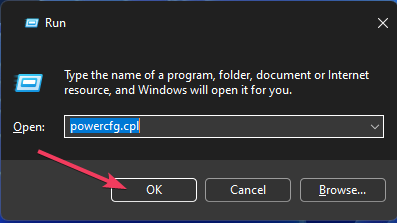
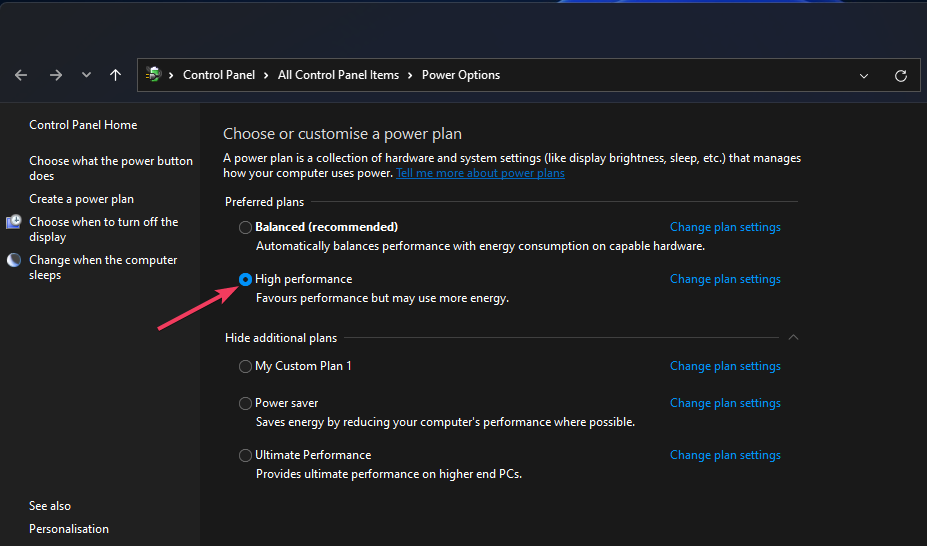








User forum
0 messages