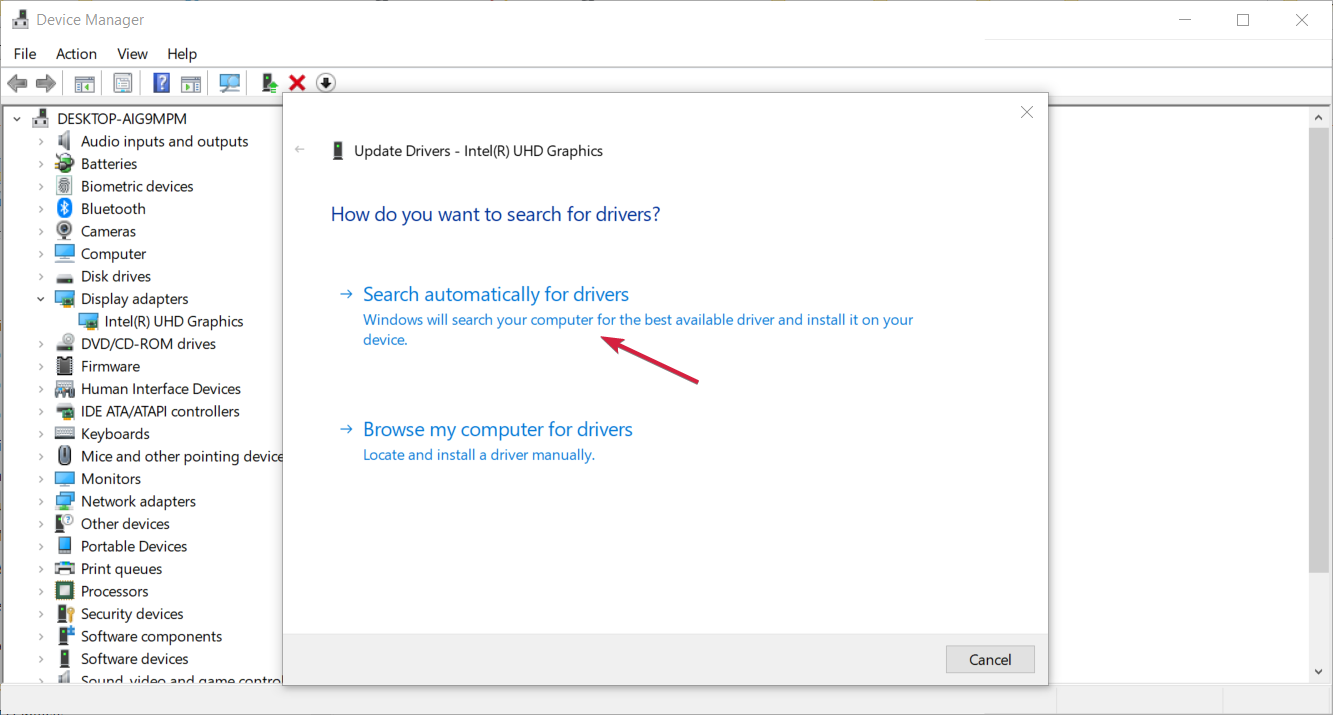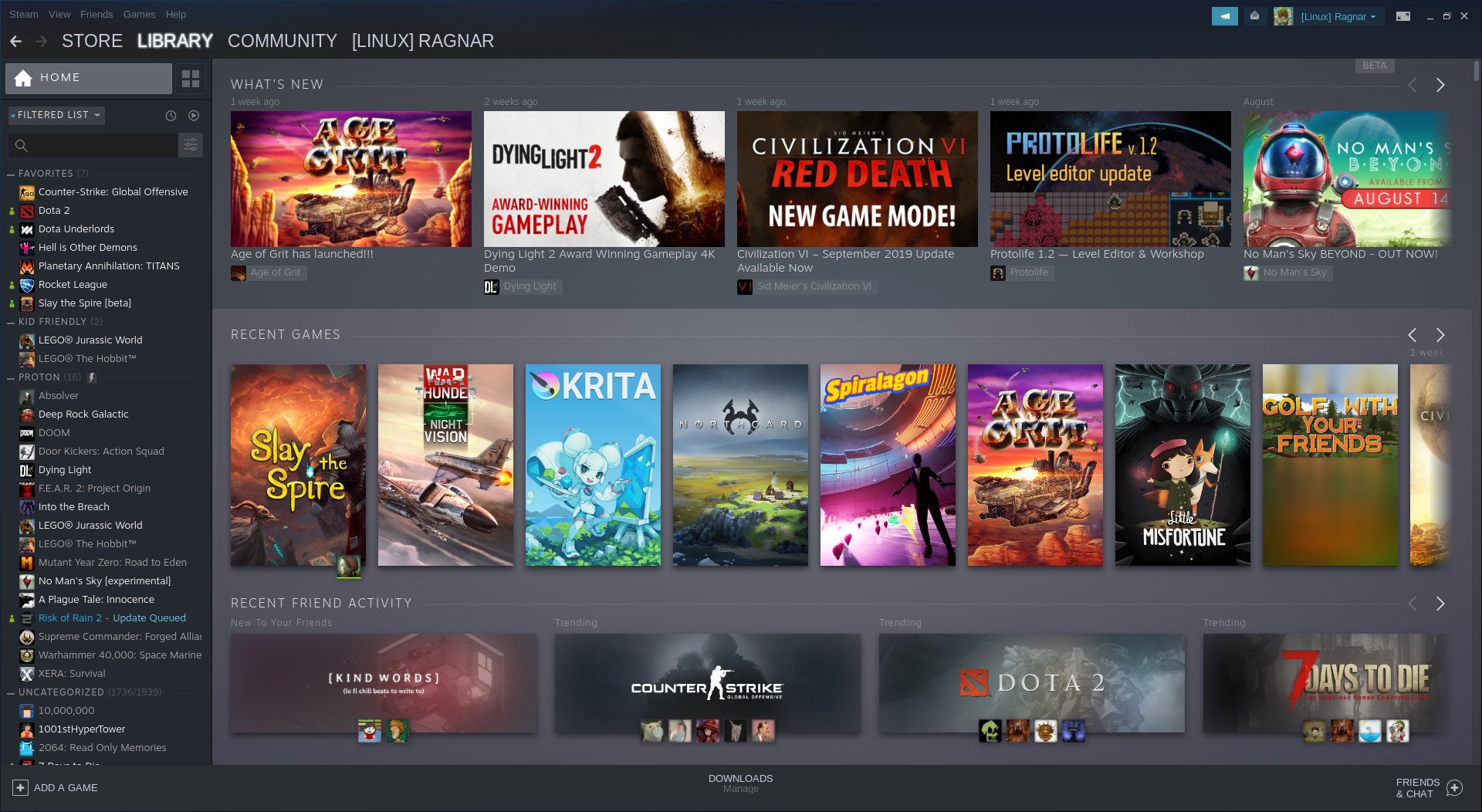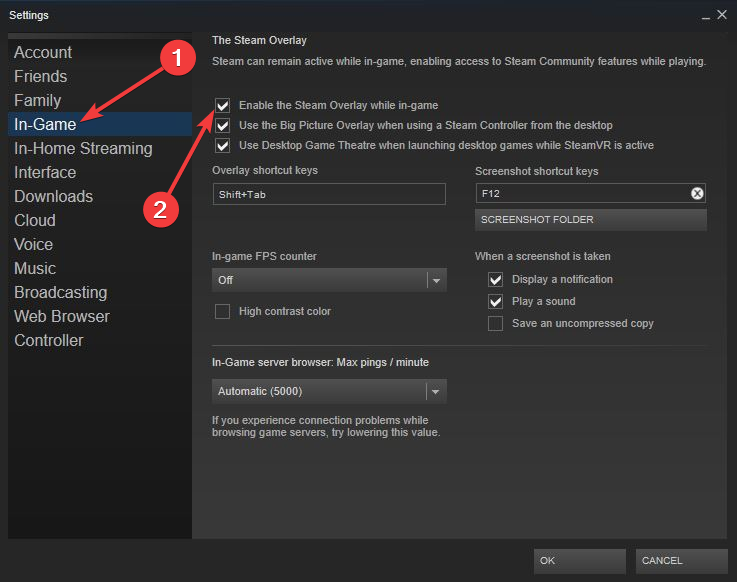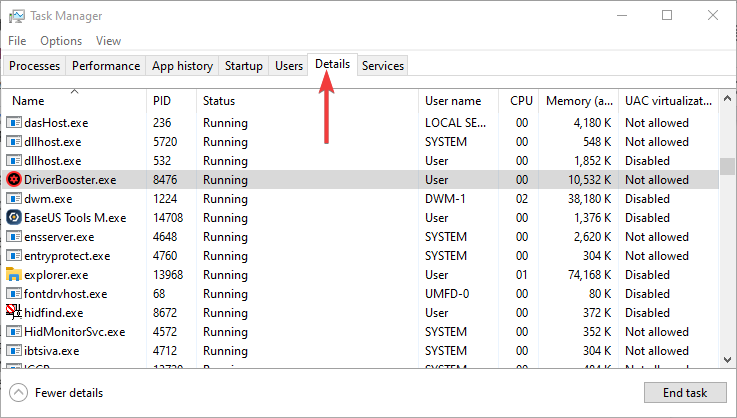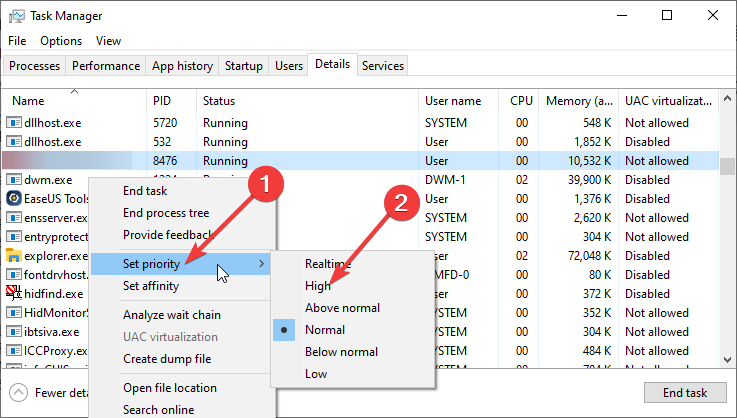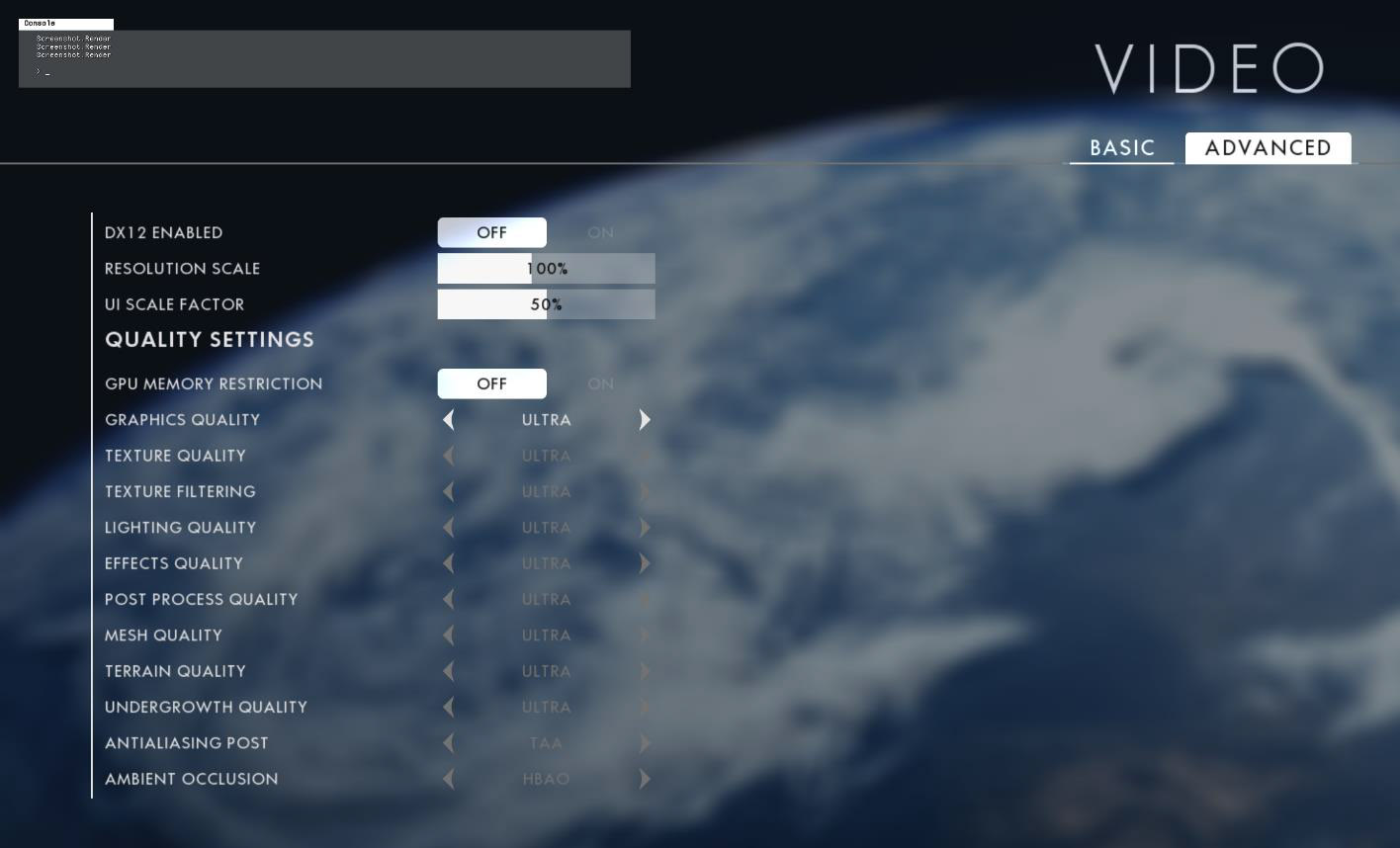5 Ways to Fix FPS Drops, Lag, and Stuttering in Battlefield 1
Battlefield 1 issues are mostly due to improper graphics settings
3 min. read
Updated on
Read our disclosure page to find out how can you help Windows Report sustain the editorial team Read more
Key notes
- Battlefield 1's developers have tried to update the game from time to time, but it appears that your PC is experiencing some performance issues.
- Our readers claim to have issues with Battlefield 1’s stutters, lags, and FPS drops.
- Mostly, the problems are due to graphics driver problems or improper settings but below you will find all the solutions.
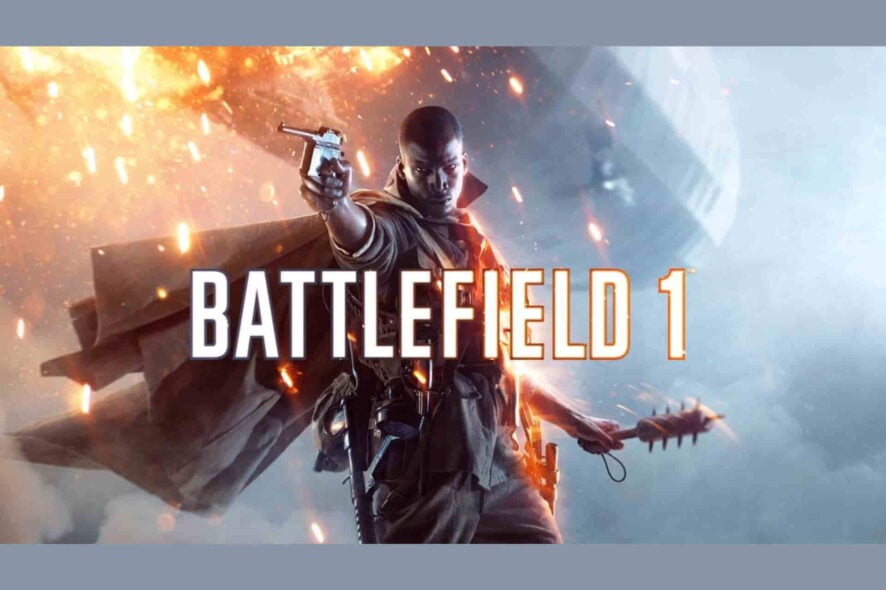
Sometimes Battlefield 1 stutters, lags, and FPS drops. Who wouldn’t find it annoying if this problem cropped up in the middle of the game? FPS drops in Battlefield 1 are a common issue faced by gamers.
Battlefield 1’s developers have tried to update the game from time to time, but it appears that your PC is experiencing some performance issues. Do not fret, as we will show you how to resolve these issues in Battlefield 1.
What causes FPS drops, lag & stuttering in Battlefield 1?
Battlefield 1 FPS drop can be caused by a variety of things, including outdated graphics card drivers, malware and virus attacks, and hard disk problems.
The main cause of Battlefield 1 lag for most users is that their PCs don’t satisfy the minimum specifications. As a result, they experience problems like latency spikes and rubber banding.
How do you fix FPS drops, lag & stuttering in Battlefield 1?
1. Update the graphics drivers
- Right-click the Start button and select Device Manager from the list.
- Click the Display adapters section to expand, right-click your adapter, and select Update driver.
- Select Search automatically for drivers.
- If the system finds a new driver, install it.
Sometimes, the system won’t find a new driver and the default one will not work as well. However, you can try a dedicated driver updater software that will help you update the drivers automatically.
- Download Outbyte Driver Updater.
- Launch it on your PC to find all the problematic drivers.
- Afterward, Click Update & Apply Selected to get new driver versions.
- Restart your PC for the changes to take effect.

Outbyte Driver Updater
Do not let a faulty driver disrupt your gaming experience, use Outbyte Driver Updater to run them without any issues.2. Disable Steam overlay
- Open Steam and then choose Library.
- Right-click on Battlefield 1 and then select Properties.
- Select In-Game from the left pane, then uncheck the Enable steam overlay option.
3. Set Battlefield 1 to high priority
- Launch Battlefield 1.
- Press Ctrl + Shift + Esc key combination at the same time to open Task Manager.
- Next, go to the Details tab and then right-click Battlefield 1.
- Select Set Priority and then choose High.
4. Adjust Battlefield 1 graphics settings
- Go to settings in the game.
- Experiment with the graphics option to choose a profile that meets your requirements.
5. Use a dedicated software
As you’ve probably noticed, there are a few useful methods to manually increase the FPS or get rid of the lag within games.
However, you may do this a lot quicker with the help of dedicated game booster software that will do all that automatically.
What are the best graphic settings for Battlefield 1?
There are 11 graphics options in Battlefield 1 that affect how the game looks and, consequently, how well it runs on your machine.
Additionally, it features a Resolution Scale setting that lets you render the game at a resolution that is either greater or lower than your native resolution. Some of the best graphics settings are discussed below.
➡ Graphics quality presets – Performance improves by 70–75% when switching from the Ultra preset to Low. Naturally, that also has a big impact on the game’s aesthetic attractiveness
➡ Resolution scale – This down samples or super samples the rendering resolution of the game; so, even if your monitor only supports 1080p resolution, you may still play the game at 4K resolution
➡ Texture quality – The textures of the game, which cover its characters and setting, are impacted by this; lower texture quality to get more performance
➡ Texture filtering – Increased settings reduce texture blocking and blurring on models
FPS drops in Battlefield 1 are a common issue that might leave you frustrated when playing your game.
Fortunately, following the guidelines in this article, you can fix the problem and improve your gaming experience.
Make sure to drop a comment in the dedicated section below if you have any input or questions.