7 façons de corriger l'erreur hls.js dans Chrome
6 min. read
Updated on
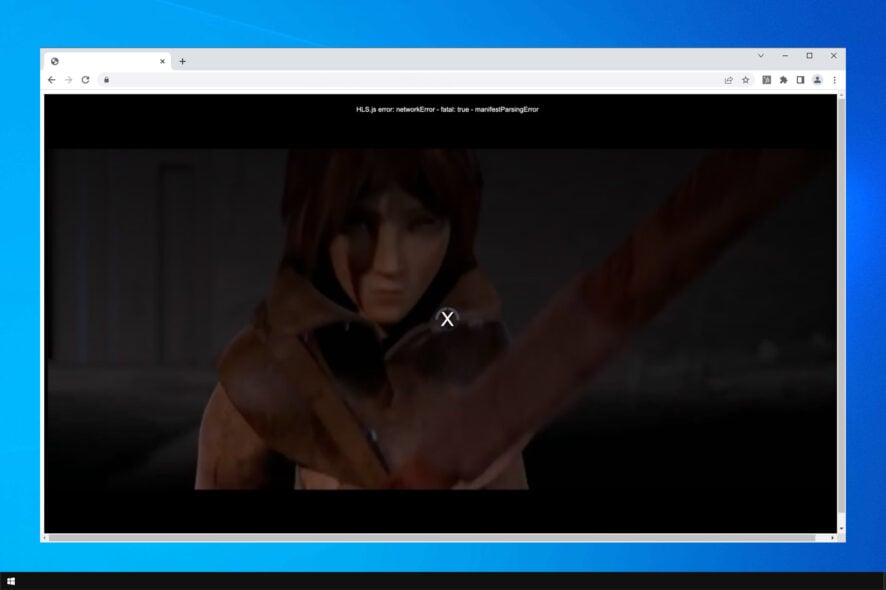
Habituellement, Chrome est un navigateur relativement stable. Il s’utilise avec Windows et constitue le premier choix de millions de personnes dans le monde. Cependant, certains problèmes peuvent parfois apparaître lors de son utilisation, notamment l’erreur hls.js signalée par de nombreux utilisateurs.
L’erreur réseau hls.js de Google Chrome donne des maux de tête aux utilisateurs de Chrome. En effet, cette erreur peut empêcher la lecture des vidéos Facebook dans divers navigateurs, et causer d’autres problèmes lors de la navigation.
Dans cet article, nous allons vous montrer quelques étapes simples que vous pouvez suivre pour résoudre ce problème.
[wr_toc]
Qu’est-ce que l’erreur réseau hls.js ?
Cette erreur apparaît généralement lorsque vous essayez de lire une vidéo en ligne dans votre navigateur. Elle peut être liée à plusieurs causes, mais il est possible qu’elle soit due à un composant qui ne fonctionne pas.
Par ailleurs, le problème peut être lié à votre antivirus ou à votre pare-feu. Enfin, la configuration de votre navigateur peut être à l’origine de ce problème. Quelle que soit la cause du problème, nous allons vous apporter plusieurs solutions pour le résoudre.
Continuez à lire pour savoir comment corriger l’erreur réseau hls.js – fatal true – manifestloaderror et d’autres variantes de cette erreur.
Astuce rapide :
Cette erreur est souvent rencontrée lors de l’utilisation de Chrome, mais n’est pas présente avec les autres navigateurs. Donc, si vous souhaitez une solution rapide, essayez d’utiliser un navigateur web différent. Nous vous recommandons d’utiliser Opera One, qui est une option très stable.
Ce navigateur est également beaucoup plus léger en ressources que Chrome, ce qui entraîne des taux d’erreur inférieurs et un chargement plus rapide des pages. Il prend en charge la plupart des extensions Chrome et intègre des applications de réseaux sociaux, un VPN, etc.

Opéra One
Profitez d’une navigation fluide et dites adieu aux erreurs de Chrome en utilisant ce navigateur.Comment puis-je corriger l’erreur réseau hls.js dans Chrome ?
1. Désactivez temporairement les pare-feux
- Accédez à la zone de recherche dans Windows 10.
2. Tapez le mot-clé pare-feu. Cliquez sur Pare-feu Windows Defender.
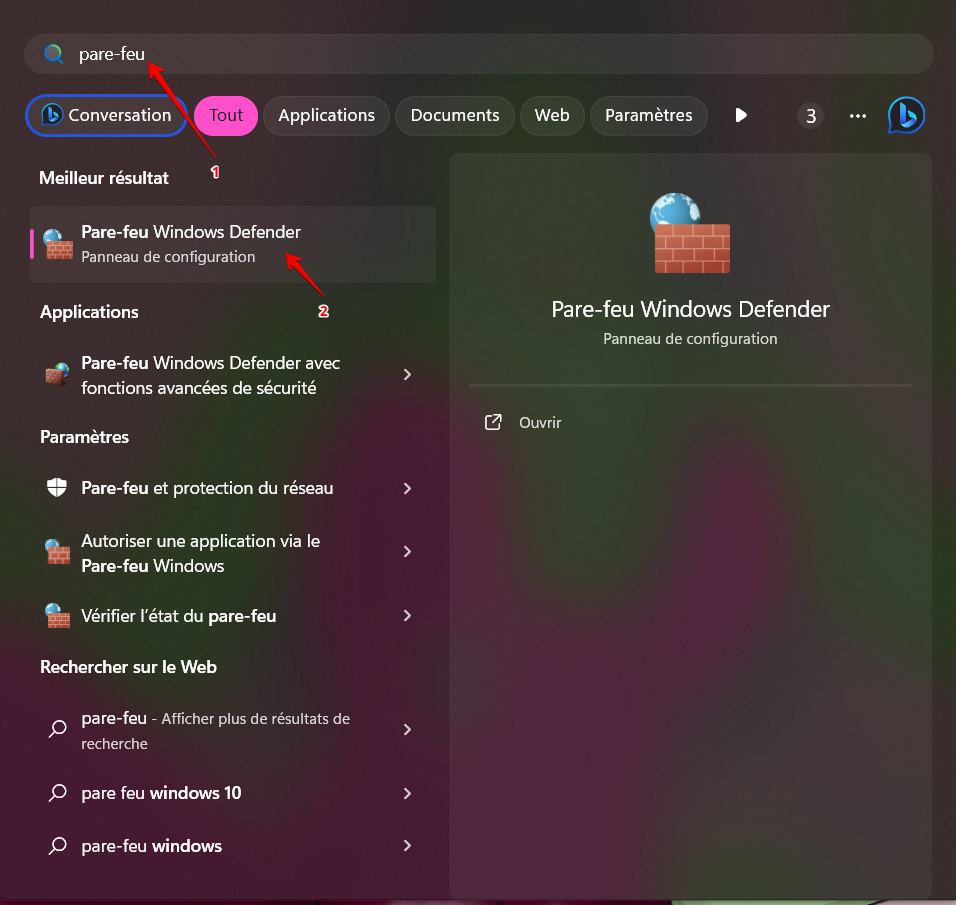
3. Cliquez sur Activer ou désactiver le pare-feu Windows Defender.
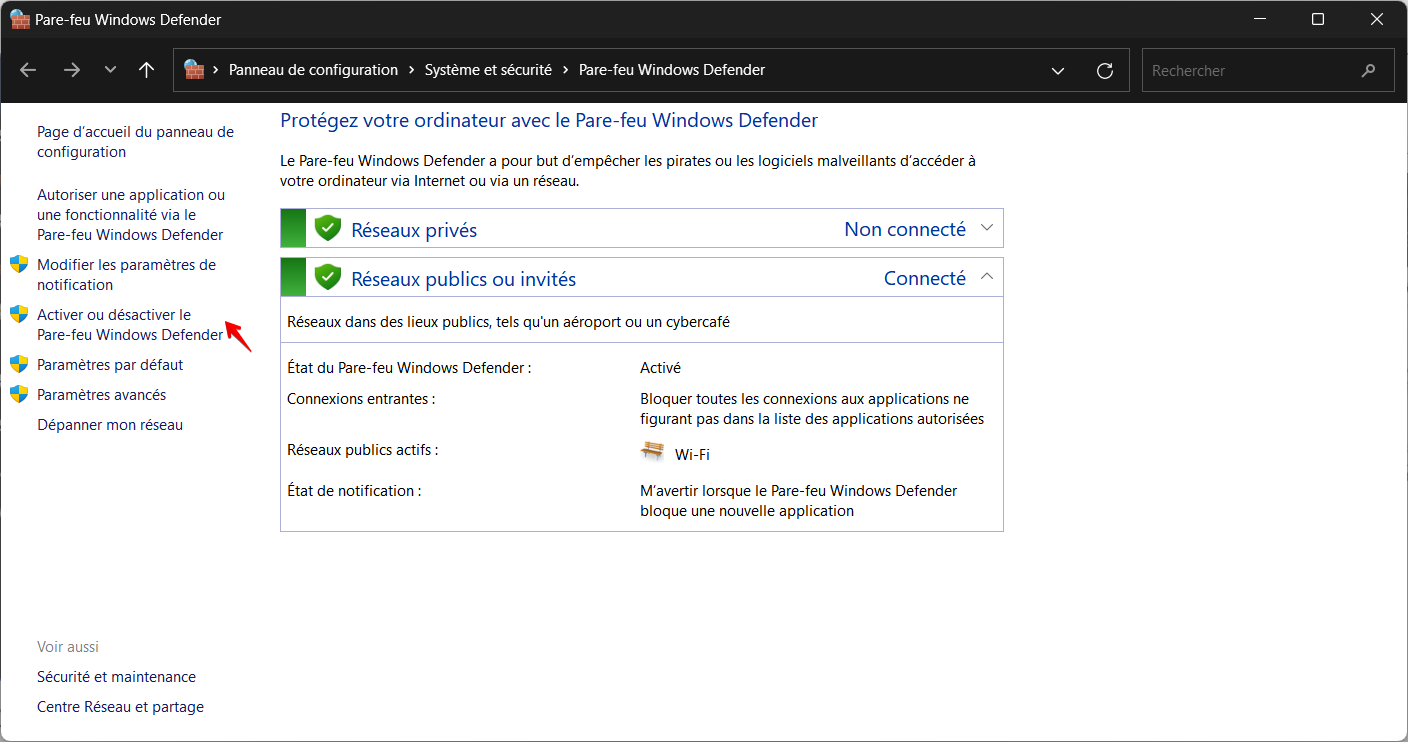
4. Sélectionnez le bouton Désactiver le pare-feu Windows Defender, puis cliquez sur OK pour confirmer.
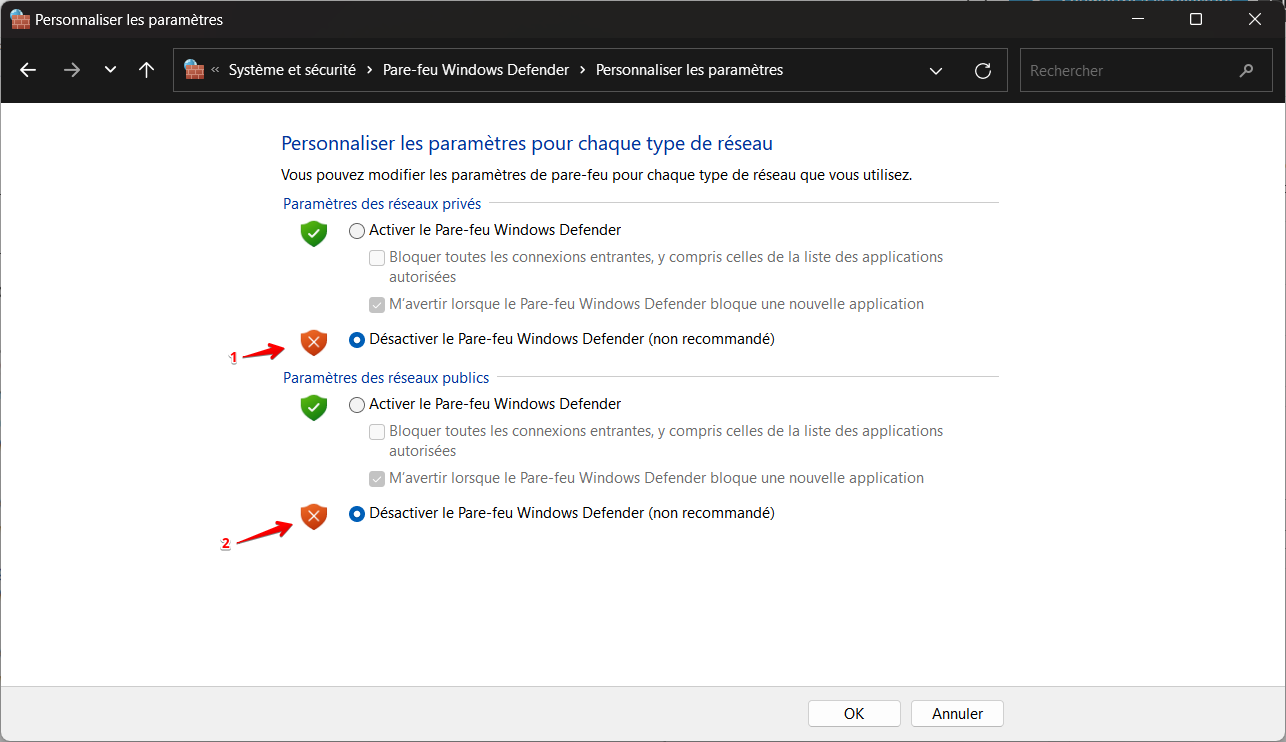
Votre pare-feu peut provoquer l’erreur hls.js : networkerror – fatal: true – manifestparsingerror, alors assurez-vous qu’il n’interfère pas avec votre navigateur.
2. Désactivez le serveur proxy
- Appuyez sur la touche Windows + R. Tapez inetcpl.cpl dans « Ouvrir » et cliquez sur OK.
- Ensuite, assurez-vous de sélectionner l’onglet Connexions.
- Appuyez sur le bouton Paramètres réseau pour ouvrir la fenêtre Paramètres du réseau local (LAN).
- Accédez à la case Utiliser un serveur proxy pour votre réseau local et décochez-la.
- Sélectionnez l’option Détecter automatiquement les paramètres de connexion.
- Cliquez sur OK pour quitter la fenêtre Paramètres du réseau local.
Votre proxy peut parfois provoquer le code d’erreur hls 4, une erreur réseau s’est produite : manifestloaderror, il est donc conseillé de le désactiver.
3. Réinitialisez le navigateur
- Collez dans barre d’URL de Chrome
chrome://settings/
- Sélectionnez Réinitialiser les paramètres.
- Choisissez Restaurer les paramètres par défaut.
- Redémarrez votre appareil.
4. Réinstallez Chrome
- Appuyez sur la touche Windows + le raccourci clavier R.
- Tapez appwiz.cpl et cliquez sur OK.
- Sélectionnez Google Chrome.
- Désinstallez Google Chrome et redémarrez votre appareil.
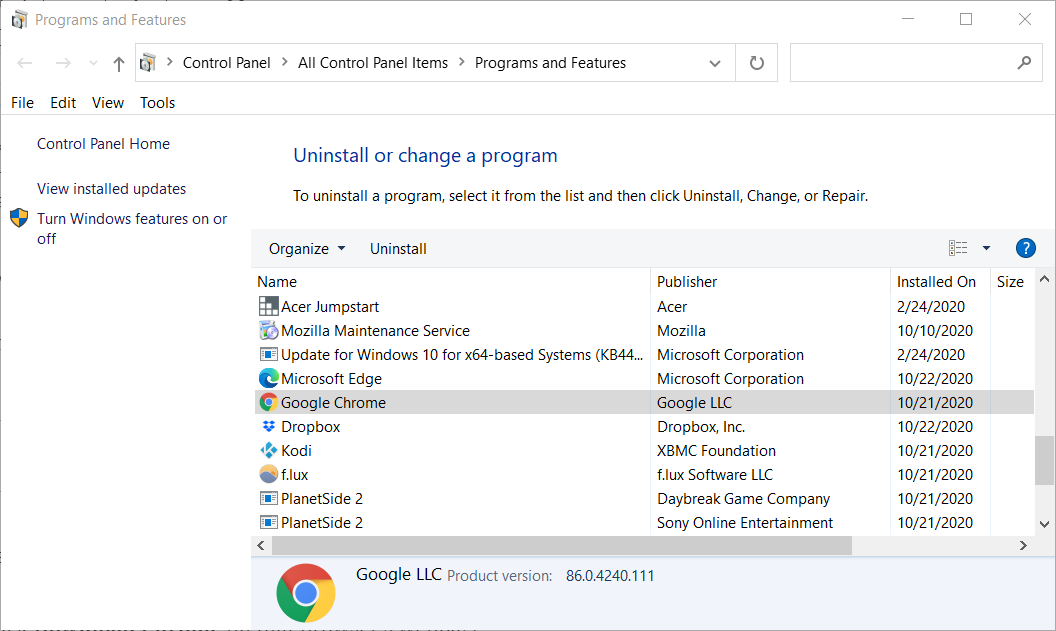
5. Cliquez sur Oui dans la fenêtre qui s’affiche.
6. Redémarrez Windows après avoir désinstallé Chrome.
7. Rendez-vous sur la page officielle et téléchargez le navigateur Chrome sur votre appareil.
8. Réinstallez le navigateur et redémarrez votre appareil.
Il est possible que l’installation de votre navigateur soit endommagée, provoquant ainsi l’erreur hls.js mediaerror – fatal true – bufferstallederror. Cependant, cela peut être résolu avec une réinstallation rapide.
5. Vérifiez votre antivirus
Si vous utilisez un antivirus tiers, nous vous recommandons de le désactiver temporairement. Assurez-vous qu’une fois cette étape effectuée, vous redémarrez votre appareil et vérifiez si l’erreur persiste.
Si le problème n’apparaît plus, assurez-vous de vérifier les paramètres antivirus et de désactiver celui à l’origine de l’erreur.
6. Effacez les données du navigateur Chrome
- Cliquez sur le Bouton Menu en haut à droite de la fenêtre du navigateur. Sélectionnez Plus d’outils, puis cliquez sur Effacer les données de navigation.
- Sélectionnez Toutes les données dans le menu déroulant.
- Ensuite, sélectionnez les trois options de données dans l’Onglet : Historique de navigation, Cookies et autres données des sites, Images et fichiers en cache.
- Cliquez sur l’option Effacer les données.
Les problèmes de cache peuvent provoquer une erreur hls.js networkerror – fatal true – fragloaderror, mais cette erreur peut être résolue en suivant les instructions ci-dessus.
7. Obtenez l’URL de la vidéo
- Cliquez avec le bouton droit sur la vidéo que vous souhaitez lire.
- Sélectionnez Inspecter.
- Une nouvelle fenêtre apparaîtra avec le code du site Web. Localisez l’URL de la vidéo et copiez-le.
- Collez l’URL dans une autre fenêtre et vérifiez si cela résout le problème.
Corriger ce type d’erreur peut être assez simple, il vous suffit de vous assurer que votre antivirus ne bloque pas Chrome et que le cache ainsi que l’historique ont été supprimés.
Dans la plupart des cas, désinstaller et réinstaller le navigateur est également une bonne idée. En effet, de nombreux utilisateurs déclarent que cette procédure les a aidés à résoudre l’erreur.
Ce n’est pas le seul problème que nous pouvons rencontrer concernant la lecture des vidéos. De nombreux utilisateurs ont signalé que YouTube se bloque sur Chrome, n’hésitez pas à lire notre article pour savoir comment résoudre cette erreur. Si vous avez des recommandations ou des suggestions supplémentaires, vous pouvez les partager dans la section commentaires ci-dessous !


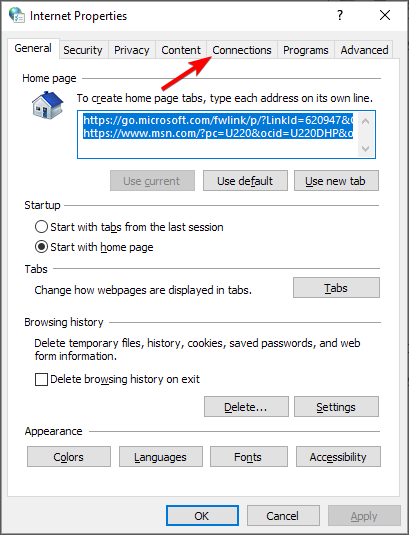
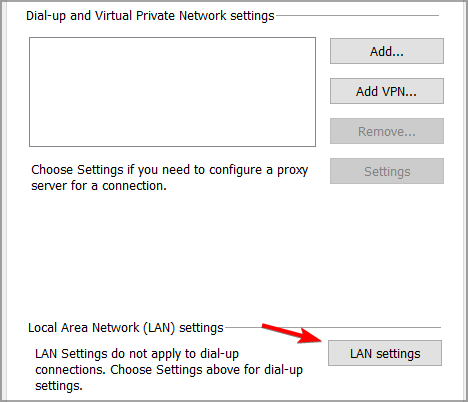
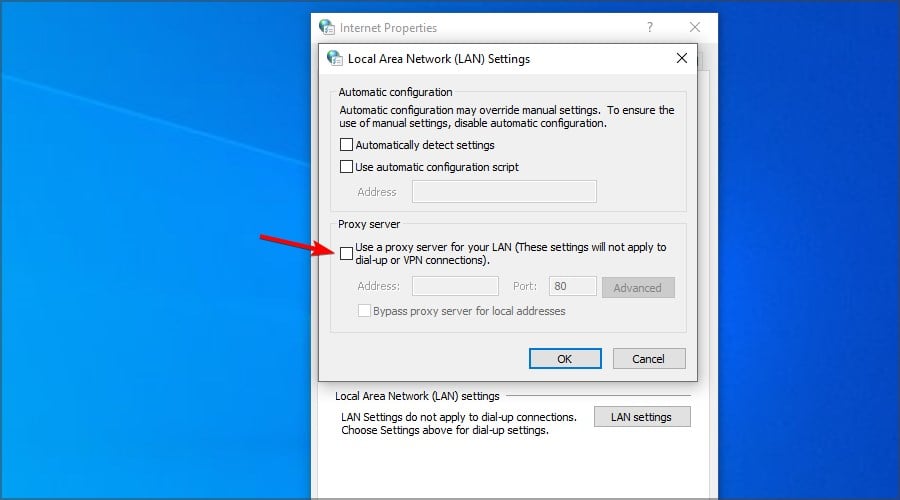
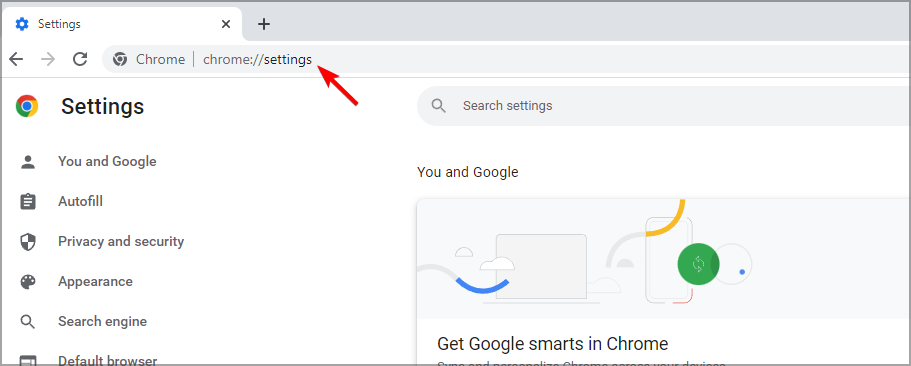
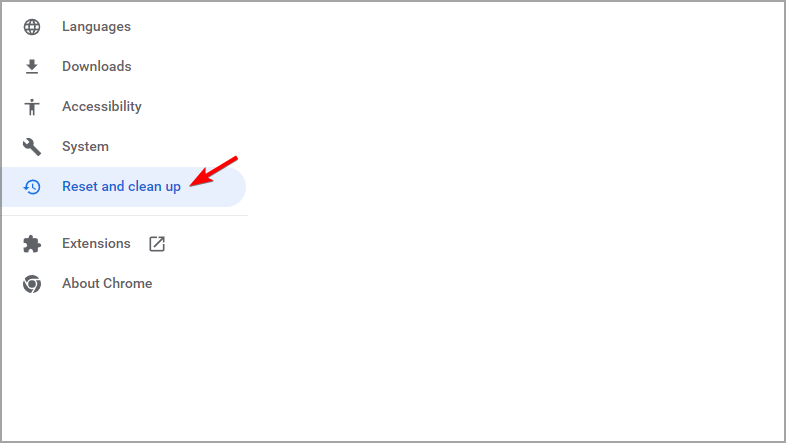
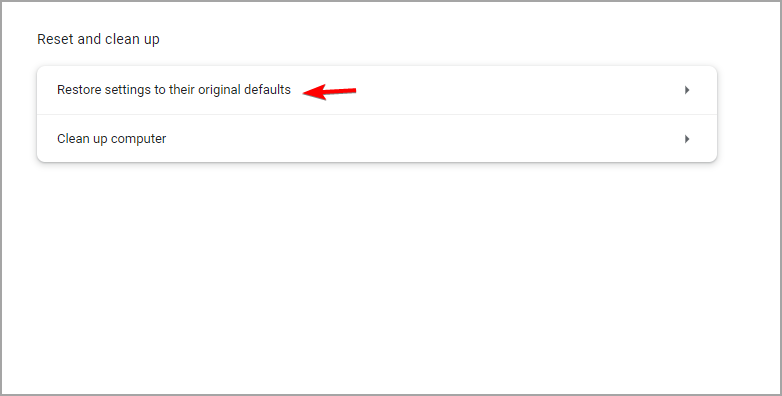

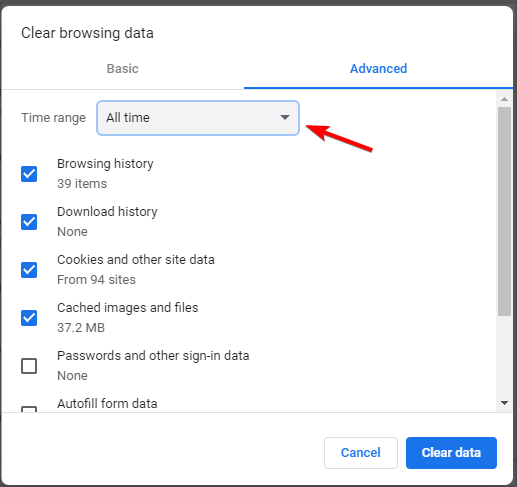
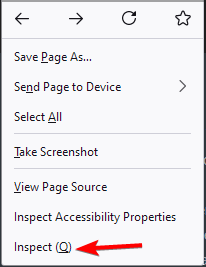
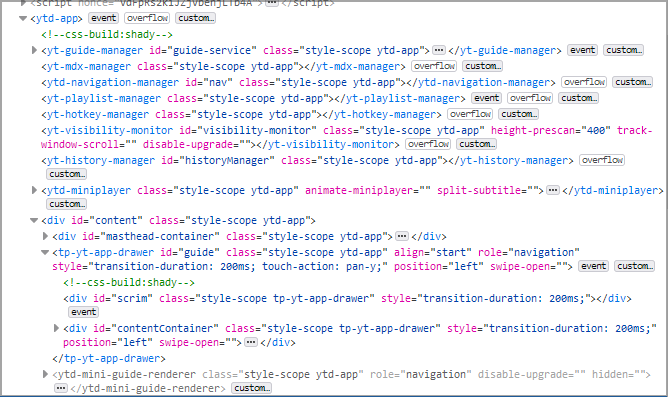
 Vous rencontrez toujours des problèmes? Corrigez-les avec cet outil:
Vous rencontrez toujours des problèmes? Corrigez-les avec cet outil:






