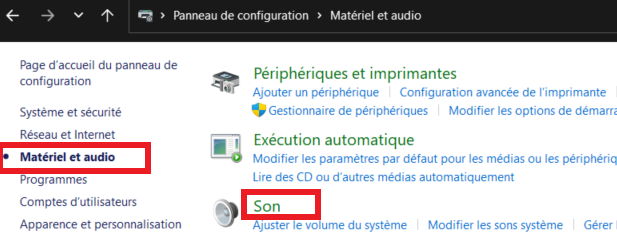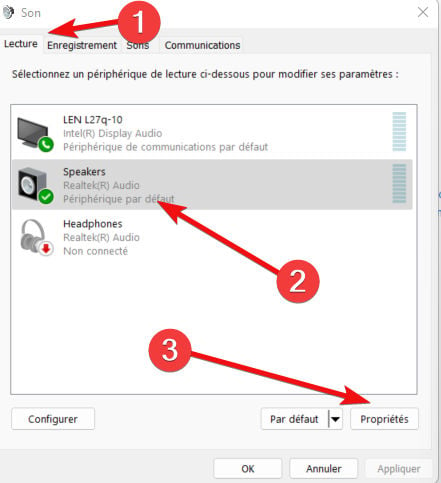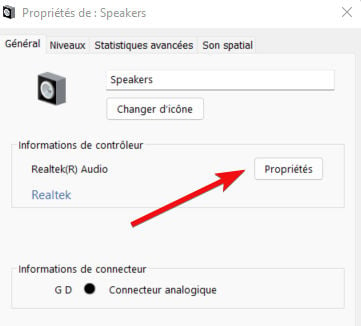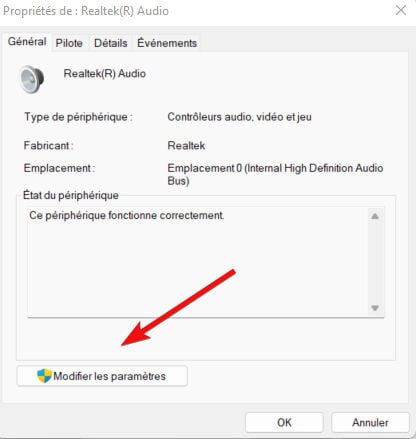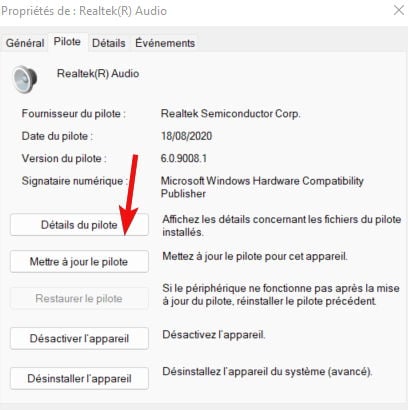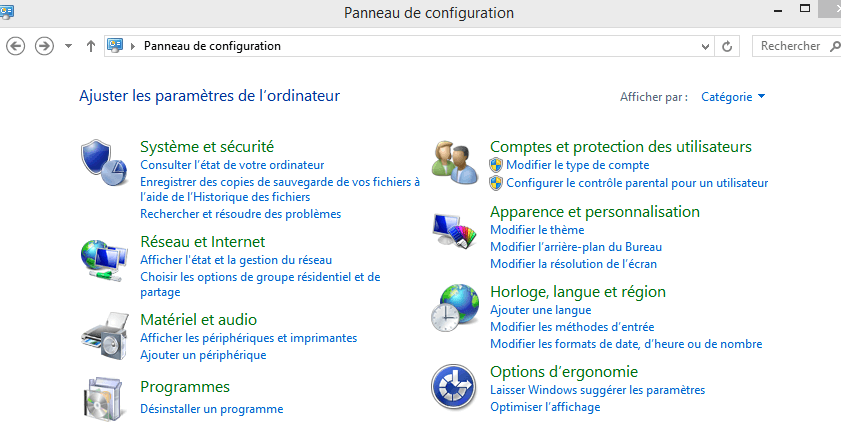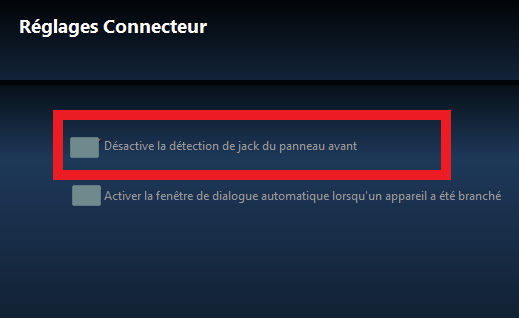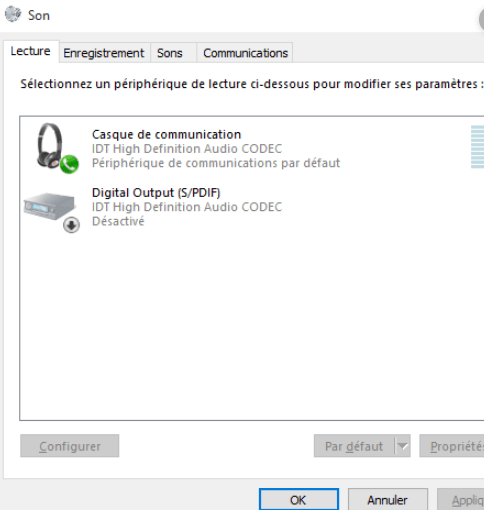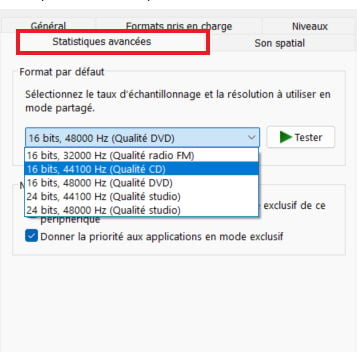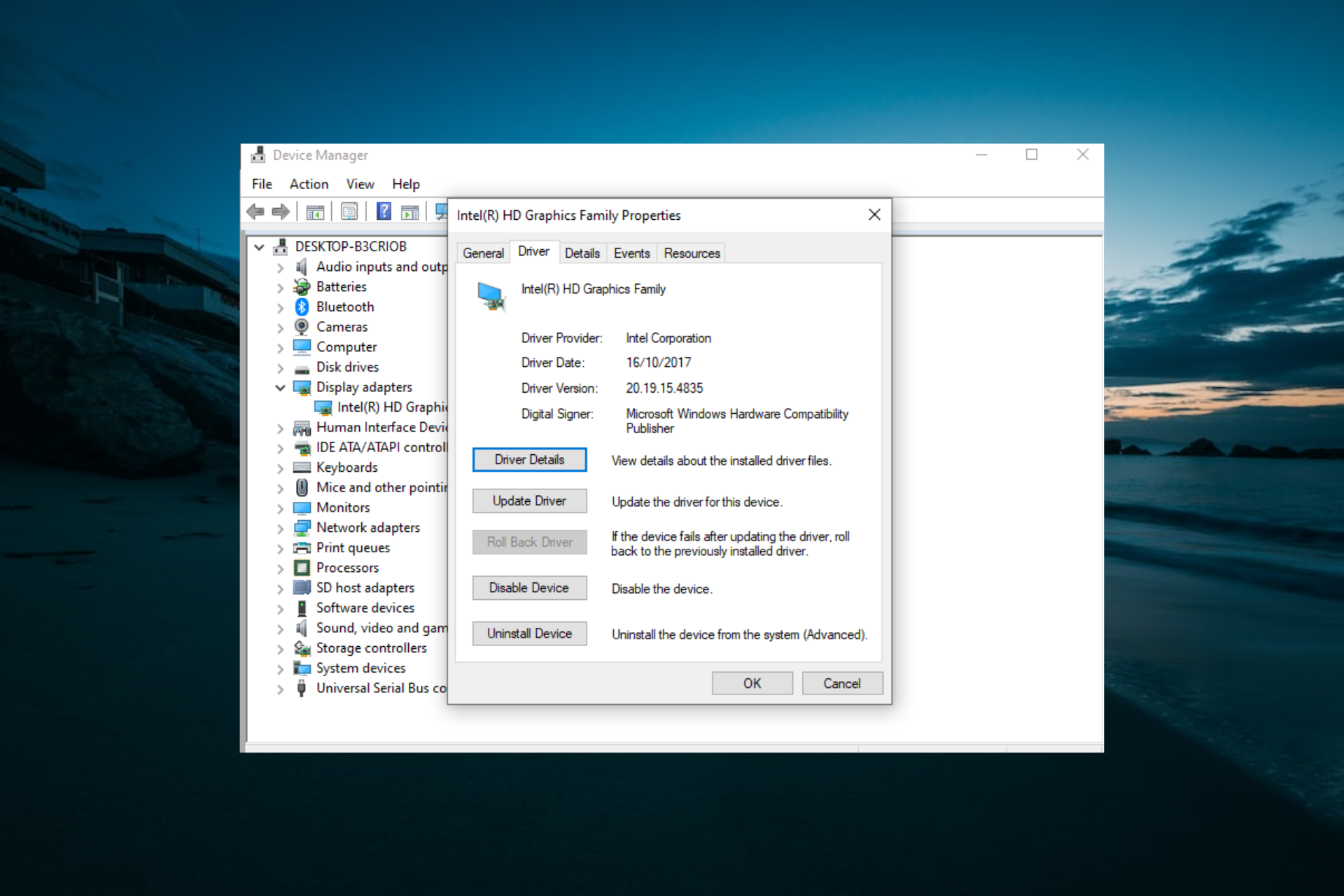Casque non Détecté sur Windows 10 ? Dépannez en 4 Pas
5 min. read
Updated on
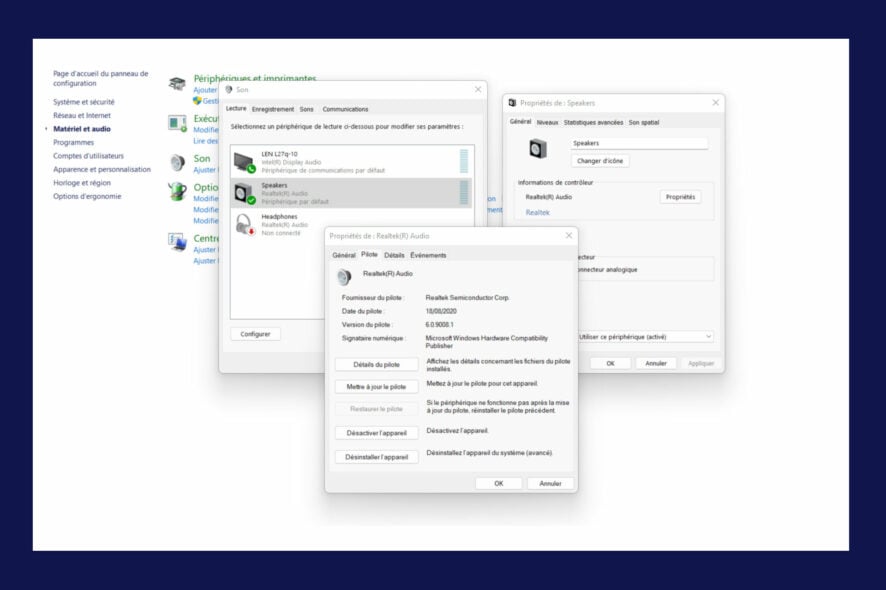
Vous galerez avec un casque non détecté par Windows 10 ou s’agit-il plutôt d’un écouteur non reconnu par le PC ? Parfois, Windows ne détecte ni casque, ni écouteurs quoi que vous fassiez.
Il est normal de se frustrer. Cependant, il existe des solutions pour vous remettre sur la bonne voie.
Nous avons compilé 4 méthodes simples et rapides pour que vous puissiez réconcilier votre PC et votre casque ou vos écouteurs. Voyons donc à quoi ressemblent ces occurrences inopportunes.
Pourquoi mon ordi ne détecte pas mon casque ?
De nombreux éléments peuvent influencer ce problème de détection, comme suit :
⚙️ Pilotes obsolètes ou cassés
🔇 Mauvaise configuration de vos haut-parleurs
❌ Ports USB défectueux
📶 Problèmes de connectivite
🚫 Conflits logiciels ou incompatibilité entre les applications
Voici quelques scénarios fréquemment signalés par les utilisateurs par rapport à ce problème :
- Mon ordinateur ne détecte pas mon casque en prise jack – Dans ce cas, il se peut que la prise jack ne fonctionne plus sur Windows 10
- Quand je branche mon casque, le son ne sort pas – La sortie casque ou la prise casque ne fonctionne pas sur Windows 10
- Le souci n’est pas limité à Windows 10 – Casque non détecté sur Windows 11 ou mon ordinateur ne détecte pas mes écouteurs sur Windows 7
- Le souci peut affecter tous les fabricants, à la fois de machines et d’accessoires – Casque SteelSeries non détecté, casque non détecté Windows 10 Dell, Asus, Lenovo, HP, etc.
- Bluetooth : Mon PC ne détecte pas mes écouteurs Bluetooth, casque Bluetooth non détecté sur Windows 10
- USB : Casque USB non détecté Windows 10
- Fil : Casque filaire non détecté
- Mon PC ne détecte pas le micro de mes écouteurs – micro casque non détecté sur Windows 10 / Windows 11
D’ailleurs, il arrive souvent qu’on se confronte à un périphérique USB non reconnu. Parfois, Windows ne reconnaît pas les clés USB. Mais, les soucis de détection ne sont pas rares, ni confinés à cette technologie.
Qu’il s’agisse du casque ou d’un deuxième disque dur non reconnu par Windows 10, il est sûr de dire que les pilotes sont les généralement responsable de ces anomalies.
Alors, voici déjà notre première solution pour récupérer un casque non détecté sous Windows 10.
Comment faire reconnaître un casque sur Windows 10 ?
1. Mettre à jour le pilote audio
- Ouvrez le Panneau de configuration à l’aide du menu Démarrer.
- Accédez à Matériel et audio, puis choisissez Son.
- Sur l’onglet Lecture, sélectionnez vos écouteurs ou votre casque et cliquez sur Propriétés.
- Dans la section Informations de contrôleur, cliquez encore une fois sur Propretés.
- Dans la nouvelle fenêtre, appuyer sur Modifier les paramètres.
- Enfin, rendez-vous sur l’onglet Pilote et sélectionnez Mettre à jour le pilote.
Il est possible que cette manipulation requière des droits d’administrateur, alors veuillez en tenir compte.
Par contre, le téléchargement manuel des pilotes est un processus qui comporte des risques. Si vous installez le mauvais pilote, vous risquez d’assujettir votre system aux dysfonctionnements graves.
Il existe également une alternative plus simple, qui consiste d’utiliser un logiciel de mise à jour driver.
2. Désactiver la détection de jack sur la prise avant
- Fait un clic droit sur Démarrer et sélectionnez Exécuter.
- Entrez dans le Panneau de configuration et appuyez sur Entrée pour l’ouvrir.
- Sélectionnez Matériel et audio.
- Trouvez le Gestionnaire Audio HD Realtek (Realtek HD Audio Manager) et cliquez dessus.
- Accédez à la section Réglages connecteur.
- Enfin, cochez la case Désactive la détection de jack du panneau avant.
Voici l’un des moyens les plus simples de résoudre le problème de casque non détecté sur Windows 10. Par contre, vous pouvez activer la prise jack à partir du même endroit si celle-ci n’est pas détectée.
C’est simple, vous n’avez qu’à décocher cette option dans le Gestionnaire audio HD Realtek. Voici donc comment activer la prise casque sur votre ordinateur.
3. Modifier le format audio par défaut
- Ouvrez le Panneau de configuration.
- Cliquez sur Matériel et audio et choisissez Son.
- Sous l’onglet Lecture, double-cliquez sur Périphérique de communications par défaut.
- Basculez vers l’onglet Statistiques Avancées.
- Modifiez le format audio par défaut dans le menu déroulant.
- Rebranchez vos périphériques pour vérifier si le problème de casque non détecté sur Windows 10 est résolu.
Voici encore une réponse à la question du moment : pourquoi mon casque n’est pas reconnu ? Il s’agit du format audio.
Si celui-ci n’est pas réglé correctement, vous pouvez avoir le même problème à plusieurs reprises.
4. Définir le casque comme périphérique de lecture par défaut
- Rendez-vous encore une fois à la section Son du Panneau de configuration.
- Sous Lecture, cliquez droit et sélectionnez Afficher les périphériques désactivés.
- Dans la liste des casques, faites un clic droit sur le nom de votre casque.
- Sélectionnez Activer, Définir par défaut, puis Appliquer.
Si la modification du format audio par défaut ne convient pas, essayez de définir votre casque comme périphérique de lecture par défaut. Voici déjà comment activer le casque sur un ordinateur Windows 10.
🎯 Comment rendre mon casque détectable ?
Voici une liste concentrée à laquelle s’en tenir :
- Vérifiez les périphériques de lecture audio et assurez-vous d’activer le casque ou les écouteurs
- Mettez à jour vos pilotes audio
- Dissociez, puis relancer l’appairage Bluetooth
- Utilisez l’outil SFC pour réparer tous les fichiers système corrompus dans Windows 10
Parfois, les mises à jour de Windows 10 peuvent supprimer les pilotes audio, mais vous pouvez les récupérer inclusivement à l’aide d’un logiciel de détection des pilotes manquants.
Nous espérons que ces solutions vous ont aidé à corriger l’erreur de casque non détecté sur Windows 10.