Los Audífonos No Funcionan en Windows 10: Soluciónalo Así
6 min. read
Updated on

¿Alguna vez has conectado tus auriculares, listo para sintonizar tu música favorita o ver una película en privado, solo para toparte con que no escuchas nada? A veces, los audífonos no se detectan en Windows 10, por lo que simplemente no funcionan.
Es fácil frustrarte si Windows 10 no reconoce los auriculares. Sin embargo, existen varias soluciones para resolver el problema y permitirte que escuches lo que quieras con la privacidad de tus audífonos.
Pero primero, asegurémonos de que estás al día con lo que te enfrentas.
Aquí hay algunos problemas frecuentes que nuestros lectores reportaron en relación con audífonos que no funcionan en Windows 10.
¿Por qué mis audífonos no funcionan cuando los conecto a mi computadora?
- Es probable que todas las versiones de Windows se vean afectadas – Los auriculares no se detectan en Windows 7, 8 y 11. Afortunadamente, con algunas de estas soluciones puedes lograr que tus audífonos funcionen en Windows 11.
- Hay ciertas versiones del sistema operativo que son más propensas a este error – Audífonos no detectados en Windows 10 Enterprise, Pro y más.
- Realtek no detecta los auriculares – Generalmente, los audífonos no funcionan en Windows 10 con Realtek como consecuencia de problemas previos con el controlador Realtek HD Audio.
- Todas las marcas de laptops pueden ser afectadas por este error – Es común que laptops Dell, Asus, Lenovo o HP no reconozcan los audífonos. Incluso laptops Alienware batallan para reconocer los audífonos en ciertas ocasiones.
- Audífonos por Bluetooth no detectados en Windows 10 – Si Windows no encuentra tus auriculares Bluetooth, pudiera deberse a un problema de compatibilidad.
- Windows no detecta auriculares conectados – A veces, tu sistema podría decirte que no hay bocinas o audífonos conectados, incluso si sí los hay.
- El conector de los auriculares no funciona en Windows 10 – Este problema probablemente se manifieste si tu conector de audio no funciona en absoluto.
Desde controladores desactualizados o descompuestos hasta una mala configuración de tus bocinas, hay varias razones por las cuales Windows puede no detectar tus auriculares.
📌 ¿Por qué mis auriculares están conectados, pero no suenan Windows 10?
Aquí hay otro escenario interesante. A veces, se detectan auriculares, pero no hay sonido en Windows.
Si bien los errores de conectividad (que afectan a Bluetooth, por ejemplo) son comunes, lo más probable es que el problema esté relacionado con el software.
[wr_toc]
¿Cómo reparo los auriculares si no se reconocen en Windows 10 ?
1. Actualiza el controlador de audio/sonido.
1.1. Actualiza tus controladores de audio/sonido manualmente.
1. Escribe control en la barra de búsqueda de Windows y haz clic en Panel de Control.
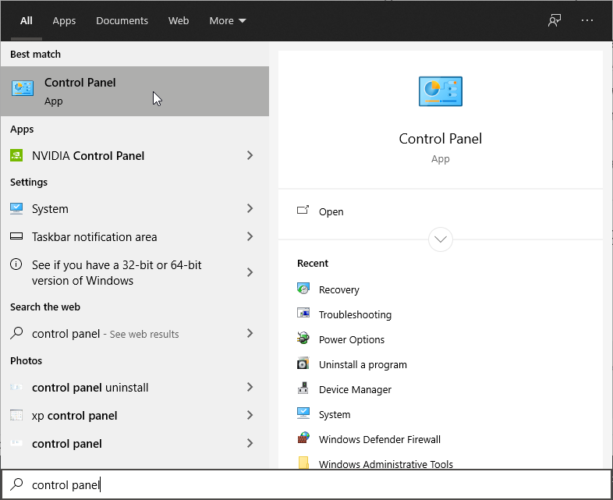
2. Da clic en Sonido.
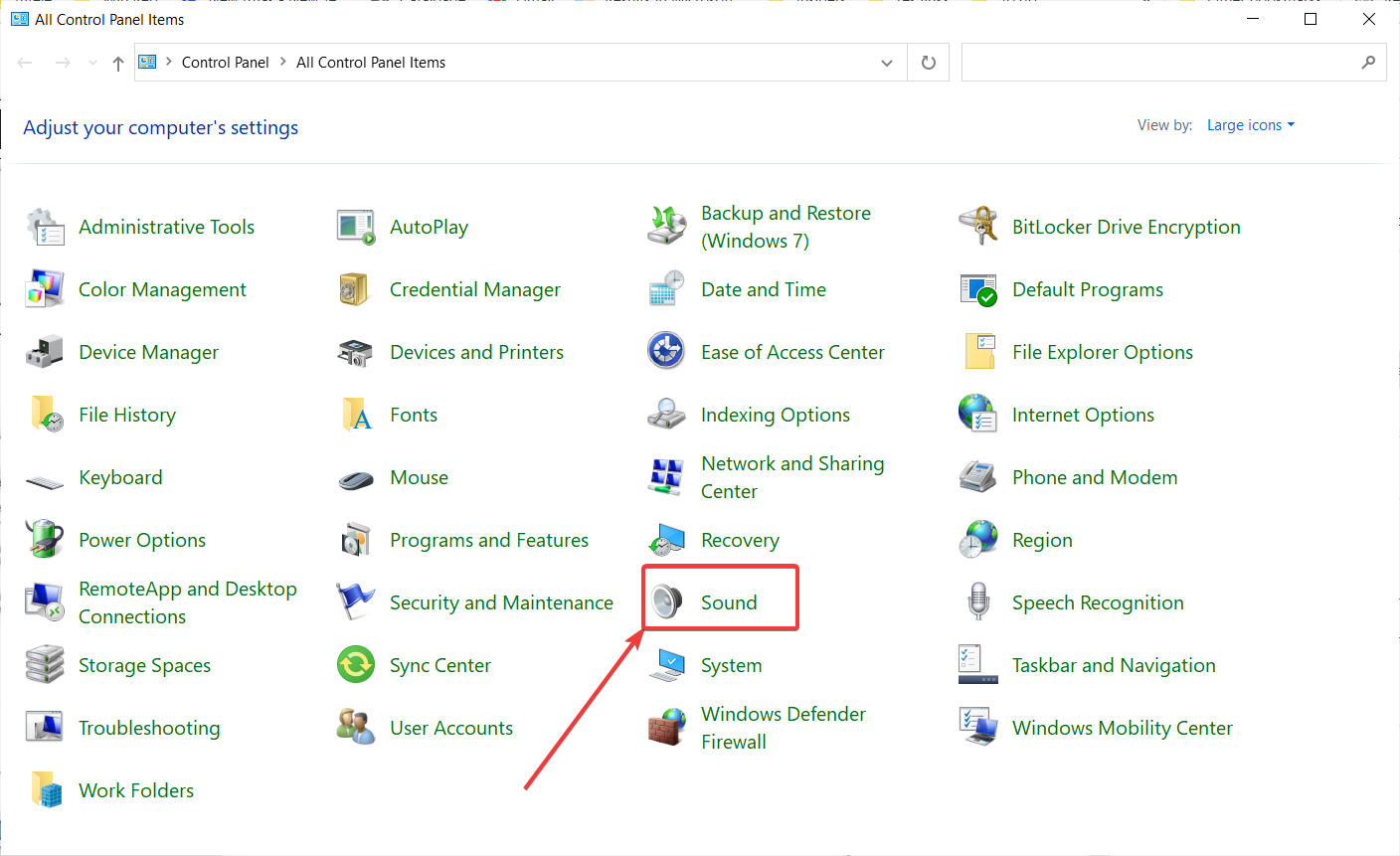
3. Ve a la pestaña Reproducción.
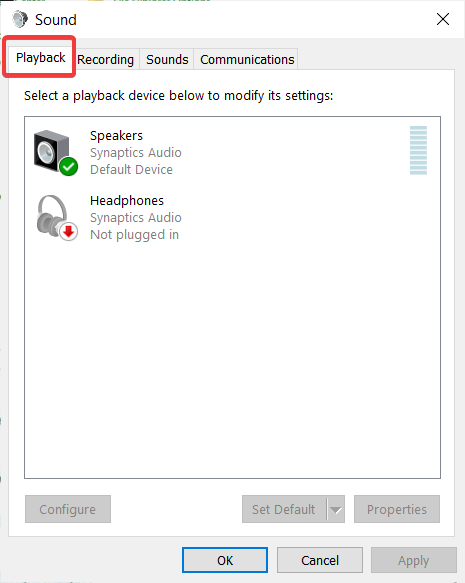
4. Selecciona tus audífonos y haz clic en Propiedades.
5. Dirígete a Información de controlador y haz clic en el botón Propiedades.
6. Haz clic en Cambiar Configuraciones (esto puede requerir permisos de administrador).
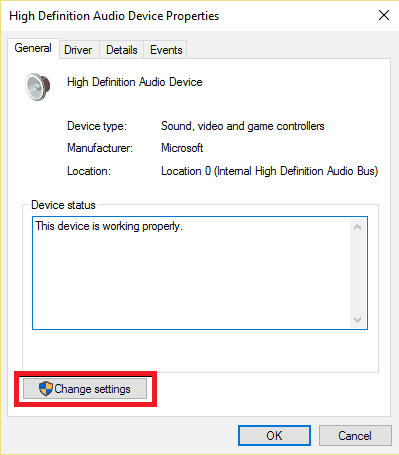
7. Ve a la pestaña Controlador.
8. Selecciona Actualizar Controlador.
Consejo de Experto:
SPONSORED
Consejo de experto:
PATROCINADO
Los controladores obsoletos son la principal causa de errores y problemas del sistema. Si algunos de tus controladores están ausentes o necesitan actualización, una herramienta automizada como OutByte Driver Updater puede resolver estos problemas con solo un par de clics. Además es liviano para tu sistema.
Los controladores obsoletos son la principal causa de errores y problemas del sistema. Si algunos de sus controladores faltan o necesitan actualizarse, una herramienta automatizada como OutByte Driver Updater puede resolver estos problemas en sólo un par de clics. ¡Además, también es ligero en su sistema!
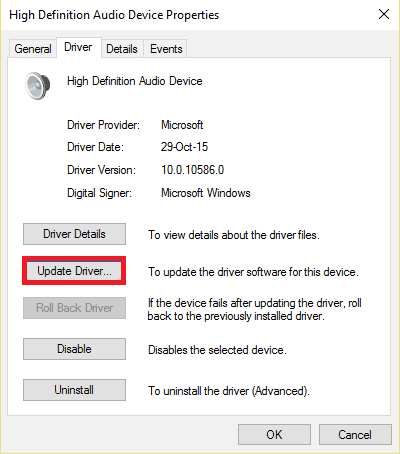
9. Elige descargar automáticamente la actualización y espera a que el proceso termine.
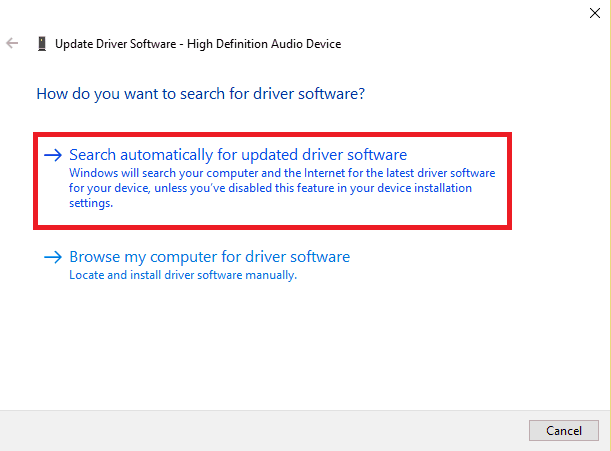
10. Una vez que el proceso esté completo, conecta tus audífonos y revisa si funcionan.
Dado que un controlador defectuoso es muy probablemente el responsable de que tus audífonos no funcionen en tu dispositivo con Windows 10, deberías actualizar el controlador de audio.
1.2. Actualiza el controlador de audio/sonido usando una herramienta de utilidad.
La descarga manual de controladores es un proceso que conlleva el riesgo de instalar el controlador incorrecto, lo que puede provocar fallas graves.
La forma más segura y fácil de actualizar los controladores en una computadora con Windows es usando una herramienta automática, como DriverFix.
Esta herramienta puede hacer el trabajo en solo unos segundos y clics porque reparará y actualizará tus controladores automáticamente.
Algunos de los errores más comunes de Windows son el resultado de controladores viejos o incompatibles. La falta de un sistema actualizado puede conducir a retrasos, errores de sistema o incluso a la Pantalla Azul de la Muerte.
Para evitar este tipo de problemas, puedes usar una herramienta automática que encontrará, descargará e instalará la versión adecuada del controlador en tu computadora Windows, con solo unos cuantos clics. Aquí te decimos cómo hacerlo:
- Descarga e Instala Outbyte Driver Updater en su PC.
- Inicia el software.
- Espere a que se detecten los controladores defectuosos.
- Ahora te mostrará todos los controladores defectuosos listados para que selecciones aquellos que deseas actualizar o ignorar.
- Haz clic en Actualizar y Aplicar seleccionados para descargar e instalar las versiones más recientes.
- Reinicia tu PC para asegurarte de que los cambios aplicados surtan efecto.

Outbyte Driver Updater
Un programa excepcional que escanea exhaustivamente su dispositivo y actualiza sus controladores al instante.Descargo de responsabilidad: La versión gratuita de este programa no puede realizar ciertas acciones.
2. Deshabilita la detección de conectores del panel frontal.
Si tienes el software Realtek instalado en tu computadora, sigue los pasos a continuación para deshabilitar la detección del conector para auriculares.
- Presiona la tecla Windows + R para iniciar la aplicación Ejecutar.
- Escribe Panel de control y luego presiona Entrar para abrirlo.
- Selecciona Sonido.
- Busca Realtek HD Audio Manager y luego haz clic en él.
- Ve a la configuración del conector.
- Haz clic en Desactivar la detección de conector del panel frontal para marcar la casilla.
Esta es una de las formas más sencillas de resolver el problema cuando Windows 10 no reconoce los auriculares.
Si deshabilitar la detección del conector del panel frontal no soluciona el problema de que Windows 10 no reconoce los auriculares, prueba la siguiente solución.
3. Cambia el formato de sonido predeterminado.
- Abre el Panel de control y haz clic en Sonido.
- En Reproducción, haz doble clic en Dispositivo de reproducción predeterminado.
- Dirígete a la pestaña Avanzado.
- Cambia el formato de sonido predeterminado desde el menú desplegable.
Otra razón por la que Windows 10 puede no reconocer tus auriculares es el formato de sonido. Si no está configurado correctamente, es posible que te topes con el mismo problema una y otra vez.
Intenta volver a enchufar los auriculares para comprobar si Windows 10 ya reconoce los auriculares.
4. Configura los auriculares como un dispositivo de reproducción predeterminado.
- Abre el Panel de control y haz clic en Sonido.
- En Reproducción, da clic con el botón derecho y selecciona Mostrar dispositivos deshabilitados.
- En la lista de auriculares, haz clic con el botón derecho en el nombre de tus auriculares.
- Selecciona Habilitar.
- Haz clic en Establecer como predeterminado.
- Haz clic en Aplicar y Aceptar.
Si cambiar el formato de sonido predeterminado no funciona para ti, intenta configurar tus auriculares como el dispositivo de reproducción predeterminado siguiendo los pasos anteriores.
📌 ¿Cómo hago para que Windows 10 reconozca mis auriculares?
Si no se detectan los auriculares de Windows 10, aquí hay una lista de verificación concentrada para que la conserves:
- Verifica los dispositivos de reproducción de sonido y asegúrate de habilitar los auriculares en tus dispositivos de reproducción.
- Actualiza tus controladores de audio. A veces, actualizaciones de Windows 10 pueden quitar controladores de audio, pero puedes recuperarlos.
- Desconecta y vuelve a conectar tus dispositivos de audio Bluetooth.
- Busca signos de corrupción. Puedes usar la herramienta SFC para reparar archivos corruptos en Windows 10.
Una vez que sigas todos estos pasos, vuelve a conectar los auriculares y comprueba si funcionan. Si la PC dice que no hay auriculares conectados, esto es lo que debes hacer.
Esperamos que estas soluciones te hayan ayudado a solucionar el problema cuando tus audífonos no funcionan en Windows 10.
Si has encontrado otras soluciones para este problema, puedes contárnoslo en los comentarios a continuación.
¿Todavía estás experimentando problemas? Resuélvelos con esta herramienta:
PATROCINADO
Algunos problemas relacionados con los controladores pueden resolverse más rápidamente utilizando una solución de controladores personalizada. Si aún tienes problemas con tus controladores, simplemente instala OutByte Driver Updater y ponlo en funcionamiento de inmediato. ¡Deja que actualice todos los controladores y solucione otros problemas en tu PC en poco tiempo!
















