Comment exécuter une analyse antivirus à partir de CMD
5 min. read
Published on
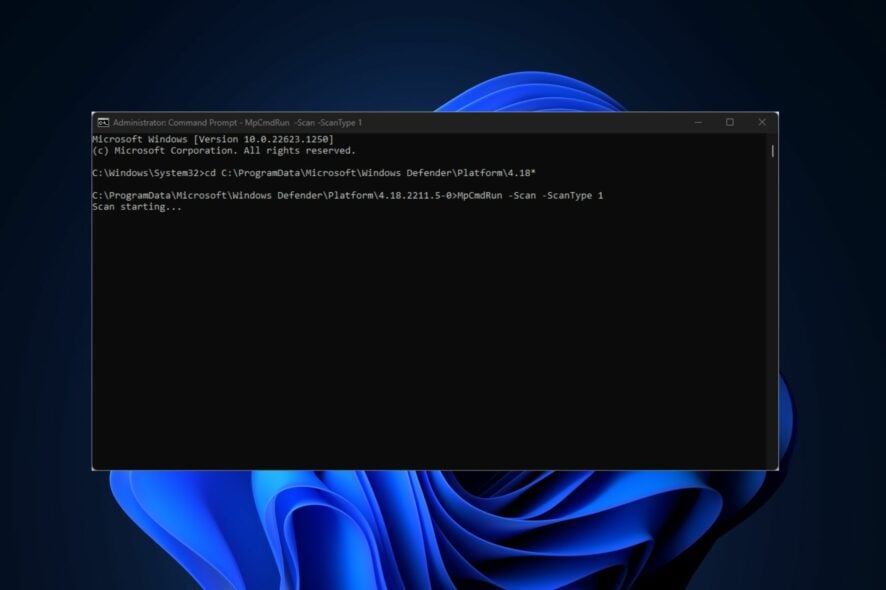
Windows Defender, en tant qu’outil de sécurité central de Windows, joue un rôle crucial dans la protection de votre système.
Cependant, il peut arriver que vous ne puissiez pas accéder à l’interface graphique, vous obligeant ainsi à utiliser l’invite de commande (cmd) pour lancer une analyse antivirus.
Cet article vous dévoilera les méthodes les plus efficaces pour exécuter une analyse antivirus via CMD, offrant une solution pratique lorsque l’accès à Windows Defender n’est pas possible.
Peut-on utiliser l’invite de commande (cmd) pour une analyse antivirus ?
Oui, vous pouvez utiliser l’invite de commande (cmd) pour effectuer une analyse antivirus sur votre système. Pratiquement toutes les actions réalisables dans l’interface graphique peuvent être exécutées en utilisant la ligne de commande, comme par exemple la modification des paramètres du serveur DNS, la recherche de fichiers, ou encore la modification de votre adresse IP.
La détection des virus et des logiciels malveillants à l’aide de l’invite de commande (cmd) peut sembler moins intuitive que sur l’interface graphique. Cependant, en suivant les bonnes étapes, vous pouvez obtenir des résultats précis et comparables à ceux de l’interface graphique.
Il est important de noter que l’utilisation de votre outil d’analyse antivirus à partir de cmd fournit uniquement des rapports sur les virus détectés dans le système.
En effet, contrairement à l’interface graphique, cette méthode ne supprimera, ni ne mettra en quarantaine les virus découverts. Par conséquent, une fois le virus identifié via l’invite de commandes, vous devrez le supprimer manuellement.
Comment exécuter une analyse antivirus à partir de CMD ?
- Appuyez sur la touche Windows + S, tapez invite de commande, cliquez avec le bouton droit sur le résultat affiché et sélectionnez Exécuter en tant qu’administrateur.
- Dans la fenêtre Contrôle de compte d’utilisateur, sélectionnez Oui.
- Dans la fenêtre CMD, tapez la commande suivante pour accéder au répertoire Microsoft Antivirus :
cd C:ProgramDataMicrosoftWindows DefenderPlatform4.18* - Après avoir accédé au répertoire Windows Defender, saisissez ce qui suit pour exécuter une analyse rapide :
MpCmdRun.exe -Scan -ScanType 1 - Si vous souhaitez exécuter une analyse complète, tapez la commande suivante et appuyez sur Entrée :
MpCmdRun.exe -Scan -ScanType 2 - Si vous devez arrêter l’analyse à mi-chemin, appuyez sur Ctrl + C pour quitter l’analyse.
De la même manière que sur l’application, vous pourrez suivre le rapport de progression de l’analyse antivirus avec cmd. Comme avec Windows Defender, une analyse rapide ne devrait généralement prendre que quelques minutes, selon la taille des fichiers stockés sur votre ordinateur.
Dans certaines situations, il peut être préférable d’opter pour une analyse antivirus complète. Bien que plus chronophage, une analyse complète garantit l’examen complet de tout votre ordinateur, améliorant ainsi l’efficacité de la détection des menaces.
Comment exécuter une analyse personnalisée à partir de CMD ?
- Cliquez sur le bouton Démarrer, tapez cmd et sélectionnez Exécuter en tant qu’administrateur pour ouvrir une fenêtre d’invite de commandes.
- Tapez la commande suivante et appuyez sur Entrée :
MpCmdRun.exe -Scan -ScanType 3 -File PATH - Assurez-vous de remplacer PATH par le chemin d’accès au dossier que vous souhaitez analyser. Par exemple, si vous souhaitez analyser votre bureau à la recherche de virus, vous utiliserez la commande :
MpCmdRun.exe -Scan -ScanType 3 -File C:UsersYOURNAMEDesktop - Pensez bien à remplacer « YOURNAME » par votre nom d’utilisateur.
Comment exécuter une analyse de démarrage ?
- Appuyez sur les touches Windows + S, tapez invite de commande, cliquez avec le bouton droit sur le résultat affiché et sélectionnez Exécuter en tant qu’administrateur.
- Saisissez la commande suivante et appuyez sur Entrée :
MpCmdRun.exe -Scan -ScanType -BootSectorScan
Lorsque vous exécutez cette commande à partir de l’invite de commande, elle analyse le secteur de démarrage de votre PC et supprime tous les fichiers suspects détectés dans le système.
Pour des instructions détaillées sur la manière de réparer un secteur de démarrage corrompu, consultez notre guide.
Comment restaurer les fichiers mis en quarantaine à l’aide de l’invite de commande ?
- Dans l’invite de commande, saisissez ce qui suit pour afficher la liste des fichiers mis en quarantaine :
MpCmdRun.exe -Restore -ListAll - Tapez ensuite la commande suivante : MyApp.exe avec le nom du fichier que vous souhaitez restaurer, et appuyez sur Entrée.
Lorsque Windows Defender détecte des fichiers malveillants, il les place en quarantaine. Parfois, l’antivirus peut également mettre par erreur des fichiers en quarantaine.
L’exécution d’une analyse antivirus à partir de l’invite de commande (cmd) peut sembler moins intuitive que sur l’interface graphique. Cependant, si vous êtes complètement bloqué hors de votre interface graphique en raison d’un logiciel malveillant, vous pouvez exécuter Windows Defender directement depuis l’invite de commande.
Pour ce faire, vous aurez besoin d’une fenêtre d’invite de commande élevée. Consultez notre guide sur ce qu’il faut faire si vous ne pouvez pas ouvrir l’invite de commande en tant qu’administrateur.
En suivant les étapes décrites ci-dessus, vous pourrez exécuter n’importe quelle analyse antivirus directement à partir de CMD.
Si vous avez d’autres questions ou des solutions potentielles, n’hésitez pas à les partager dans la section commentaires ci-dessous !

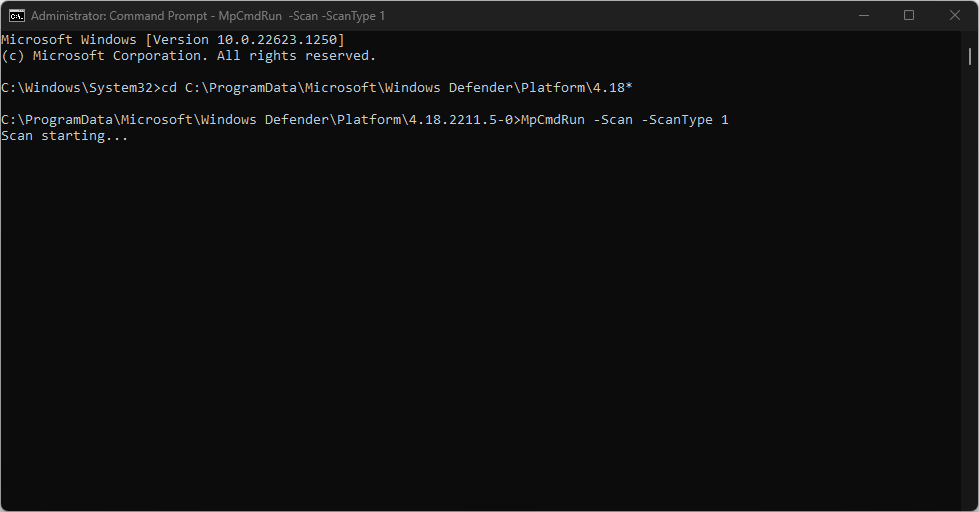
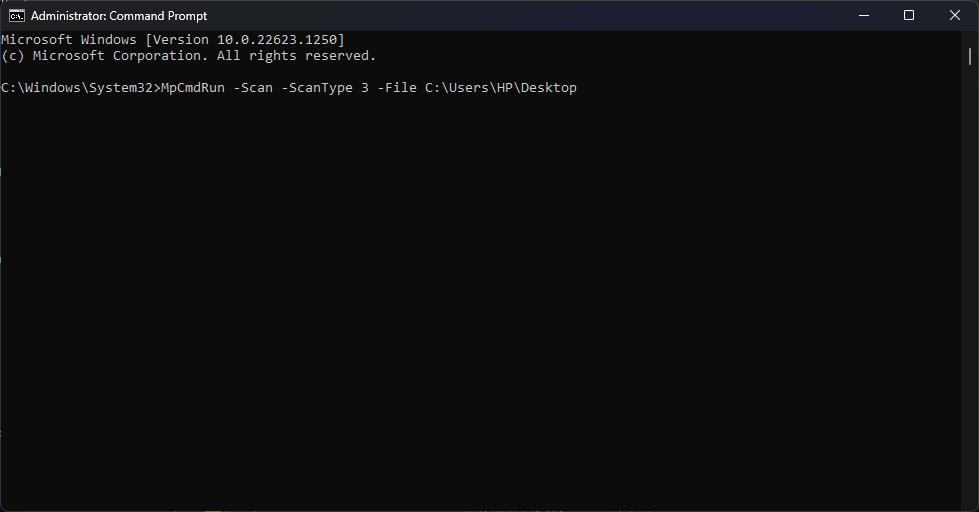
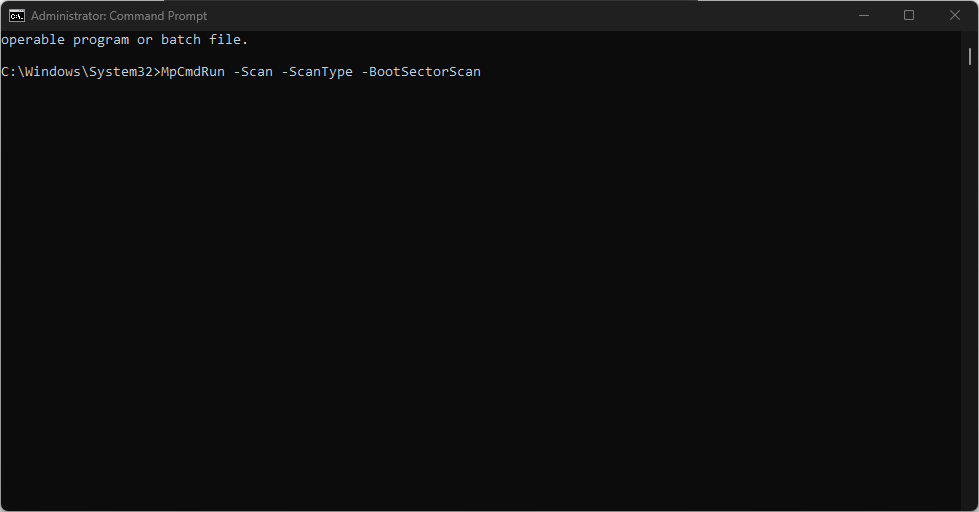
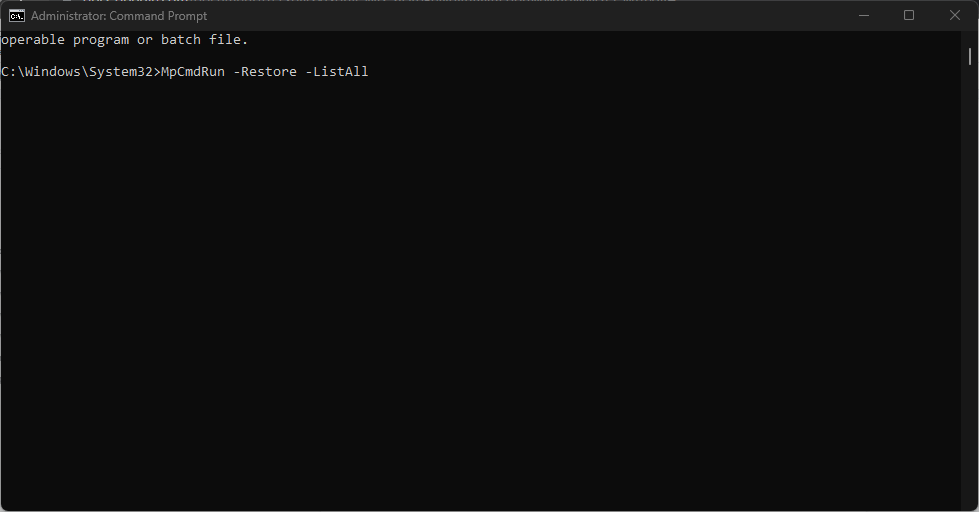
 Vous rencontrez toujours des problèmes? Corrigez-les avec cet outil:
Vous rencontrez toujours des problèmes? Corrigez-les avec cet outil:






