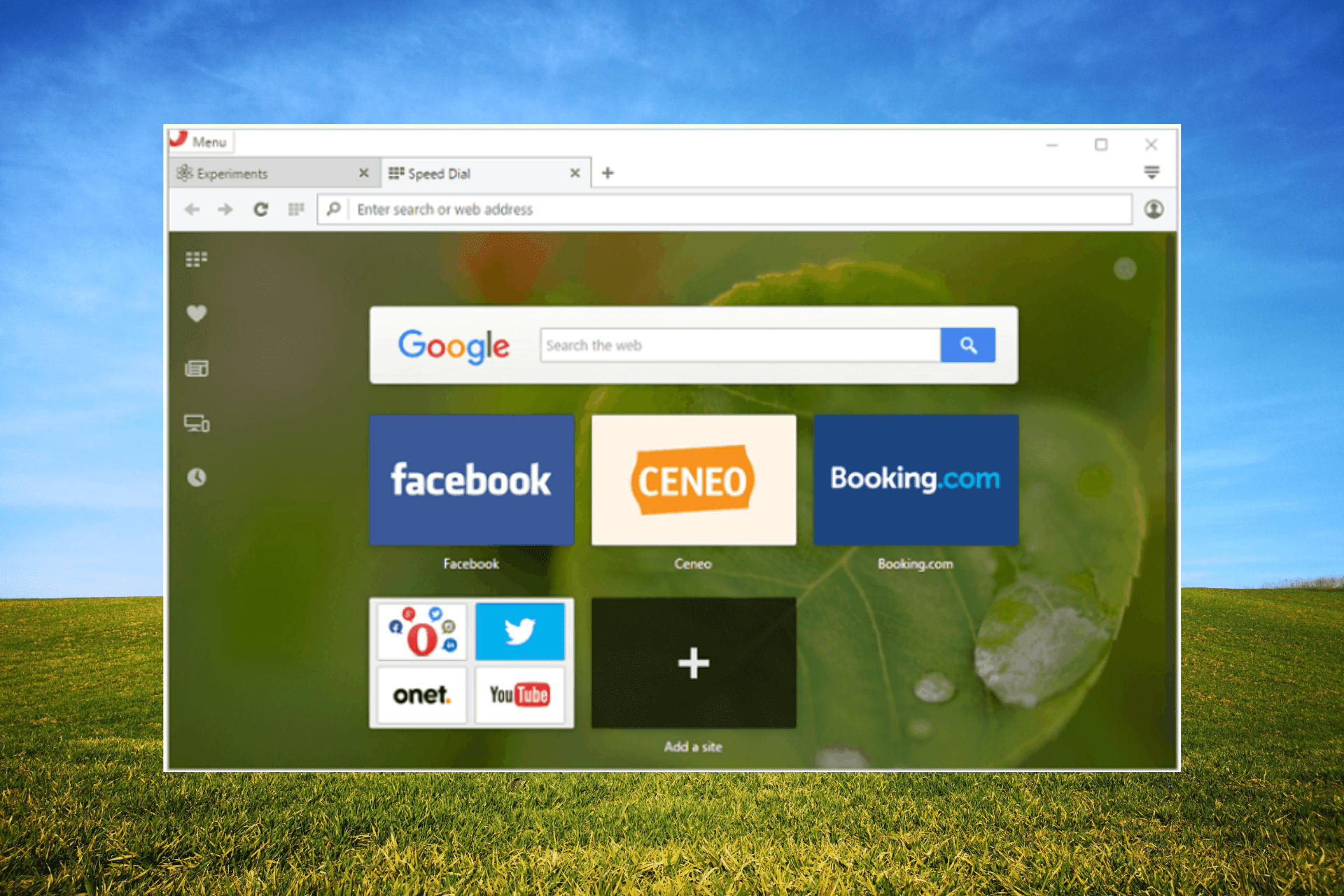Comment vérifier le journal de l'écran bleu : 4 façons d'accéder aux fichiers de crash
4 min. read
Published on
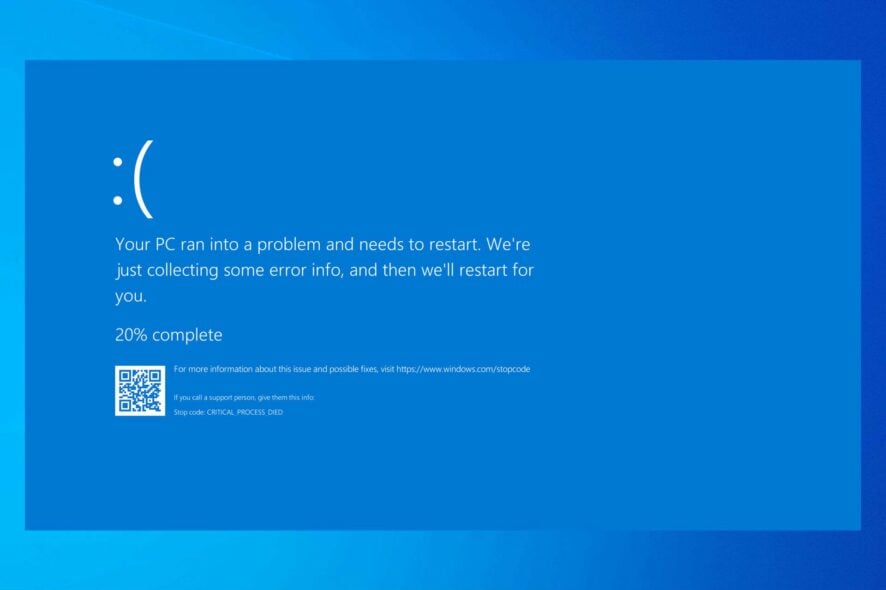
L’écran bleu de la mort (BSoD) est l’une des erreurs les plus connues et les plus redoutées qui font planter Windows et nécessitent un dépannage approfondi. Et c’est pourquoi vous devez savoir comment vérifier le journal de l’écran bleu.
Heureusement, Windows 10 propose un moyen efficace de stocker toutes sortes d’informations, y compris le fichier journal BSoD. Alors, passons en revue tout ce qui concerne le journal de l’écran bleu de Windows.
Où puis-je trouver le journal de l’écran bleu ?
Il existe différentes manières de trouver les journaux d’écran bleu dans Windows, et voici quelques-unes des méthodes :
- Observateur d’événements – Si vous souhaitez connaître l’emplacement du fichier journal BSOD dans Windows 10, c’est l’Observateur d’événements. Le fichier journal répertorie chaque erreur BSOD et un rapport détaillé à ce sujet.
- Panneau de configuration – Le Panneau de configuration est un moyen rapide de vérifier les fichiers journaux BSOD, bien qu’il ne soit pas aussi informatif.
Comment puis-je vérifier le journal de l’écran bleu ?
[wr_toc]
1. Utilisez l’Observateur d’événements
1. Press u003ckbd data-rich-text-format-boundary=u0022trueu0022u003eWindowsu003c/kbdu003eu003cspanu003e + u003c/spanu003eu003ckbdu003eXu003c/kbdu003e to open the u003cemu003ePower Useru003c/emu003e menu, and then cu003cspanu003elick on u003c/spanu003eu003cstrongu003eEvent Viewer u003c/strongu003eto launch the app.
2. u003cspanu003eHover over the u003c/spanu003eu003cemu003eActionu003cspanu003e u003c/spanu003eu003c/emu003eu003cspanu003emenu, and then click the u003c/spanu003eu003cstrongu003eCreate Custom Viewu003c/strongu003eu003cspanu003e link.u003c/spanu003e
3. u003cspanu003eSelect a u003c/spanu003etime range from the u003cemu003eLoggedu003c/emu003e dropdown menuu003cspanu003e when the BSoD happened, and tick theu003cstrongu003e Erroru003c/strongu003e checkbox in the u003cemu003eEvent level u003c/emu003esection. u003c/spanu003e
4. u003cspanu003eSelect the u003c/spanu003eu003cemu003eEvent logsu003c/emu003eu003cspanu003e menu, and tick the u003cstrongu003eWindows Logsu003c/strongu003eu003c/spanu003eu003cspanu003e checkboxu003c/spanu003eu003cspanu003e.u003c/spanu003e
5. Once done, click on u003cstrongu003eOKu003c/strongu003e to proceed.
6. u003cspanu003eGive the custom view a name, and then press u003c/spanu003eu003cstrongu003eOKu003c/strongu003eu003cspanu003e. (u003c/spanu003eu003cemu003eThe Event Viewer will now show the information based on the filters you applied.u003c/emu003eu003cspanu003e)u003c/spanu003e
7. u003cspanu003eSort the information by date using the u003c/spanu003eu003cspanu003eu003cstrongu003eDate and Timeu003c/strongu003e headeru003c/spanu003eu003cspanu003e.u003c/spanu003e
8. u003cspanu003eLook at the error events at the time of your last BSoD. For more details regarding the error, click on the u003c/spanu003eu003cemu003eDetailsu003cspanu003e u003c/spanu003eu003c/emu003eu003cspanu003etab.u003c/spanu003e
u003c!u002du002d wp:paragraph u002du002du003ernrnYou can use Event Viewer to see a Blue Screen log file. Windows Event Viewer shows a log of application and system messages.rnrnu003c!u002du002d /wp:paragraph u002du002du003e u003c!u002du002d wp:paragraph u002du002du003ernrnThis includes errors, information messages, and warnings, and it is a useful tool for troubleshooting all kinds of different Windows problems. So, if you were wondering how to see blue screen log, this is probably the most effective method.rnrnu003c!u002du002d /wp:paragraph u002du002du003e
2. Via le panneau de configuration
- Appuyez sur Windows + S pour ouvrir la recherche , tapez Panneau de configuration dans le champ de texte et cliquez sur le résultat de recherche correspondant.
- Cliquez sur Système et sécurité .
- Ensuite, choisissez Système et maintenance .
- Cliquez sur Maintenance ici, puis sélectionnez Afficher l’historique de fiabilité .
- Maintenant, localisez les croix rouges, car ce sont des erreurs critiques, y compris les BSOD.
- Pour afficher le fichier journal, cliquez simplement sur un événement en bas.
Le Panneau de configuration vous permet également de visualiser les erreurs critiques rencontrées sur le PC, et c’est légèrement plus simple que l’Observateur d’événements, mais pas aussi détaillé.
3. Utilisez votre éditeur de registre
- Presse Windows + R pour ouvrir Run , tapez regedit , puis cliquez sur OK .
- Collez le chemin suivant dans la barre d’adresse et appuyez sur Entrée :
HKEY_LOCAL_MACHINESystemCurrentControlSetControlCrashControl - Faites un clic droit sur le côté droit, placez le curseur sur New , sélectionnez DWORD (32-bit) Value et nommez-le DisplayParameters .
- Tapez 1 sous Données de valeur et cliquez sur OK pour enregistrer les modifications.
- Une fois terminé, redémarrez l’ordinateur.
Si vous ne parvenez pas à afficher l’ID d’événement d’écran bleu ou d’autres informations pertinentes dans le journal des erreurs, apporter des modifications au registre devrait résoudre le problème.
4. Utilisez une visionneuse BSoD tierce
Si toutes les étapes mentionnées ci-dessus semblent trop compliquées, vous pouvez utiliser un observateur d’événements tiers. Ces applications font généralement exactement la même chose que l’Observateur d’événements Windows, mais en moins d’étapes.
Pour plus de détails sur la façon dont vous pouvez utiliser une visionneuse BSoD tierce, consultez ce guide détaillé. De plus, pour cette situation particulière, nous vous recommandons d’utiliser BlueScreenView de NirSoft.
L’outil analyse vos systèmes à la recherche du fichier de crash BSoD et renvoie les informations dans un seul tableau, afin que vous puissiez facilement les analyser. De cette façon, vous verrez facilement la cause de l’événement et le lieu.
Il existe plusieurs causes sous-jacentes qui déclenchent un BSOD, et à moins que vous ne sachiez comment vérifier le journal de l’écran bleu, il sera difficile de résoudre le problème.
Et maintenant que vous le savez, découvrez les meilleurs outils pour corriger de manière transparente les erreurs BSOD en un rien de temps.
Avez-vous déjà rencontré une erreur d’écran bleu de la mort lors de l’utilisation de Windows ? Parlez-nous de votre expérience dans la section commentaires ci-dessous.


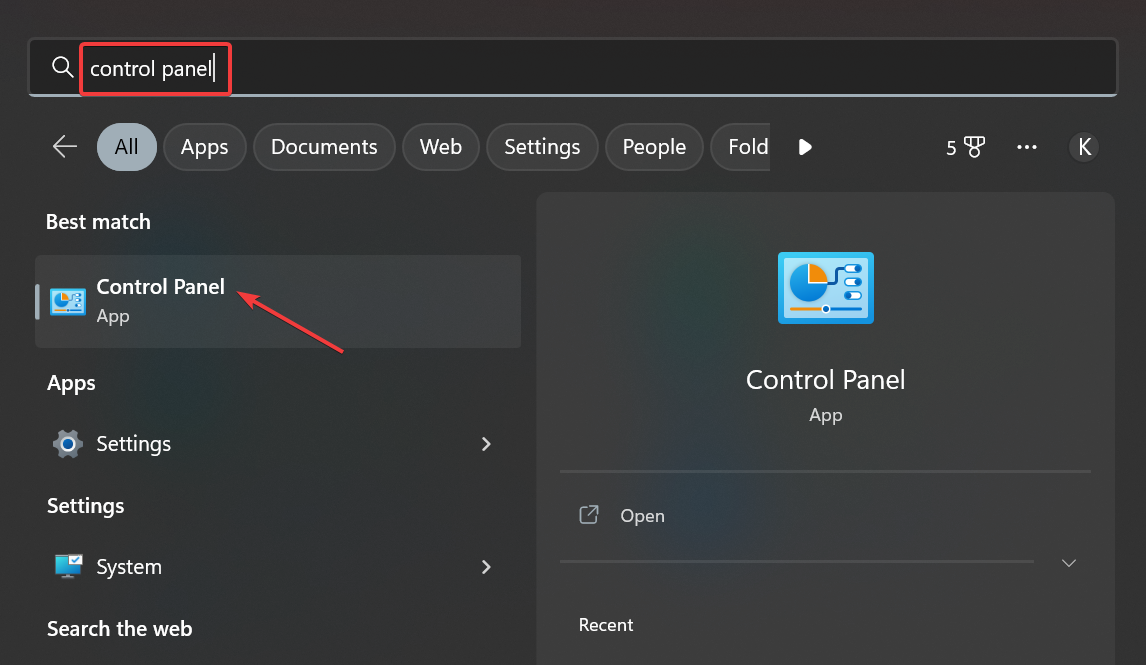
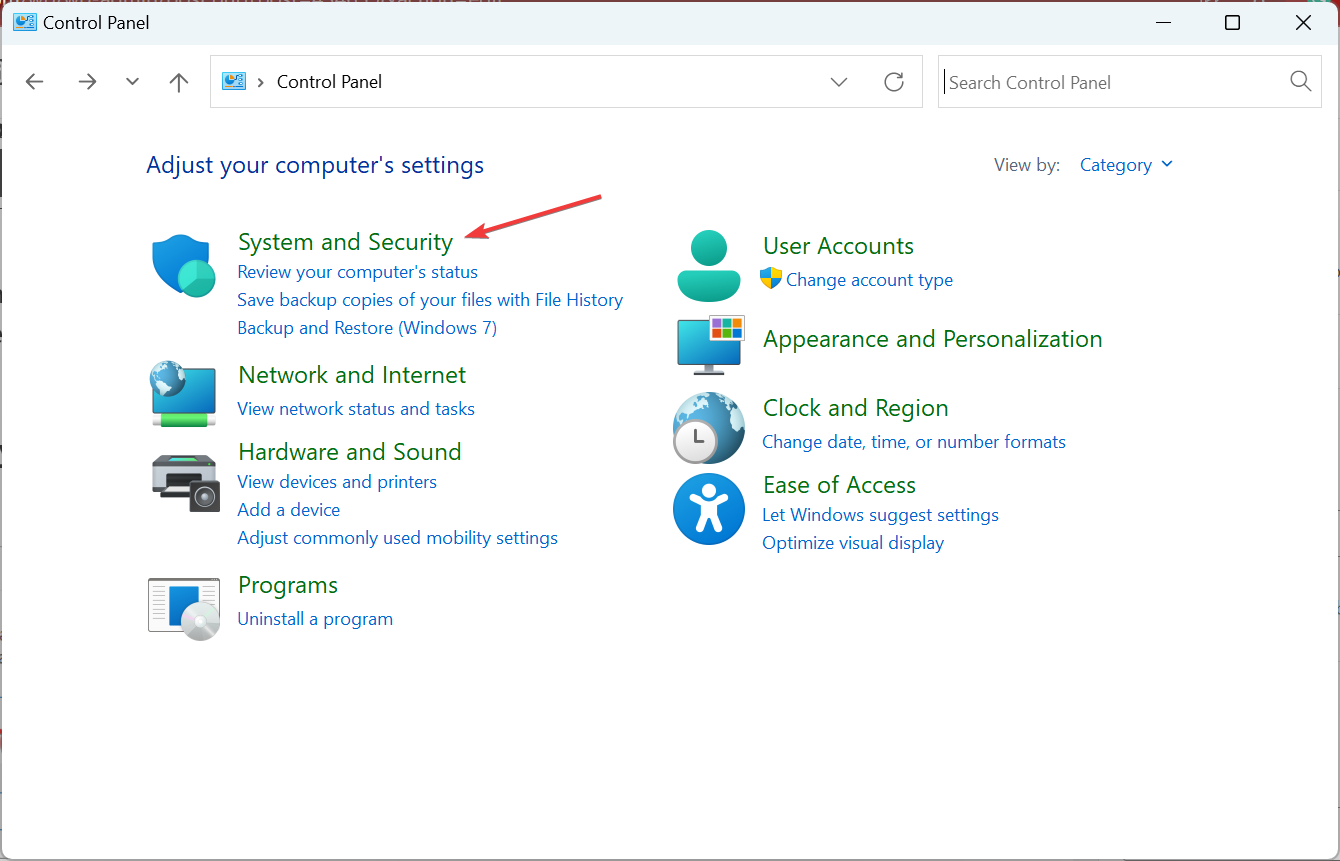
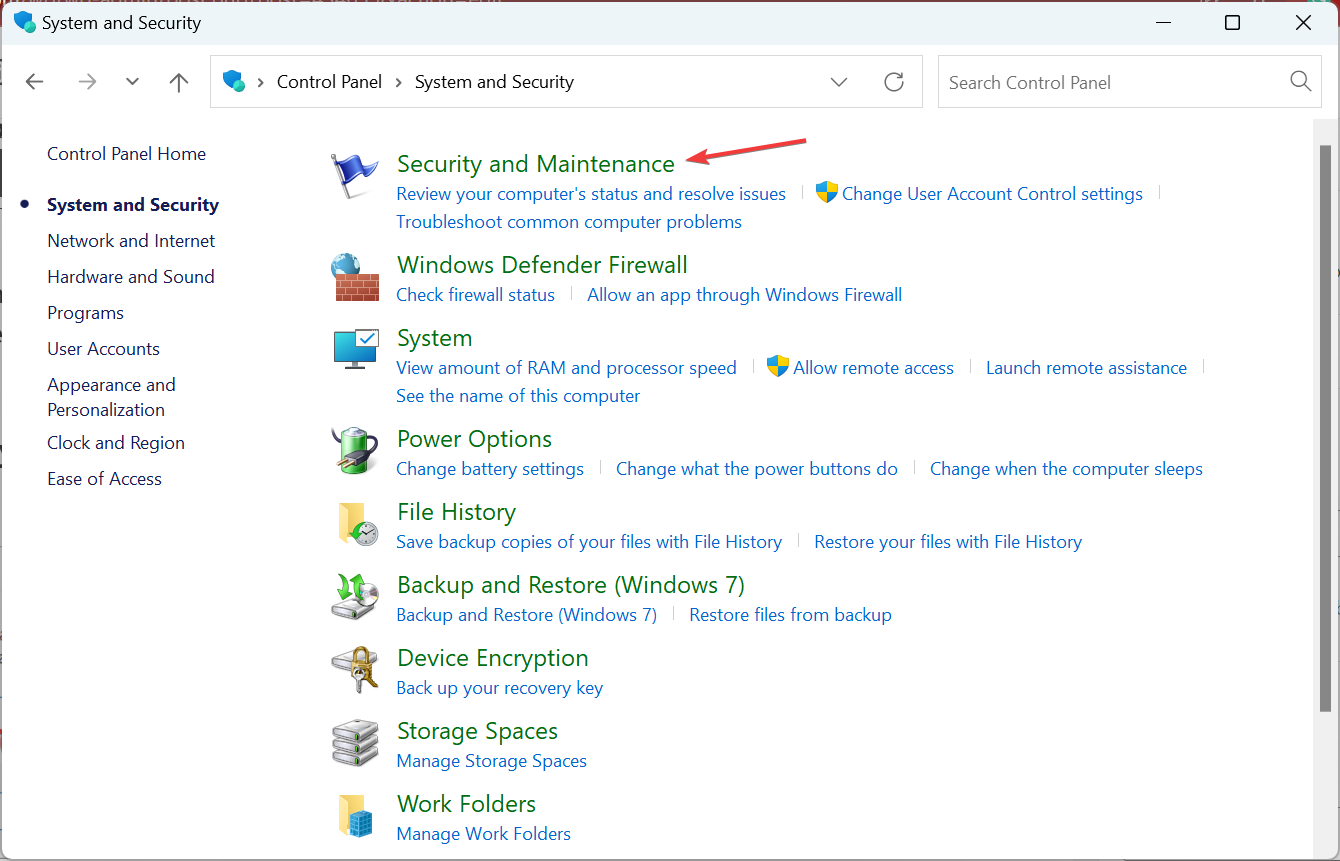
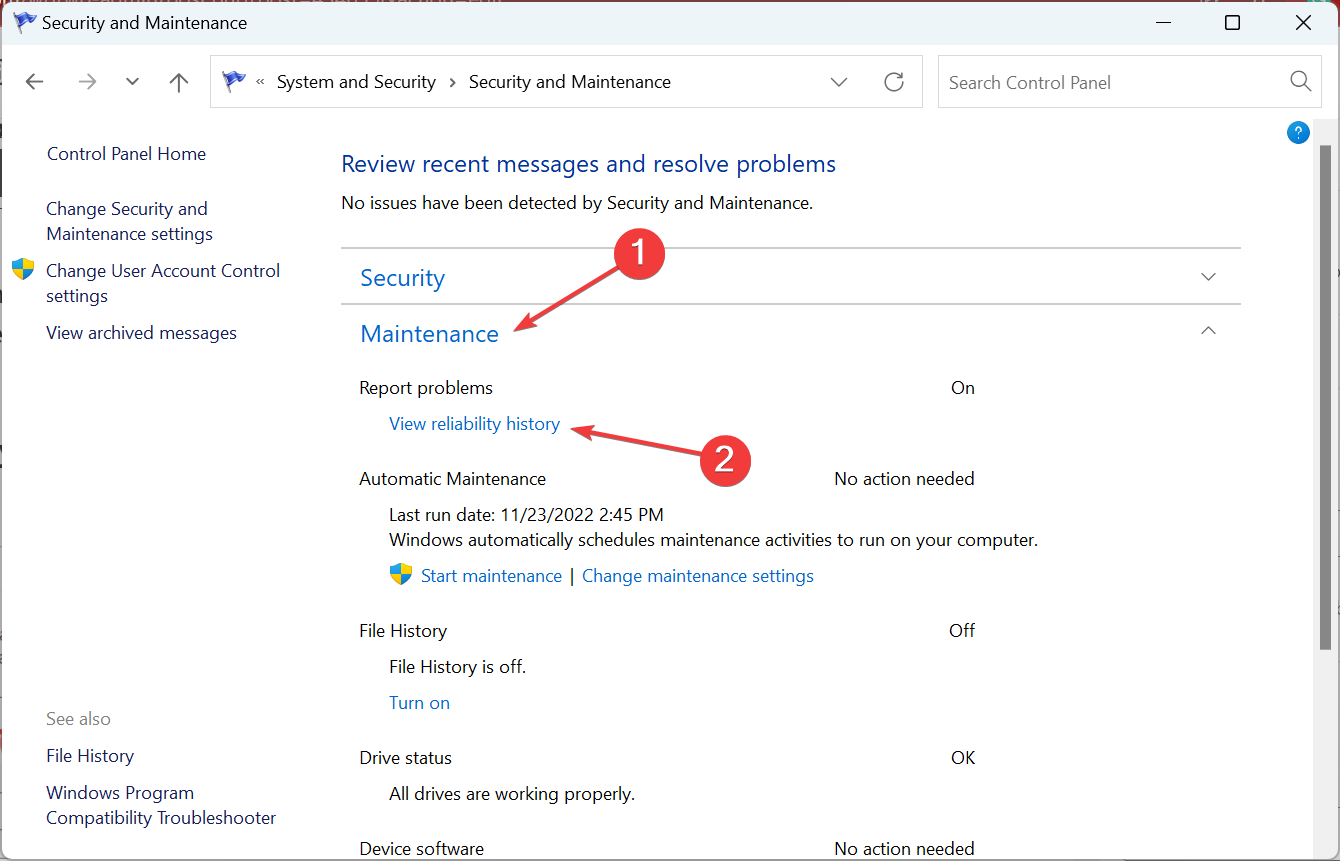
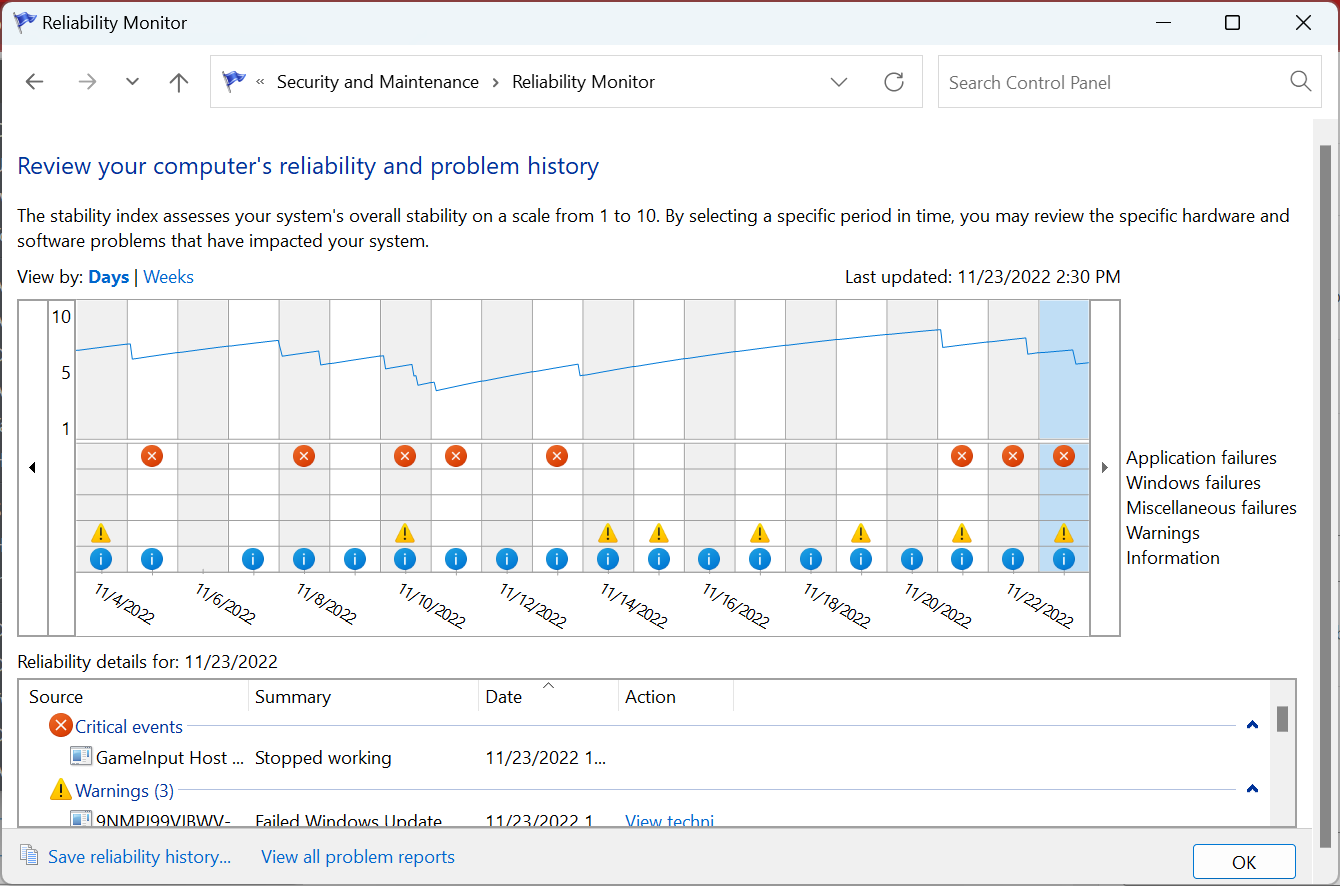
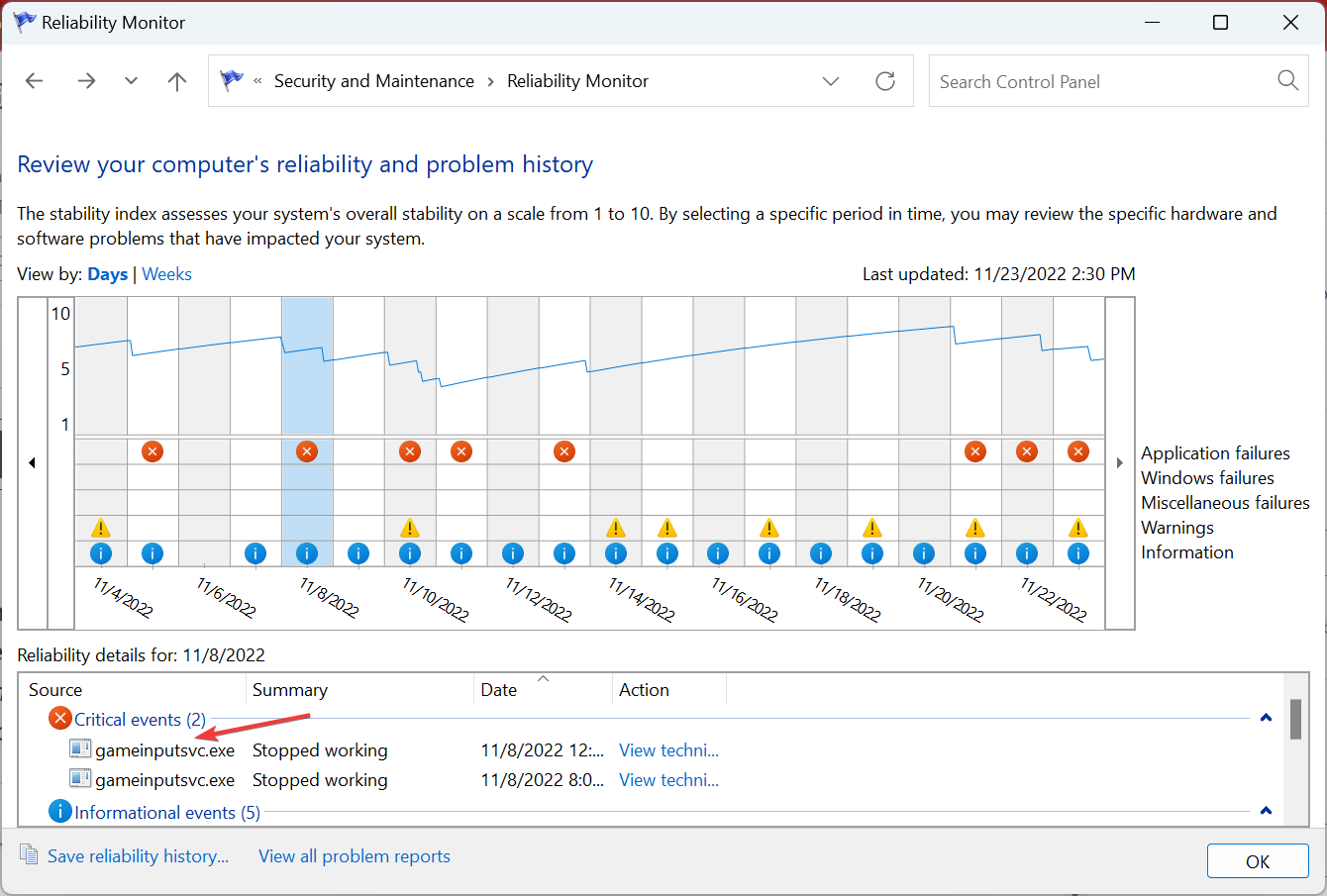

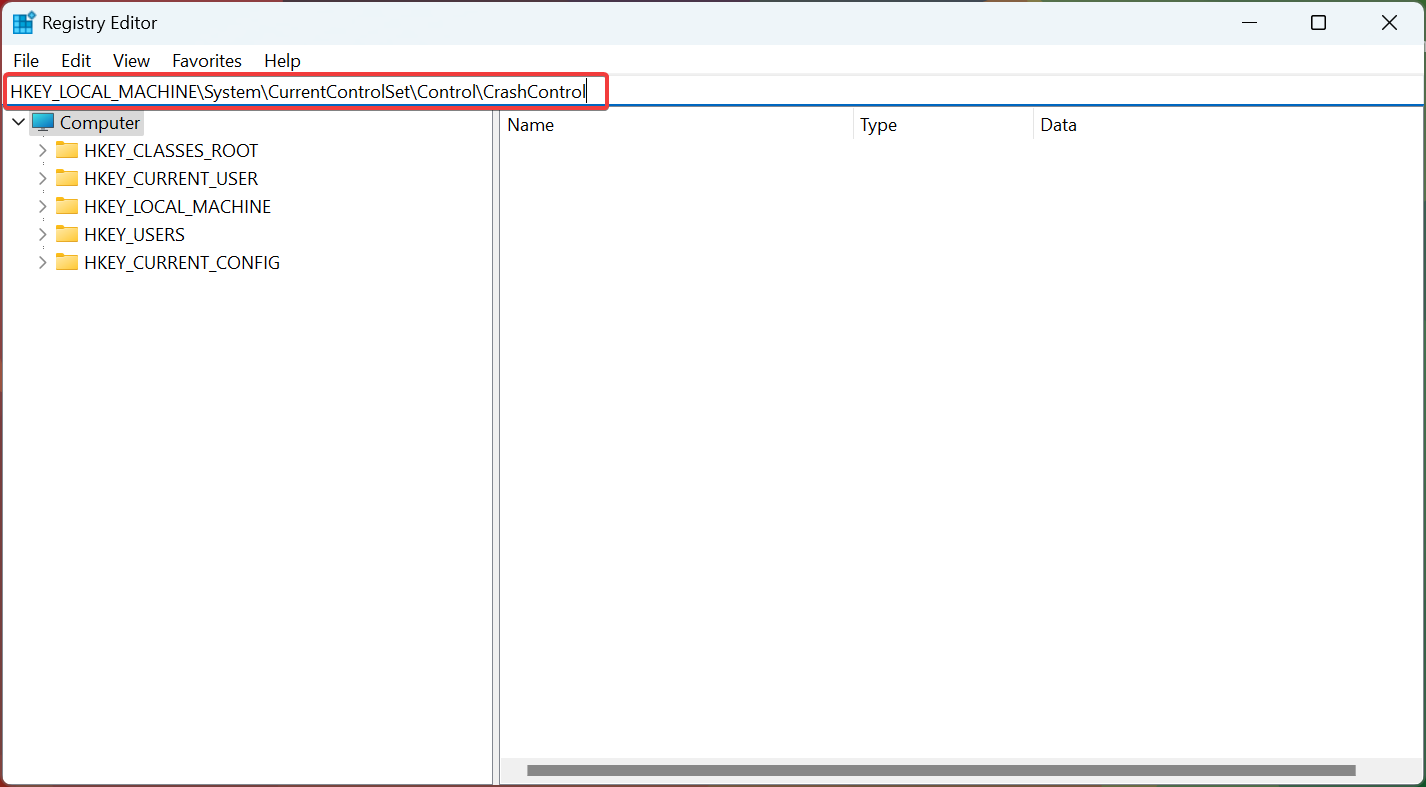
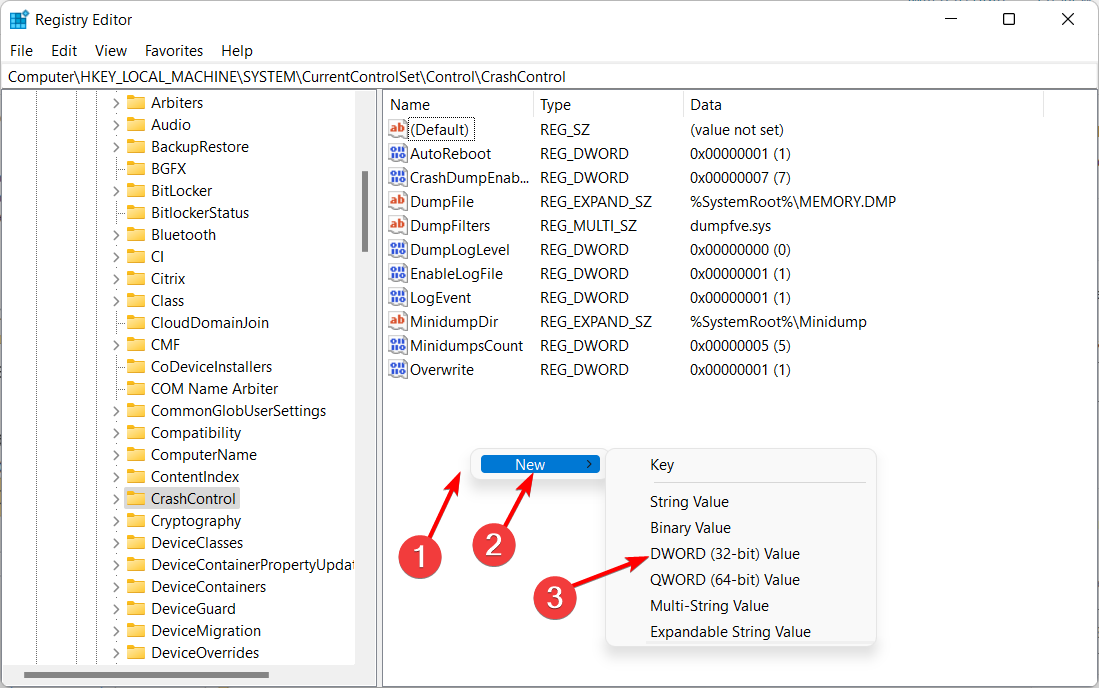
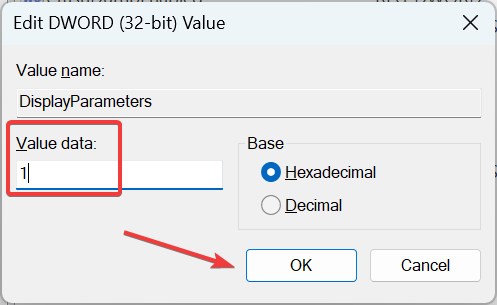
 Vous rencontrez toujours des problèmes? Corrigez-les avec cet outil:
Vous rencontrez toujours des problèmes? Corrigez-les avec cet outil: