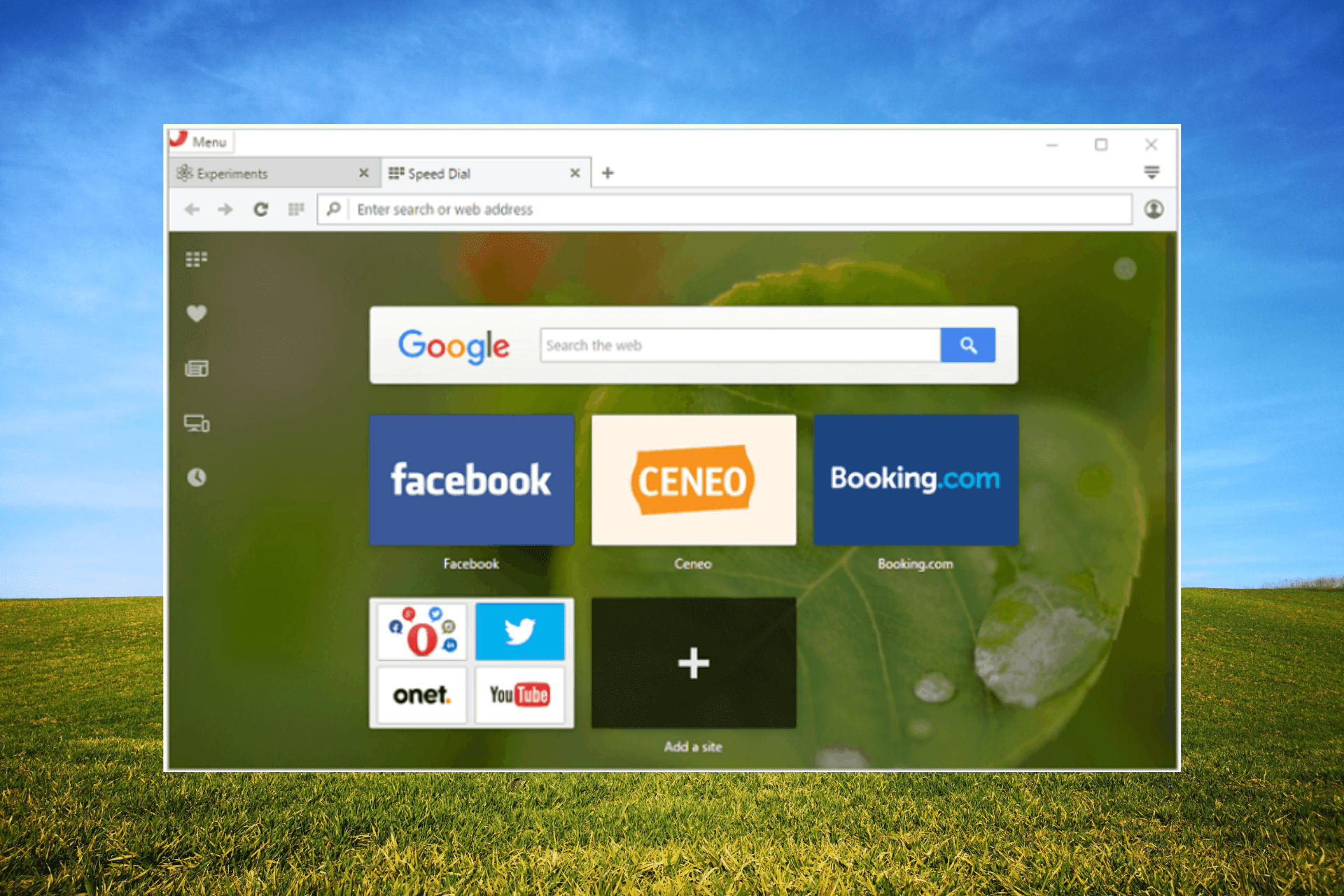Le serveur DNS ne répond pas : 9 solutions rapides
7 min. read
Published on

Parfois, votre réseau peut ne pas fonctionner correctement car le serveur DNS ne répond pas ou n’est pas accessible. Dans cet article, nous allons vous montrer comment résoudre ce problème.
- Le serveur DNS ne répond pas : Ce message peut apparaître à cause de votre antivirus. Pour résoudre le problème, désactivez temporairement votre antivirus.
- Serveur DNS indisponible : Si ce message apparaît, essayez de modifier votre DNS manuellement. Essayez de passer à OpenDNS ou Google DNS.
- L’adresse IP du serveur est introuvable : Parfois, ce problème est dû à un problème de réseau. Vous pouvez réinitialiser votre réseau à l’aide de l’invite de commande.
- Le serveur DNS ne peut pas être contacté : Ce problème est souvent causé par des problèmes de réseau. Essayez d’exécuter un utilitaire de résolution des problèmes réseau sur votre PC.
Que puis-je faire si le serveur DNS ne répond pas ?
- Vérifiez votre antivirus
- Changez votre DNS
- Utilisez un VPN
- Utiliser l’invite de commande
- Utilisez l’utilitaire de résolution des problèmes de réseau
- Configurez votre DNS pour obtenir une adresse IP automatiquement
- Essayez d’utiliser un autre appareil pour accéder à Internet
- Essayez de redémarrer votre routeur
- Supprimez les fichiers du répertoire etc
1. Vérifiez votre antivirus
Si vous rencontrez des problèmes de réseau, la première chose que vous devez vérifier est votre logiciel antivirus.
Si vous utilisez Windows 10, vous serez protégé par Windows Defender par défaut, même si vous choisissez de supprimer votre antivirus tiers. Dans ce cas, vous n’avez donc pas à trop vous soucier de votre sécurité.
Si la suppression du programme antivirus existant résout le problème, profitez de cette occasion pour vous diriger vers un nouveau logiciel antivirus plus compatible avec votre PC.
La plupart des solutions antivirus offrent une protection en temps réel contre les logiciels malveillants, les chevaux de Troie et les malwares, ainsi que des systèmes de protection sur les réseaux sociaux et les banques en ligne. Ils offrent également un gestionnaire de mots de passe.
Par ailleurs, vous pouvez bénéficier d’un VPN intégré pour protéger votre confidentialité en ligne à tout moment en acheminant votre trafic via des serveurs sécurisés.
Plus important encore, une solution antivirus adaptée n’interférera pas avec votre serveur DNS ou vos paramètres.
Le problème le plus courant causé par un antivirus est que le serveur ne répond pas. N’hésitez pas à consulter notre guide complet sur la façon de réparer le serveur DNS qui ne répond pas.
2. Changez votre DNS
Cliquez sur l’icône réseau dans votre barre des tâches et sélectionnez votre connexion réseau dans le menu.
Dans le volet de droite, cliquez sur Modifier les options de l’adaptateur.
Cliquez avec le bouton droit sur votre connexion réseau et choisissez Propriétés dans le menu.
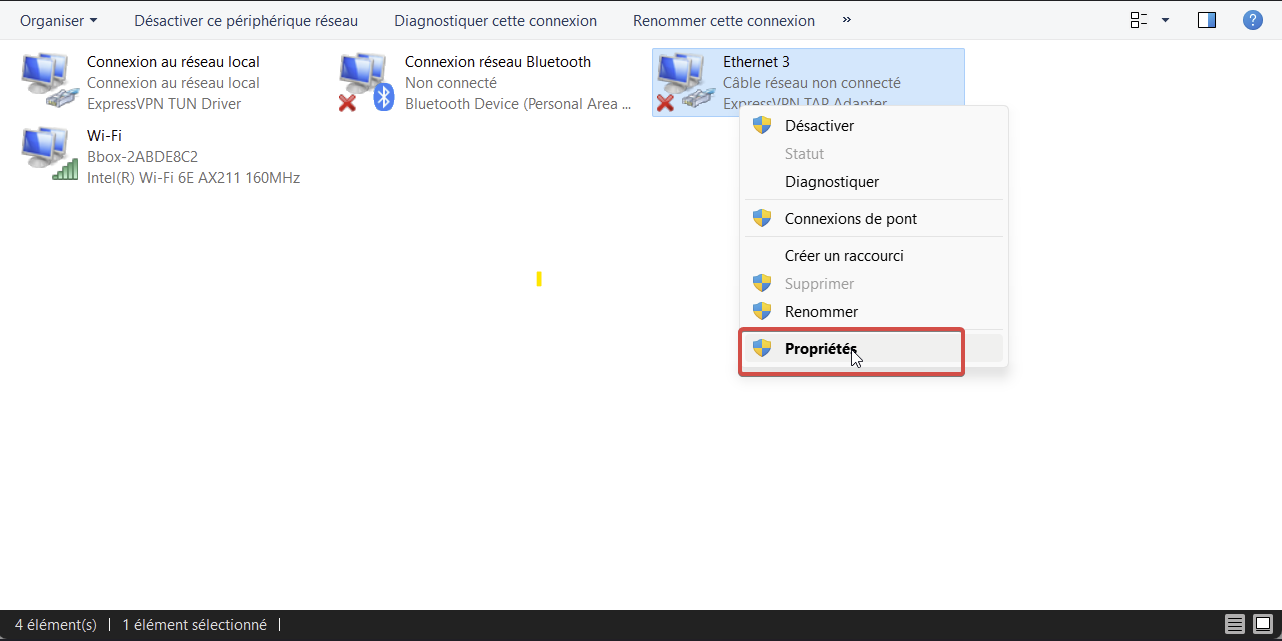
Sélectionnez Protocol Internet Version 4 (TCP/IPv4) et cliquez sur le bouton Propriétés.

Sélectionnez Utiliser les adresses de serveur DNS suivantes et définissez les valeurs suivantes : Serveur DSN préféré : 8.8.8 et Serveur DNS auxiliaire : 8.4.4
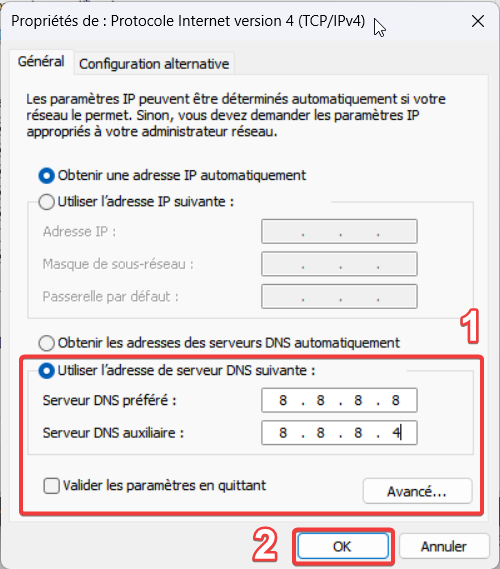
Cliquez sur le bouton OK pour enregistrer les modifications.
Remarque : Vous pouvez également utiliser Open DNS en utilisant les serveurs suivants : serveur DNS préféré 67.222.222 et serveur DNS alternatif 67.220.220.
Vous ne parvenez pas à redémarrer le client DNS ? Apprenez à le faire grâce à notre guide
3. Utilisez un VPN
Si le serveur DNS n’est pas accessible, vous pouvez peut-être résoudre le problème en utilisant un VPN. Vous obtiendrez une nouvelle adresse IP et vous serez protégé lorsque vous naviguerez sur le Web.
D’ailleurs, même si vous n’avez pas de problème de DNS, disposer d’un bon VPN est un excellent moyen de protéger vos activités en ligne.
Il existe de nombreux services disponibles, mais si vous recherchez un VPN efficace et fiable, assurez-vous d’essayer Private Internet Access.
Tout d’abord, ce logiciel protégera votre vie privée même auprès de votre fournisseur d’Internet, et vous pourrez utiliser les réseaux Wi-Fi publics sans vous soucier des menaces.
Avoir une adresse IP différente débloquera de nombreux nouveaux contenus provenant de plateformes vidéo à la demande telles que Netflix, HBO GO, Amazon Prime Video et autres.
En plus, Private Internet Access vous offre les vitesses les plus élevées. Préparez-vous à un streaming plus rapide que jamais !
4. Utilisez l’invite de commande
Recherchez cmd et choisissez Exécuter en tant qu’administrateur pour démarrer l’invite de commande.
Exécutez ces commandes :
- ipconfig /flushdns
- ipconfig /registerdns
- ipconfig /version
- ipconfig / renouveler
- Catalogue de réinitialisation NETSH Winsock
- NETSH int ipv4 réinitialiser réinitialiser.log
- NETSH int ipv6 réinitialiser réinitialiser.log
- Sortie
5. Utilisez l’utilitaire de résolution des problèmes réseau
- Ouvrez l’application Paramètres et accédez à la section Mise à jour et sécurité.
- Sélectionnez Dépanner dans le volet de gauche. Dans le volet de droite, sélectionnez Connexions Internet et cliquez maintenant sur le bouton Exécuter le dépanneur.
- Suivez les instructions pour terminer le dépannage.
Remarque : si le problème persiste, essayez également d’exécuter l’utilitaire de résolution des problèmes de carte réseau et vérifiez si cela vous aide. Certains utilisateurs nous ont signalé qu’un outil de dépannage avait résolu le problème pour eux.
6. Configurez votre DNS pour obtenir une adresse IP automatique
- Répétez les étapes 1 à 4 de la solution 2.
- Sélectionnez Obtenir automatiquement l’adresse du serveur DNS et cliquez sur OK pour enregistrer les modifications.
- Faites maintenant de même pour Internet Protocol Version 6 (TCP/IPv6).
7. Essayez d’utiliser un autre appareil pour accéder à Internet
Si le serveur DNS n’est pas accessible, le problème peut provenir de la configuration de votre PC. Pour déterminer si le problème est lié uniquement à votre PC, il est conseillé d’essayer d’autres appareils et de voir s’ils peuvent accéder à Internet.
Pour de meilleurs résultats, nous vous conseillons d’utiliser un autre PC Windows, mais vous pouvez également utiliser votre téléphone ou tablette.
Si d’autres appareils peuvent se connecter à Internet, le problème est probablement lié à votre PC et à ses paramètres.
8. Essayez de redémarrer votre routeur
Si ce problème persiste, le problème est peut-être lié à votre routeur. Vous pouvez tenter de redémarrer votre routeur/modem.
C’est assez simple à faire : appuyez simplement sur le bouton d’alimentation de votre modem/routeur pour l’éteindre.
Attendez maintenant environ 30 secondes et appuyez à nouveau sur le bouton d’alimentation pour démarrer votre modem ou routeur. Attendez que l’appareil démarre complètement et vérifiez si le problème persiste.
9. Supprimez les fichiers du répertoire etc
- Accédez au répertoire suivant :
C:WindowsSystem32driversetc - Supprimez tous les fichiers de ce répertoire. Nous vous conseillons de les sauvegarder en amont, au cas où.
Les problèmes avec DNS vous empêcheront d’accéder à Internet. Si vous rencontrez ce problème, assurez-vous d’essayer nos solutions pour le résoudre !
Pour toute suggestion, n’hésitez pas à nous écrire dans la section commentaires ci-dessous.

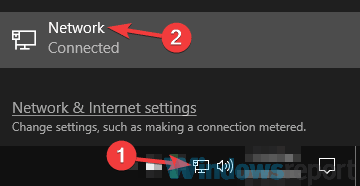
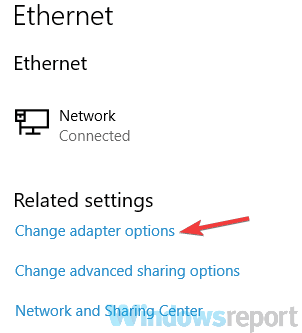
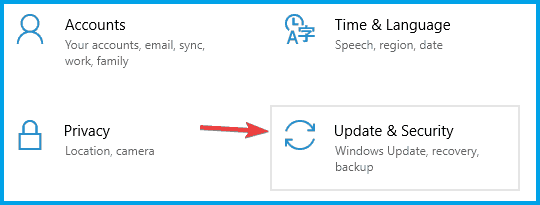



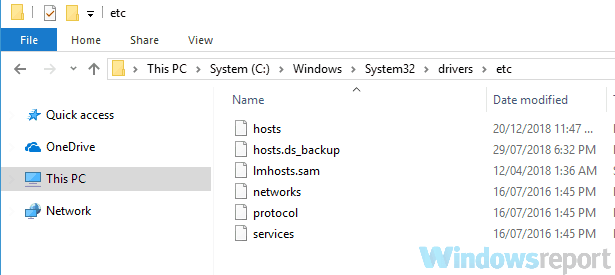
 Vous rencontrez toujours des problèmes? Corrigez-les avec cet outil:
Vous rencontrez toujours des problèmes? Corrigez-les avec cet outil: