Minecraft n'utilise pas de GPU : 3 solutions en 2023
5 min. read
Updated on

Les ordinateurs portables à double carte graphique incluent un GPU Intel (Graphics Processing Unit) intégré et un GPU NVIDIA ou AMD.
Certains joueurs de Minecraft équipés d’ordinateurs portables à double carte graphique pourraient se demander pourquoi ce jeu n’utilise pas leurs GPU pour de meilleures performances graphiques.
En effet, vous devez configurer Minecraft pour utiliser le GPU dédié plutôt que celui d’Intel par défaut. Pour ce faire, suivez les étapes ci-dessous.
Pourquoi mon GPU n’est-il pas utilisé dans Minecraft ?
Voici quelques raisons pour lesquelles Minecraft n’utilise pas le GPU de votre PC :
- En raison de paramètres graphiques incorrects.
- Vos pilotes graphiques n’ont pas été mis à jour.
- Deux cartes graphiques peuvent être à l’origine de ce problème.
- Vous n’avez pas sélectionné le GPU dédié comme carte graphique par défaut.
- Il y a un bug dans la version installée de Minecraft.
Minecraft utilise-t-il beaucoup de CPU ou GPU ?
Le jeu Minecraft ne nécessite pas beaucoup de GPU. Cependant, avoir un meilleur GPU ne fait jamais de mal. Par ailleurs, Minecraft est assez gourmand en CPU.
Ainsi, tout PC doté d’un GPU intégré exécutera parfaitement le jeu Minecraft. Vous pouvez rencontrer quelques problèmes de temps en temps, mais ils sont facilement réparables.
Conseil rapide
Avant de lire les solutions suivantes, vous devez d’abord essayer de mettre à jour vos pilotes. Pour ce faire, nous vous conseillons d’utiliser Outbyte Driver Updater. Ce logiciel offre une analyse approfondie de votre PC et détecte les pilotes obsolètes pouvant provoquer de graves erreurs.
Vos résultats apparaissent dans un résumé contextuel, à partir duquel vous pouvez accéder à votre liste complète de pilotes. Ensuite, le logiciel recherche dans sa base de données les dernières versions de vos anciens pilotes et les met à jour rapidement pour améliorer la santé de votre appareil.

Programme de mise à jour du pilote Outbyte
Un outil rapide et simple, avec une interface utilisateur intuitive qui vous aide à mettre à jour immédiatement les pilotes de votre périphérique.Comment réparer Minecraft n’utilisant pas de GPU ?
1. Sélectionnez le GPU NVIDIA
- Cliquez avec le bouton droit sur le bureau et sélectionnez Panneau de configuration NVIDIA.
- Sélectionnez Gérer les paramètres 3D à gauche de la fenêtre.
- Sélectionnez l’option Processeur NVIDIA hautes performances dans l’onglet Paramètres globaux.
- Cliquez sur l’onglet Paramètres du programme pour sélectionner le GPU NVIDIA.
- Cliquez sur le bouton Ajouter.
- Cliquez sur Parcourir dans la fenêtre Ajouter.
- Dans cette même fenêtre, sélectionnez le dossier Minecraft.
- Ouvrez le sous-dossier bin de Minecraft.
- Sélectionnez Javaw.exe dans le dossier bin.
- Cliquez ensuite sur Ouvrir.
- Avec le chemin Javaw.exe sélectionné, cliquez sur le menu déroulant Sélectionnez la carte graphique pour ce programme.
- Sélectionnez l’option Processeur NVIDIA hautes performances.
- Appuyez sur le bouton Appliquer.
Remarque : les propriétaires d’ordinateurs portables utilisant NVIDIA peuvent également sélectionner l’option du processeur NVIDIA hautes performances. Cliquez avec le bouton droit sur l’icône de Minecraft pour ouvrir son menu contextuel.
Sélectionnez ensuite l’option Processeur NVIDIA hautes performances dans le sous-menu, puis Exécuter avec le processeur graphique.
2. Sélectionnez le GPU AMD
- Cliquez avec le bouton droit sur le bureau et sélectionnez Paramètres AMD Radeon.
- Cliquez ensuite sur l’onglet Système.
- Cliquez sur l’onglet Graphiques commutables.
- Sélectionnez l’option Applications de profil installées pour afficher vos logiciels.
- Cliquez sur l’option Parcourir pour sélectionner Javaw.exe pour Minecraft.
- Cliquez sur Javaw.exe pour sélectionner l’option Hautes performances pour le GPU discret.
3. Sélectionnez le GPU hautes performances via les paramètres
- Ouvrez le menu Démarrer, tapez paramètres graphiques et ouvrez-les.
- Sélectionnez l’application universelle si vous avez obtenu Minecraft sur le MS Store.
- Cliquez sur le menu Sélectionner une application pour sélectionner Minecraft.
- Cliquez sur Options pour Minecraft.
- Sélectionnez l’option Hautes performances.
- Appuyez sur le bouton Enregistrer.
Comment réparer Minecraft n’utilisant pas de GPU sous Windows 11 ?
Les solutions ci-dessus s’appliquent également aux PC Windows 11. Voici quelques solutions que vous pouvez essayer si aucune des corrections précédentes ne résout votre problème.
- Réinstallez Minecraft.
- Réinstallez le pilote graphique sur votre PC.
- Réinitialisez votre PC.
- Recherchez les mises à jour Windows.
Pourquoi Minecraft utilise-t-il peu de CPU ?
Si Minecraft n’utilise pas suffisamment de processeur, vérifiez qu’aucune limite n’est fixée. En effet, il pourrait s’agir d’un problème ponctuel, et le redémarrage de Minecraft pourrait résoudre le problème.
Si le problème persiste, vérifiez que vous disposez de suffisamment de RAM installée. Sans cela, Minecraft ne fonctionnera pas correctement et, par conséquent, utilisera peu de CPU.
De plus, n’oubliez pas que ce n’est pas le CPU, mais le GPU qui est utilisé pour restituer les graphiques dans les jeux. Ainsi, une faible consommation CPU dans Minecraft ne pose pas réellement de problème, tant que le jeu fonctionne.
Cependant, si ses performances semblent affectées, vérifiez les paramètres graphiques, puis configurez-les par défaut ou réinstallez Java.
Quelle quantité de RAM dois-je allouer à Minecraft ?
- Ouvrez le lanceur Minecraft.
- Cliquez sur l’onglet Installations.
- Passez votre souris sur la version Minecraft et cliquez sur l’icône à 3 points.
- Sélectionnez Modifier.
- Cliquez sur Plus d’options en bas de l’écran.
- Sous le champ Arguments JVM, vous verrez une commande commençant par -Xmx2G.
- Remplacez le 2G dans le texte par 4G, ce qui allouera 4 Go de RAM à Minecraft.
Voici comment vous pouvez configurer Minecraft pour utiliser un GPU discret au lieu de l’alternative intégrée. Vous obtiendrez alors de meilleures performances graphiques pour Minecraft lorsque vous y jouerez.
Vous pouvez également configurer les paramètres graphiques double GPU de la même manière pour vos autres jeux.



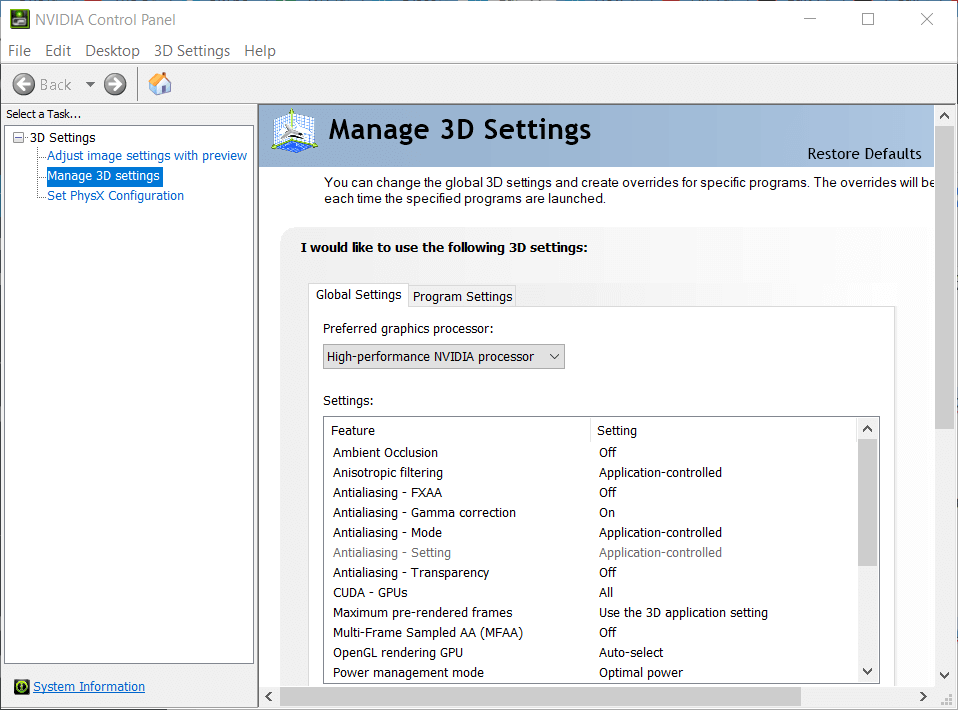
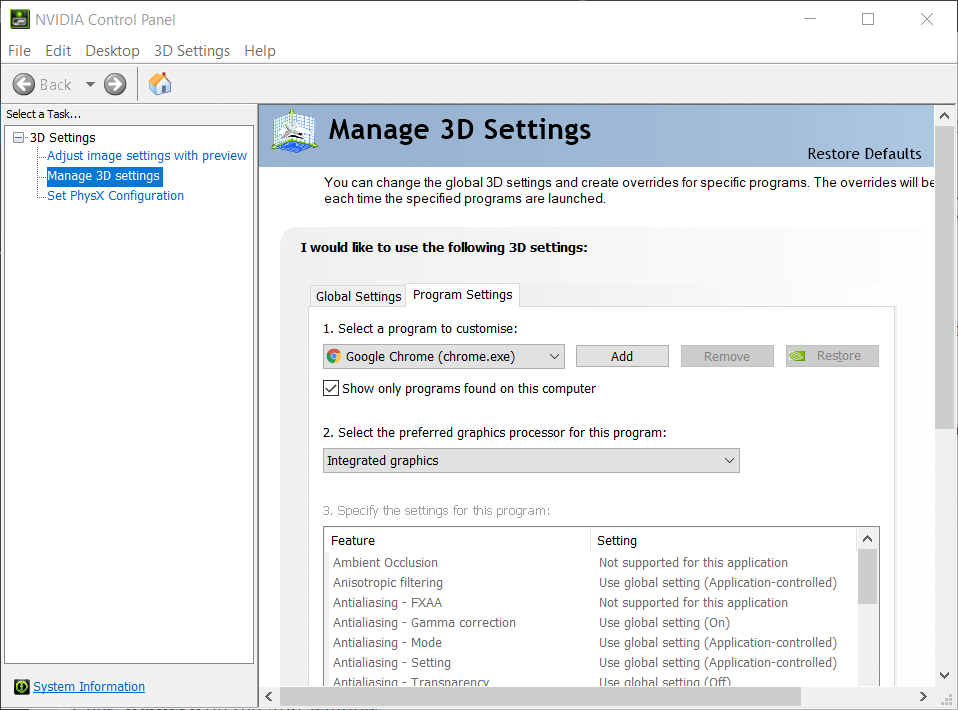
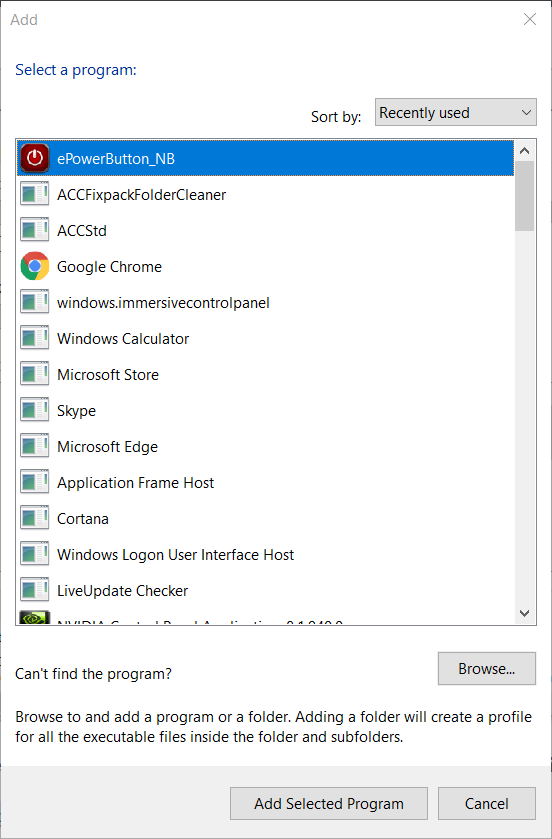

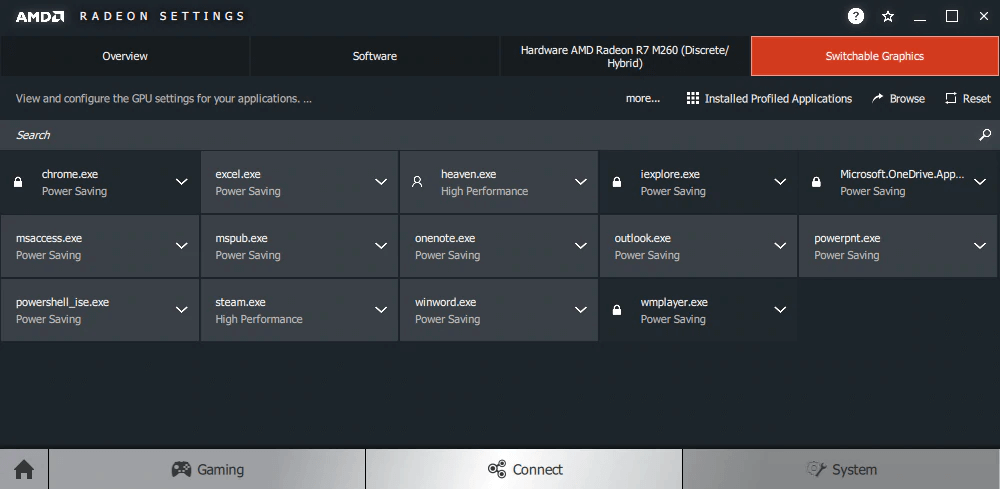
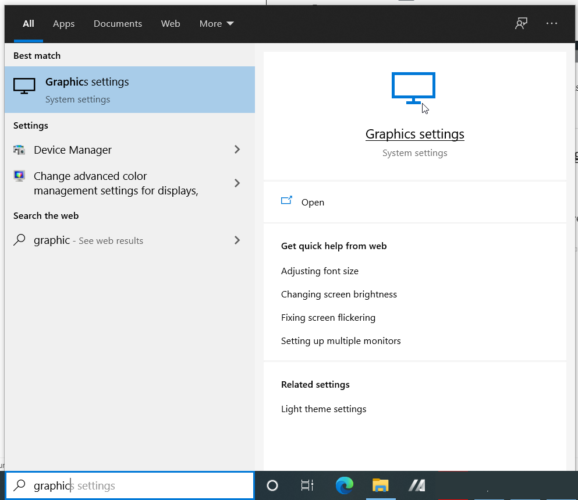
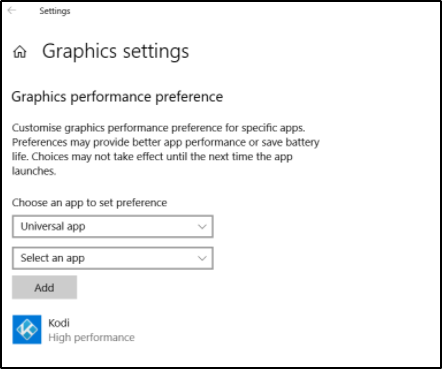
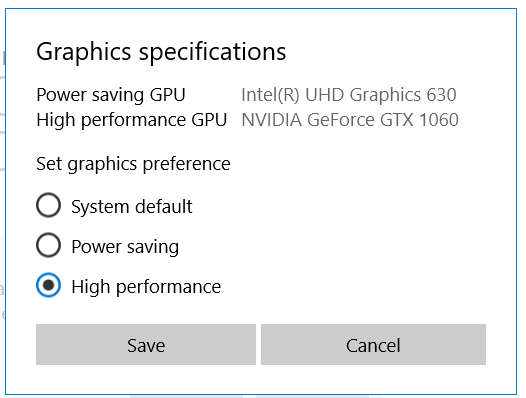
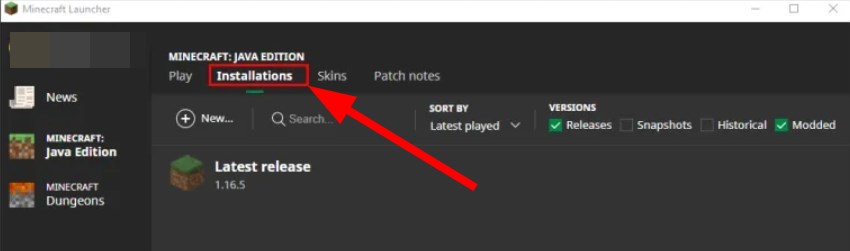
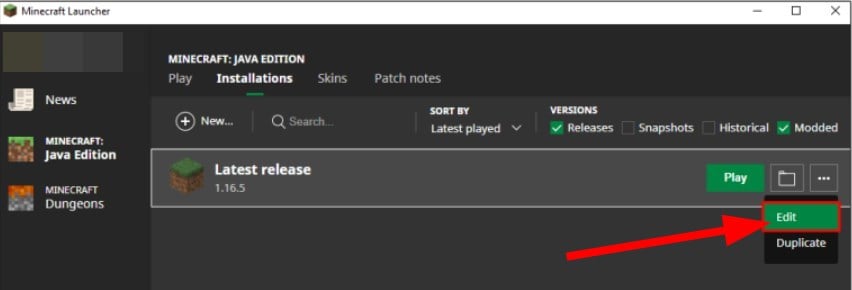

 Vous rencontrez toujours des problèmes? Corrigez-les avec cet outil:
Vous rencontrez toujours des problèmes? Corrigez-les avec cet outil:






