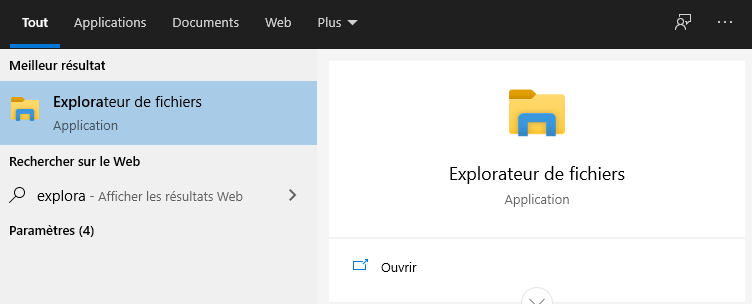RÉSOLU: OneDrive vidéo ne fonctionne pas
5 min. read
Updated on

L’un des avantages du stockage cloud OneDrive est que vous pouvez y voir des vidéos. En tant que tel, vous n’avez pas besoin d’enregistrer les vidéos sur votre propre disque dur pour les ouvrir.
Le stockage de vidéos dans OneDrive peut économiser un peu d’espace sur le disque dur. Cependant, il arrive que la fonction OneDrive vidéo ne fonctionne pas à chaque fois.
Certains utilisateurs ont déclaré que leurs vidéos s’arrêtent lorsqu’ils essayent de les visualiser dans OneDrive.
Si tel est votre cas, voici comment réparer OneDrive.
Comment réparer OneDrive vidéo ?
- Utiliser un autre service d’hébergement cloud
- Réparer OneDrive vidéo avec Stellar Video Repair
- Convertir la vidéo dans un format compatible
- Supprimer la protection DRM de la vidéo
1. Utiliser un autre service d’hébergement cloud
Avant de poursuivre avec les solutions de dépannage répertoriées ci-dessous, vous devriez peut-être envisager de remplacer OneDrive par un autre service qui n’a pas autant de problèmes.

Un bon exemple est Sync.com. La plateforme propose de nombreux plans d’abonnement, dont l’un est également gratuit, offrant la même quantité d’espace de stockage que OneDrive (5 Go).
Le client est tout aussi léger et la lecture vidéo de tous les fichiers stockés dans le cloud est possible sans avoir à confronter les problèmes de OneDrive.

Sync.com
Remplacez OneDrive par cet incroyable service d’hébergement et oubliez les problèmes de lecture vidéo!2. Réparez la vidéo avec Stellar Video Repair
Si vous êtes sûr que votre vidéo est enregistrée sous un format de fichier OneDrive pris en charge, il faudrait peut-être réparer votre vidéo corrompue.
Essayez de lire le clip avec VLC, qui prend en charge presque tous les formats de fichiers vidéo.
Si ce lecteur multimédia ne lit pas le clip, il y a une forte chance que votre fichier vidéo soit corrompu. Il existe divers outils logiciels tiers avec lesquels vous pouvez réparer des clips.
Installez Stellar Video Repair
Stellar Video Repair est un utilitaire idéal qui corrige les vidéos corrompues peu importe le dégré de sévérité.
Cet outil peut facilement et rapidement réparer les fichiers vidéo endommagés et les restaurer sur Windows 10 et Mac OS Catalina à la fois.
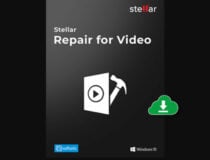
Stellar Video Repair
Impossible d’ouvrir une vidéo dans OneDrive? Réparez toute vidéo corrompue avec Stellar Video Repair!3. Convertir la vidéo dans un format compatible
Bien que vous puissiez télécharger la plupart des formats vidéo sur OneDrive, gardez à l’esprit qu’il prend en charge un nombre limité de formats de fichiers pour la lecture.
Compte tenu des circonstances, la conversion de la vidéo dans un format compatible pour la lecture OneDrive entraînera probablement la lecture du clip.
Voici les formats de lecture vidéo (et audio) OneDrive pris en charge: MP4, WMV, AVI, ASF, M4A, M4V, MOV, WAV, AAC, WMA, SMI, 3G2, 3GP, ADTS, SAMI, et MP3.
Vous devez essentiellement convertir une vidéo OneDrive incompatible vers l’un de ces formats compatibles. Le meilleur outil pour le travail n’est autre que WinX HD Video Converter Deluxe.
Installez WinX HD Video Converter Deluxe
C’est notre principale recommandation pour un convertisseur puissant, mais facile à utiliser mais.
Cet outil peut transcoder n’importe quelle vidéo dans n’importe quel format, sans surutilisation / surchauffe du processeur à craindre.
Le meilleur format largement pris en charge pour convertir une vidéo est probablement MP4, mais il existe de nombreuses autres options parmi lesquelles choisir.
D’ailleurs, si vous rencontrez des difficultés de lecture MP4, jetez un coup d’œil à ce guide rapide pour y remédier.

WinX HD Video Converter Deluxe
Commencez à réparer vos vidéos OneDrive à l’aide de cet outil incroyable!4. Supprimer la protection DRM de la vidéo
- Tout d’abord, ouvrez l’Explorateur de fichiers.
- Accédez ensuite à la vidéo et cliquez avec le bouton droit sur la vidéo et sélectionnez Propriétés.
- Sélectionnez l’onglet Détails dans la fenêtre Propriétés.
- Ensuite, faites défiler jusqu’à la catégorie Protégé. Une vidéo est protégée par DRM si cette catégorie de détails est cochée.
Vous pouvez supprimer la protection DRM d’une vidéo pour la lecture OneDrive avec un logiciel tiers.
Notez pourtant que la suppression DRM peut ne pas être conforme aux conditions d’utilisation d’un produit numérique.
Si vous décidez y proceder tout de même, nous vous recommandons d’utiliser un logiciel performant.
Vous pouvez supprimer la protection DRM des vidéos avec Aimersoft DRM Media Converter.
⇒ Obtenez Aimersoft DRM Media Converter
Pour ce faire, lancez tout simplement le logiciel, appuyez sur le bouton Ajouter dans la fenêtre DRM Media Converter pour sélectionner le fichier DRM.
Ensuite, vous pouvez cliquer sur Paramètres > Vidéo commune pour sélectionner MP4 comme format de sortie pour le clip si nécessaire.
Finalement, appuyez sur le bouton Démarrer pour retirer la clé DRM.
Une autre chose à noter est que OneDrive ne lit pas les vidéos avec des clés DRM (Digital Rights Management).
Ainsi, une vidéo avec un format compatible ne sera toujours pas lisible dans OneDrive si elle possède une clé DRM.
Si vous rencontrez également l’erreur 0x80071129 lors de l’accès à vos vidéos sur OneDrive, cela pourrait indiquer un problème plus large avec votre compte ou l’application OneDrive elle-même.
Pour une liste complète de solutions, notre guide sur comment résoudre l’erreur 0x80071129 sur OneDrive offre des stratégies détaillées.
Est-ce que ces conseils vous ont été utiles? Faites-nous le savoir dans la section des commentaires ci-dessous.