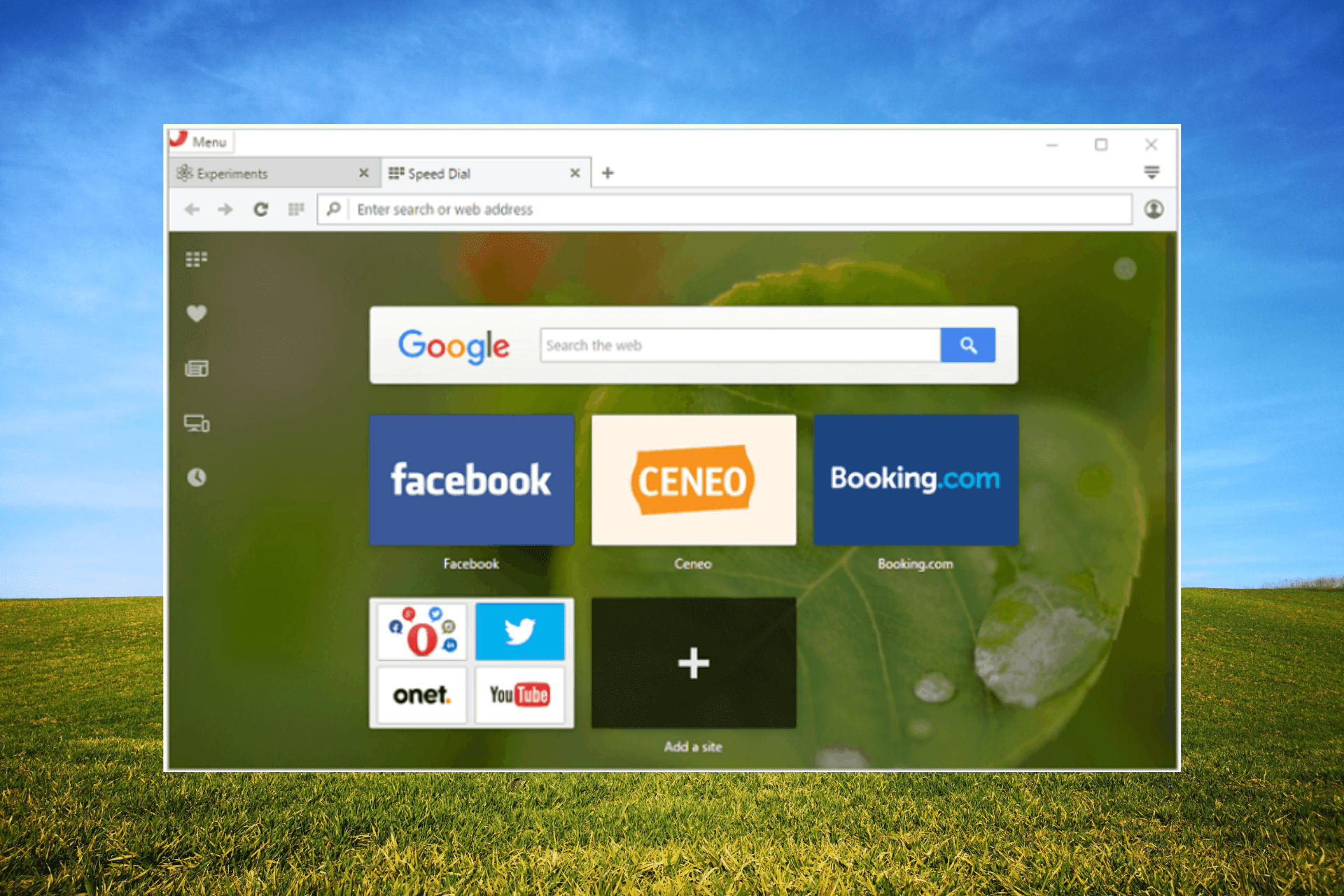Pourquoi les téléchargements Steam continuent-ils de chuter à 0 ? [RÉPARER]
6 min. read
Published on
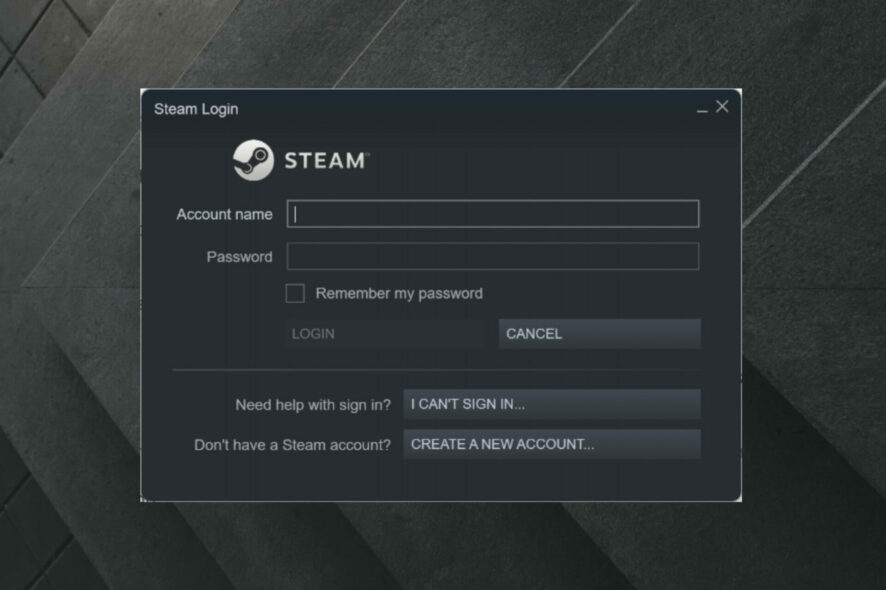
Certains utilisateurs de Steam ont signalé avoir rencontré un problème concernant les téléchargements de jeux/mises à jour tombant soudainement à 0 octet. Parfois, il vaut mieux être patient et attendre la reprise du téléchargement.
Cependant, si le problème de connexion persiste après une période prolongée, vous devriez probablement faire quelque chose.
Le problème de téléchargement dans Steam peut être assez dérangeant pour beaucoup, alors pour résoudre ce problème, suivez les étapes ci-dessous.
Quels sont les problèmes les plus courants liés au téléchargement Steam ?
Tout d’abord, vous devez noter que l’erreur de téléchargement Steam 0 octet n’est pas la seule que vous rencontrez sur cette application. Pour découvrir les problèmes liés au téléchargement Steam les plus courants, assurez-vous de consulter la liste ci-dessous.
- Le téléchargement de Steam est lent – Il s’agit d’un gros problème qui affecte la majorité de la communauté des joueurs sous une forme ou une autre. Heureusement, vous pouvez toujours trouver les bons moyens de résoudre ce problème en un rien de temps.
Conseil rapide:
Si vous êtes un joueur passionné, vous devez disposer d’un navigateur qui limite une partie de l’utilisation de la bande passante. Alors, avez-vous entendu parler d’Opera GX, un navigateur hautement personnalisé qui peut fonctionner comme votre pilote quotidien ?
Grâce aux limiteurs intégrés pour l’utilisation du processeur, de la RAM et du réseau, ainsi qu’à l’intégration de la barre latérale Discord et Twitch, Opera GX peut être votre meilleur compagnon de jeu.

Opéra GX
Décollez avec Opera GX et profitez d'un navigateur entièrement personnalisable pour les téléchargements et le streaming.Que puis-je faire si la vitesse de téléchargement Steam tombe à 0 ?
[wr_toc]
Jetez un œil à notre propre vidéo réalisée en interne pour le résoudre rapidement
1. Vérifiez la connexion Internet
- Appuyez sur la touche Windows , saisissez le nom de votre navigateur Internet et ouvrez-le (dans ce cas particulier, nous choisissons Chrome ).
- Vérifiez si les pages Web se chargent rapidement et sans interruption.
Parfois, il s’agit simplement d’un problème avec le routeur ou un câble, alors commencez par vérifier tous les composants du réseau.
2. Réinitialisez votre routeur/modem
- Débranchez le routeur et le modem, puis attendez au moins 30 secondes.
- Branchez le modem, puis attendez au moins 60 secondes.
- Maintenant, branchez le routeur et attendez au moins 2 minutes.
- Lorsque le routeur et le modem redémarrent, testez si le problème a disparu.
3. Essayez d’utiliser une connexion filaire (LAN) au lieu du Wi-Fi
Gardez à l’esprit qu’une connexion Ethernet est bien plus sécurisée qu’une connexion WiFi.
Alors que les données sur un réseau WiFi voyagent dans les airs et peuvent être plus facilement interceptées, vous ne pouvez accéder aux données sur un réseau Ethernet qu’en connectant physiquement un appareil au réseau.
Vous pouvez également essayer de suspendre le téléchargement et de le reprendre après quelques secondes.
Si aucune des solutions ci-dessus n’a fonctionné pour vous, nous avons d’autres options que vous pouvez essayer.
4. Vider le cache de téléchargement
u003cspanu003eIf the download cache from Steam is full, you can experience this kind of issue with your download so clearing it could fix the problem. So, the guide below shows you exactly how to do it. u003c/spanu003e
u003cpu003eu003cspanu003e1. Hit theu0026nbsp;u003c/spanu003eu003ckbdu003eWindowsu003c/kbdu003eu003cspanu003eu0026nbsp;key, typeu0026nbsp;u003c/spanu003eu003cstrongu003eSteamu003c/strongu003eu003cspanu003e, and navigate to this app.u003c/spanu003eu003c/pu003e
u003cpu003eu003cspanu003e2. In top left corner, click onu0026nbsp;u003c/spanu003eu003cstrongu003eSteamu003c/strongu003eu003cspanu003e.u003c/spanu003eu003c/pu003e
u003cpu003eu003cspanu003e3. Go tou003c/spanu003eu003cemu003eu003cspanu003eu0026nbsp;u003c/spanu003eu003c/emu003eu003cstrongu003eSettingsu003c/strongu003eu003cspanu003e.u003c/spanu003eu003c/pu003e
u003cpu003eu003cspanu003e4. Navigate to theu0026nbsp;u003c/spanu003eu003cstrongu003eDownloadsu003c/strongu003eu003cspanu003eu0026nbsp;section, then press on theu0026nbsp;u003c/spanu003eu003cemu003eClearu003cspanu003eu0026nbsp;u003c/spanu003eu003ca class=u0022wl-entity-page-linku0022 href=u0022https://windowsreport.com/download/u0022 data-id=u0022http://data.windowsreport.com/windowsreport/entity/download;http://rdf.freebase.com/ns/m.0bm3b;http://dbpedia.org/resource/Downloadu0022 data-mce-href=u0022https://windowsreport.com/download/u0022u003edownloadu003c/au003eu003cspanu003eu0026nbsp;u003c/spanu003ecacheu003c/emu003eu003cspanu003eu0026nbsp;button.u003c/spanu003eu003c/pu003e
u003cpu003e5. Pressu003cspanu003eu0026nbsp;u003c/spanu003eu003cstrongu003eOKu003c/strongu003eu003cspanu003eu0026nbsp;u003c/spanu003eand re-attempt to start the download.u003c/pu003e
5. Désactivez l’option Détecter automatiquement les paramètres
- Appuyez sur la touche Windows , tapez le nom de votre navigateur , puis ouvrez le premier résultat (Dans ce cas particulier, on choisit Chrome ).
- Cliquez sur l’ icône à trois points dans le coin supérieur droit, puis accédez à Paramètres.
- Dans le volet de gauche de la fenêtre, développez les options avancées , puis cliquez sur Système .
- Dans la section Système , cliquez sur Ouvrir les paramètres du proxy.
- Allez dans l’onglet Connexions et cliquez sur Paramètres LAN.
- Décochez la case à côté de Détecter automatiquement les paramètres et appuyez sur OK.
- Redémarrez Steam et essayez de démarrer le téléchargement pour voir si cela fonctionne.
Certains utilisateurs ont signalé qu’après avoir désactivé les paramètres de détection automatique, le téléchargement dans Steam a commencé à fonctionner correctement, alors suivez les étapes ci-dessus pour faire exactement cela.
6. Videz la configuration Steam et le DNS
- Ouvrez la boîte de dialogue d’exécution de Windows à l’aide du raccourci clavier suivant : Windows + R .
- Taper steam://flushconfig et appuyez sur Enter .
- Attendez quelques secondes.
- Maintenant, utilisez le même raccourci clavier, mais tapez maintenant cmd , puis appuyez sur Enter .
- Dans la fenêtre ouverte, saisissez la commande suivante, puis appuyez sur Entrée :
ipconfig /flushdns - Reconnectez-vous à Steam et voyez si cela a résolu le problème.
Vider la configuration Steam et le DNS peut résoudre rapidement ce problème de téléchargement, alors assurez-vous d’exécuter les étapes ci-dessus pour faire l’affaire.
7. Désactivez le service de suivi des diagnostics
- Faites un clic droit sur votre barre des tâches Windows , puis sélectionnez Gestionnaire des tâches .
- Choisissez l’ onglet Services .
- Recherchez le service nommé DiagTrack , faites un clic droit dessus et sélectionnez Arrêter.
- Redémarrez Steam et essayez de relancer le téléchargement.
Nous savons que cela peut sembler un peu inhabituel, mais la désactivation du service DiagTrack a fonctionné pour certains utilisateurs, alors assurez-vous de suivre les étapes simples ci-dessus pour y parvenir.
8. Désactivez le contrôle de flux Internet de votre Ethernet
- Utilisez le raccourci clavier suivant pour ouvrir la boîte de dialogue Windows Exécuter : Windows + R .
- Dans la fenêtre ouverte, tapez devmgmt.msc , puis appuyez sur Entrée .
- Développez la section Adaptateurs réseau .
- Cliquez avec le bouton droit sur votre carte réseau Ethernet et sélectionnez Propriétés.
- Sélectionnez l’onglet Avancé , choisissez Contrôle de flux , sélectionnez Désactivé comme option Valeur.
- Enregistrez les modifications et essayez de réessayer le téléchargement dans Steam.
Comment puis-je prioriser les téléchargements Steam ?
De nombreux joueurs se demandent comment hiérarchiser les téléchargements Steam en fonction de leurs propres besoins.
Eh bien, si vous êtes dans le même bateau, gardez à l’esprit que le processus est assez simple, alors ne vous inquiétez pas si vous êtes débutant !
- Cliquez avec le bouton droit sur votre barre des tâches Windows , puis accédez au Gestionnaire des tâches .
- Recherchez le service client Steam et faites un clic droit dessus, puis sélectionnez Aller aux détails .
- Maintenant, faites un clic droit sur SteamService.exe et sélectionnez Définir la priorité > Élevée .
Si le téléchargement Steam passe toujours à 0 octet, au moins une de nos solutions vous aidera à le résoudre.
Si vous avez trouvé cet article utile, laissez un commentaire dans la section dédiée ci-dessous.



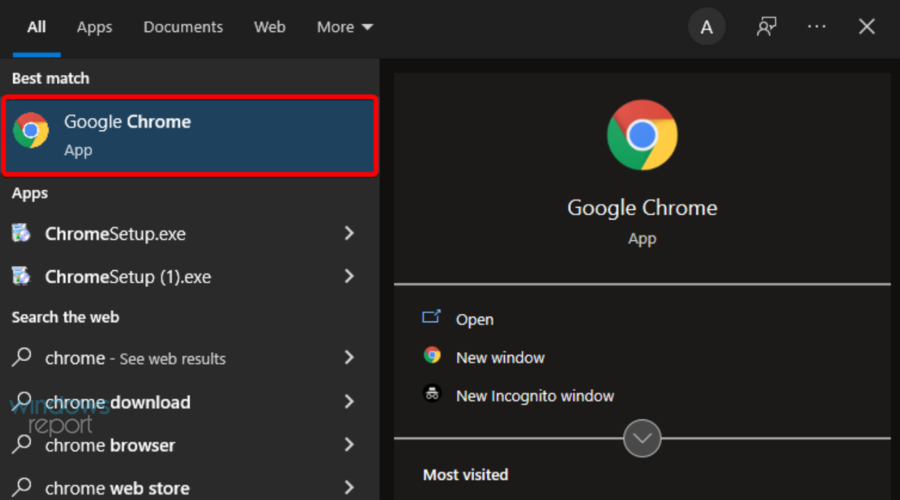

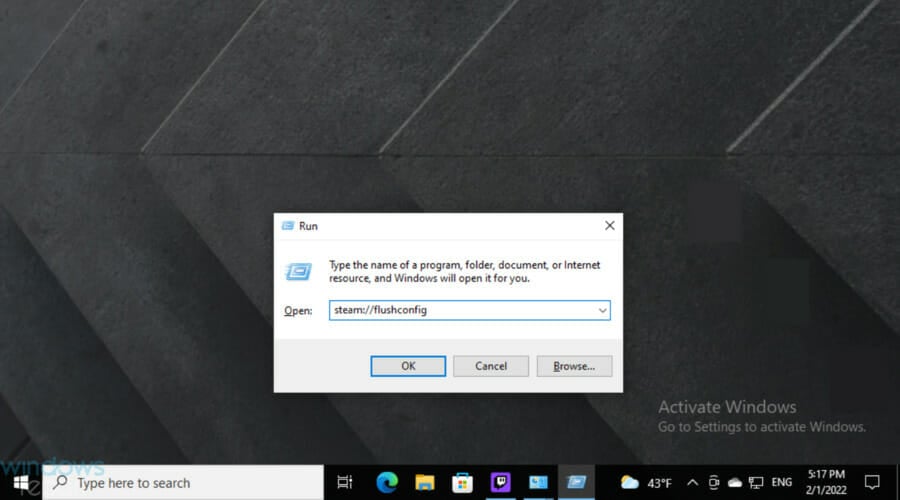

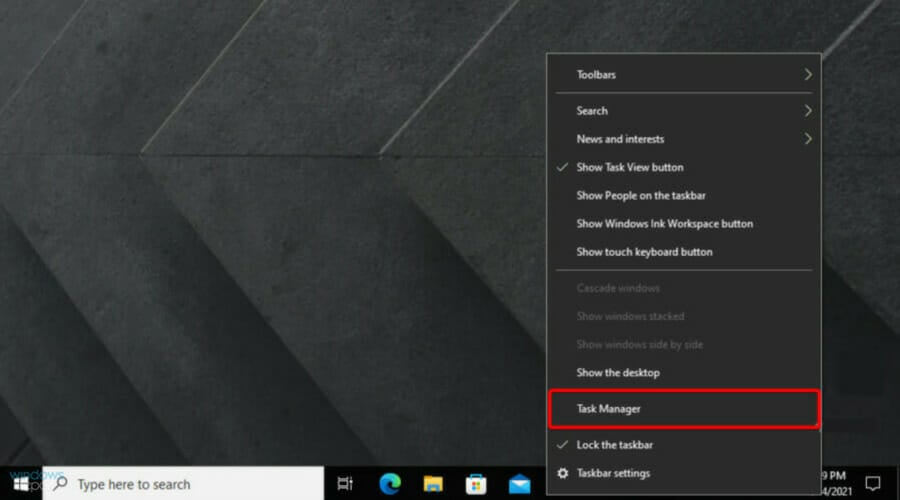

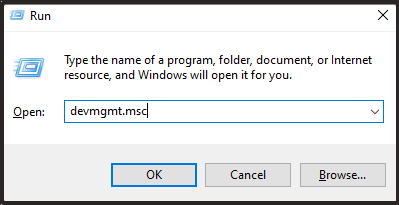

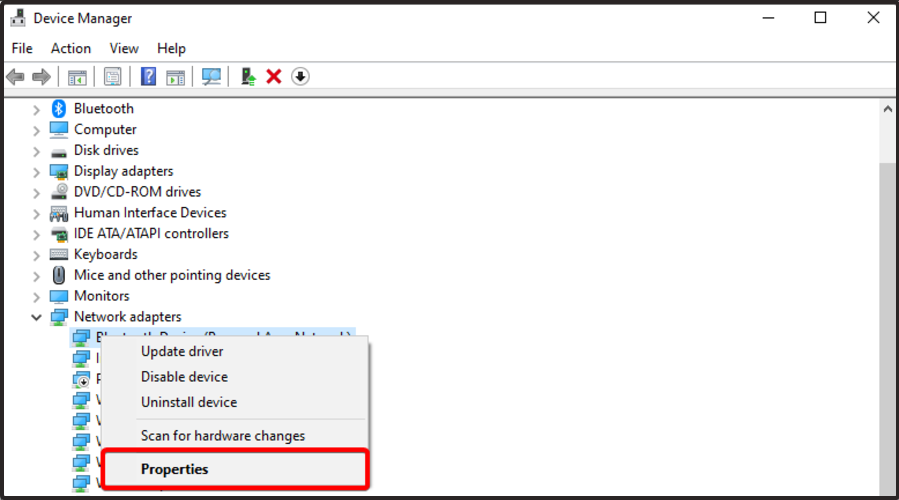
 Vous rencontrez toujours des problèmes? Corrigez-les avec cet outil:
Vous rencontrez toujours des problèmes? Corrigez-les avec cet outil: