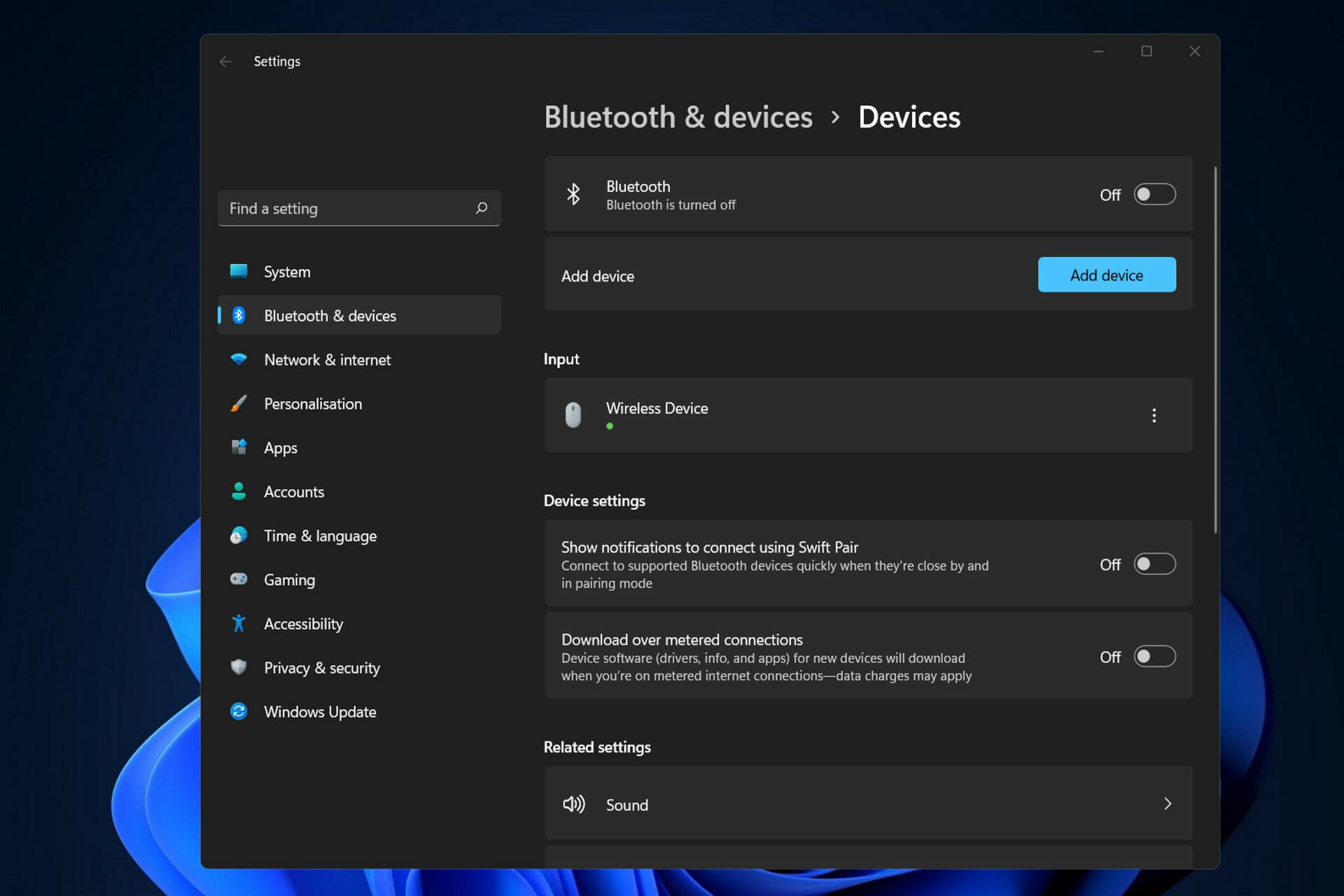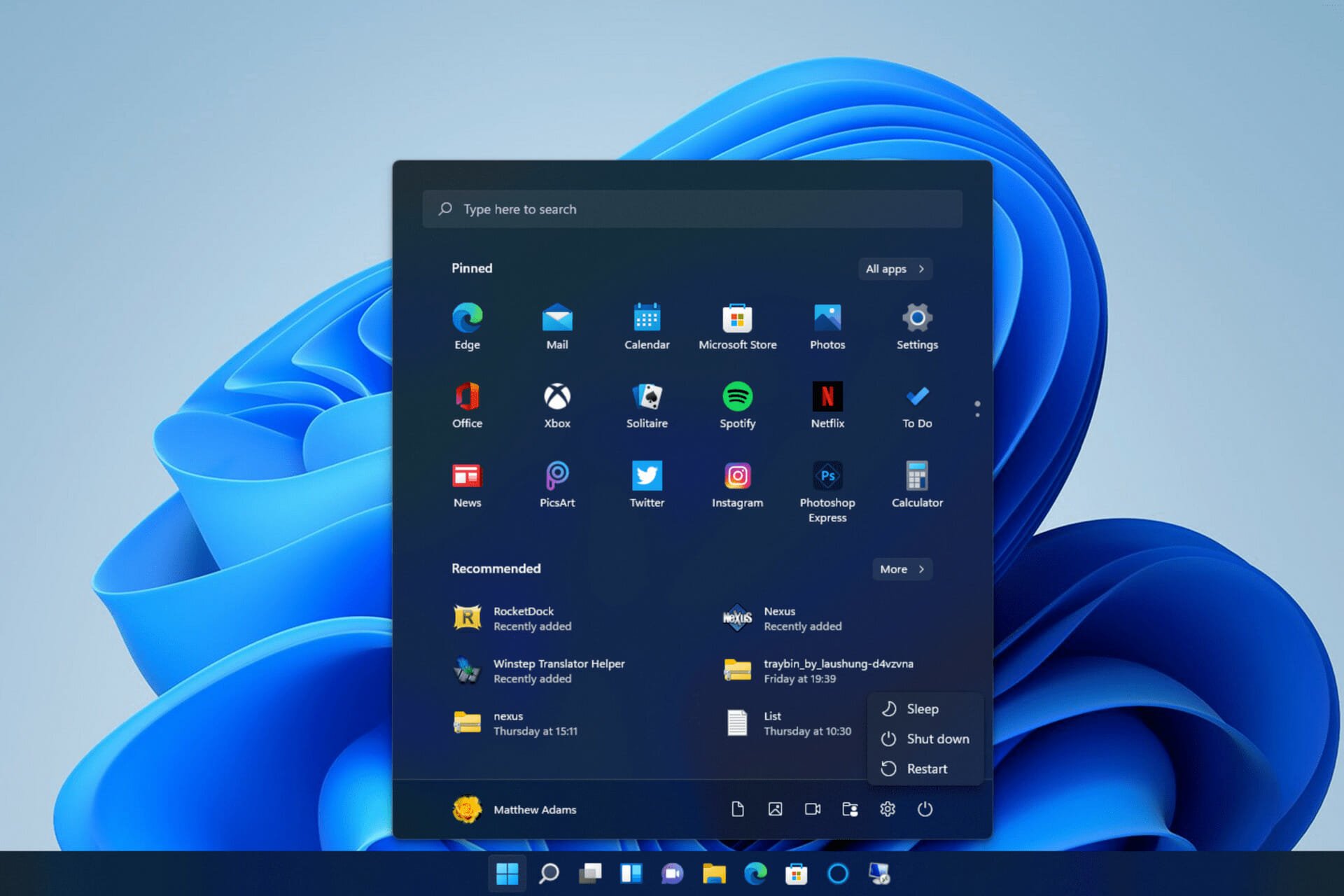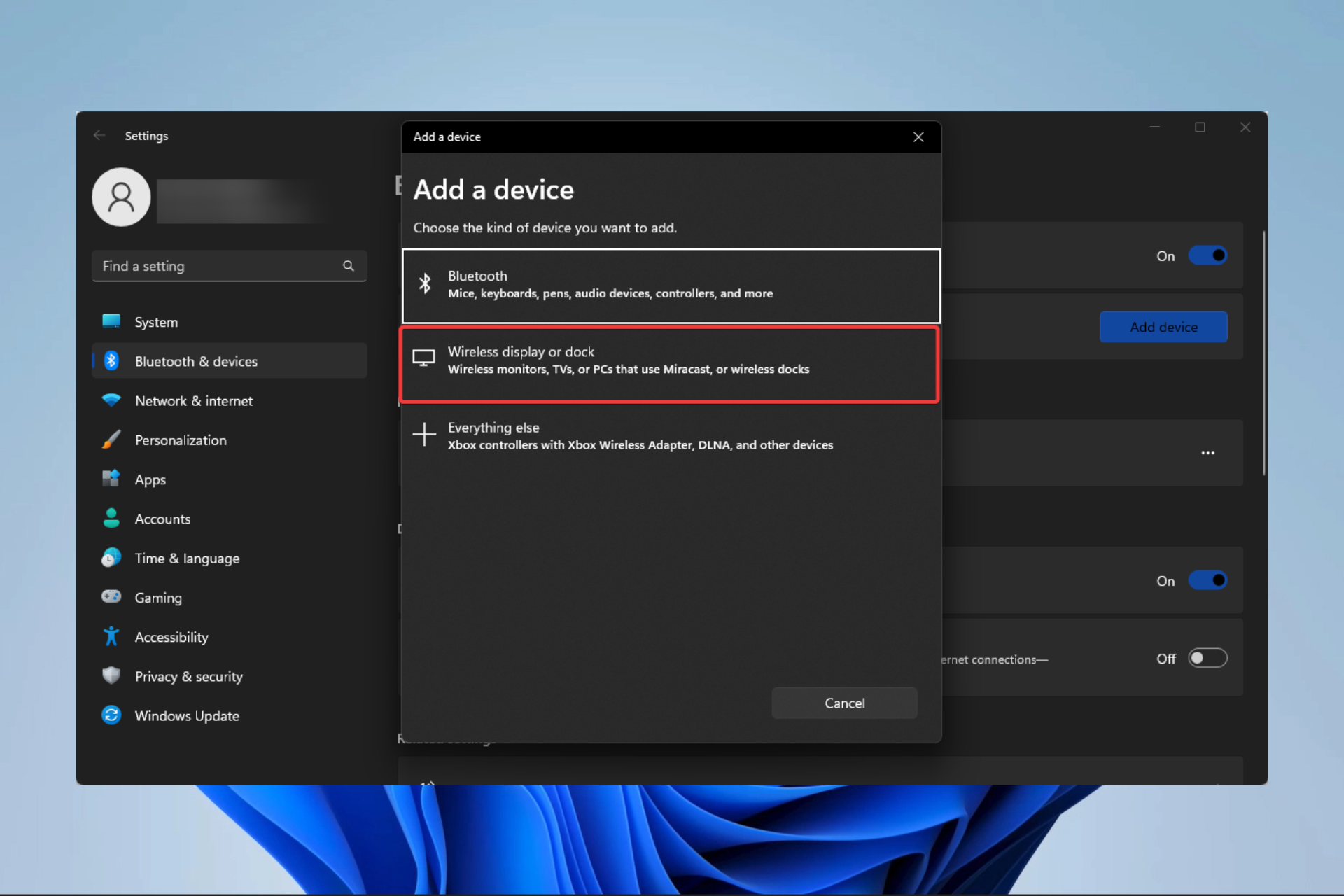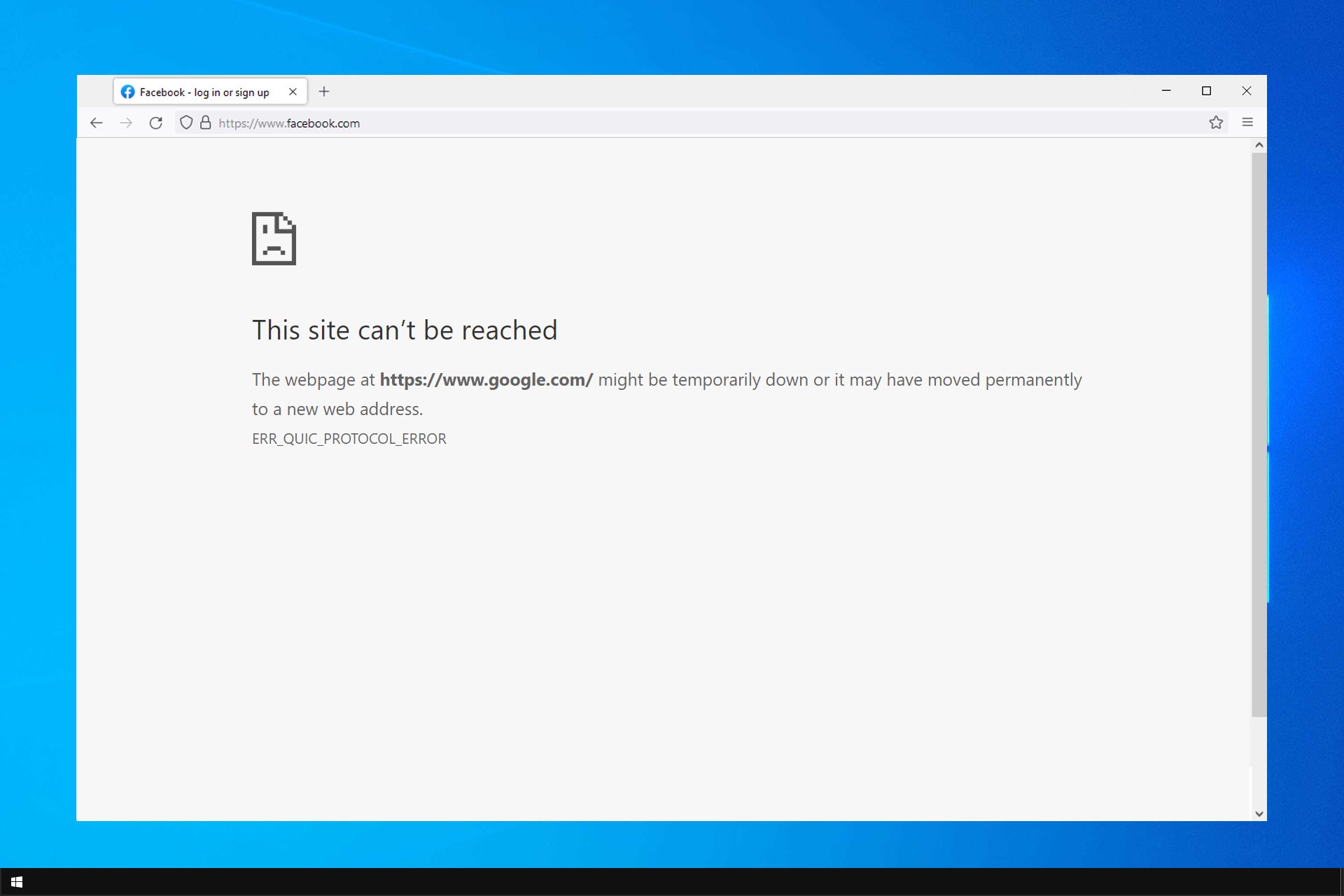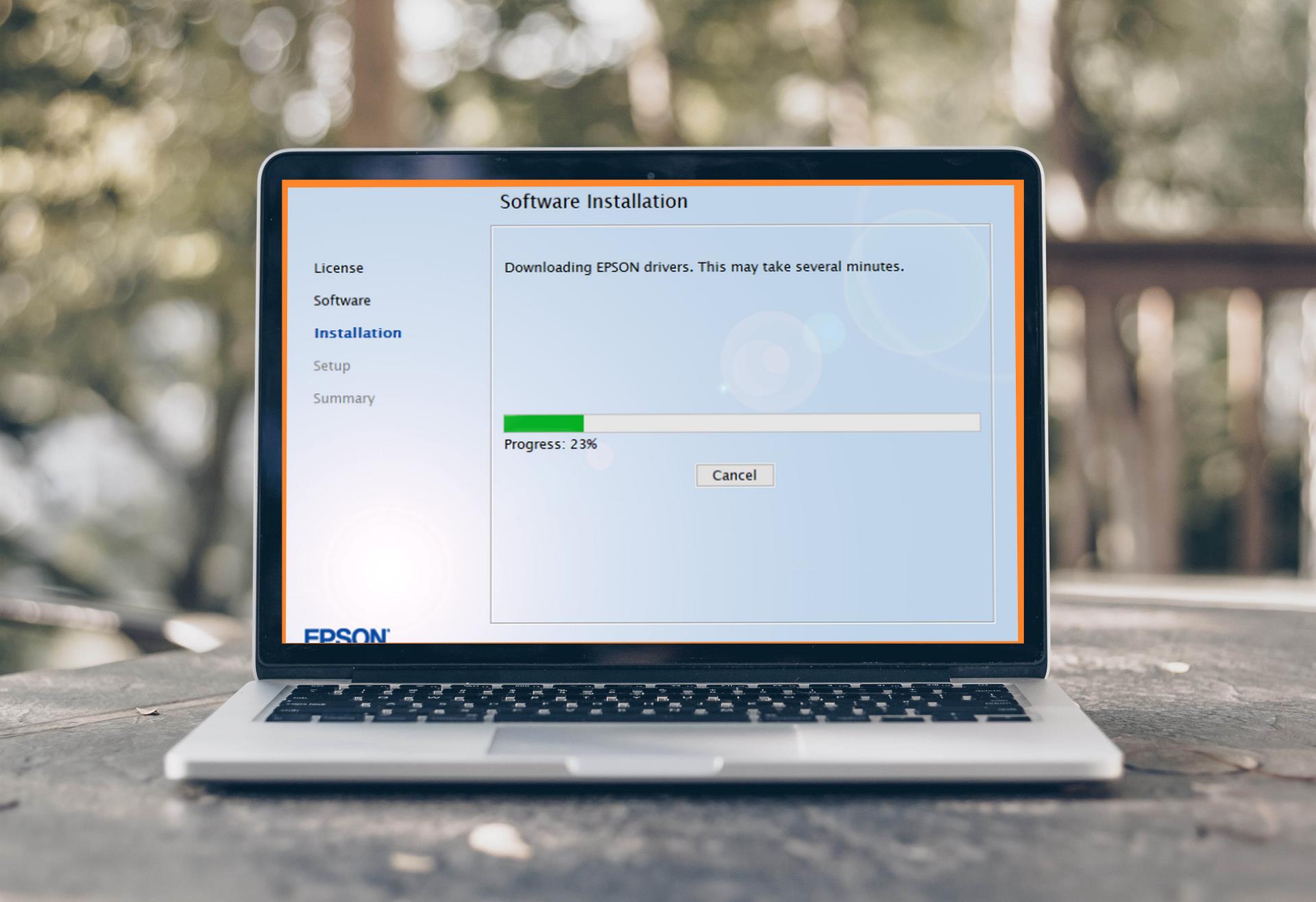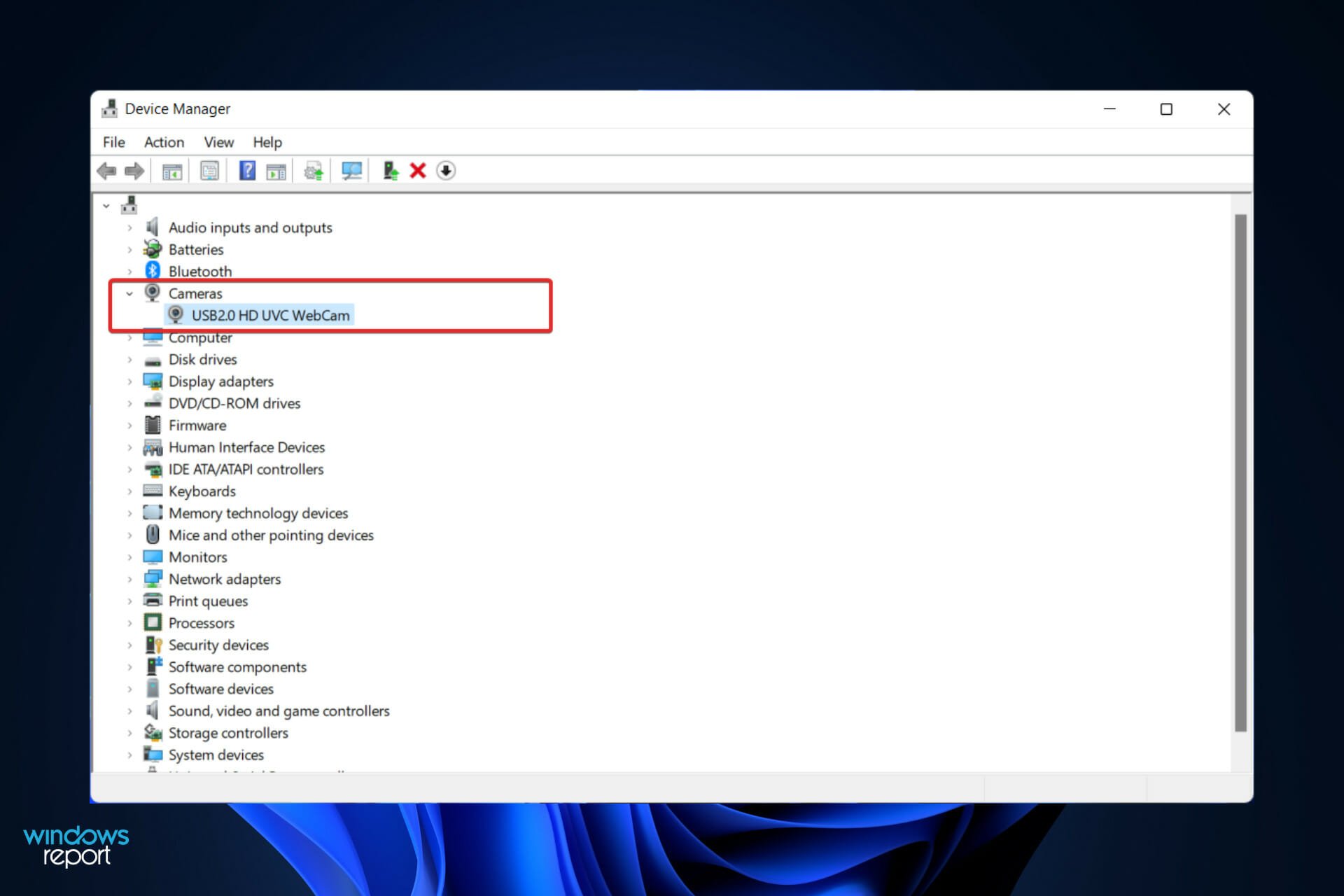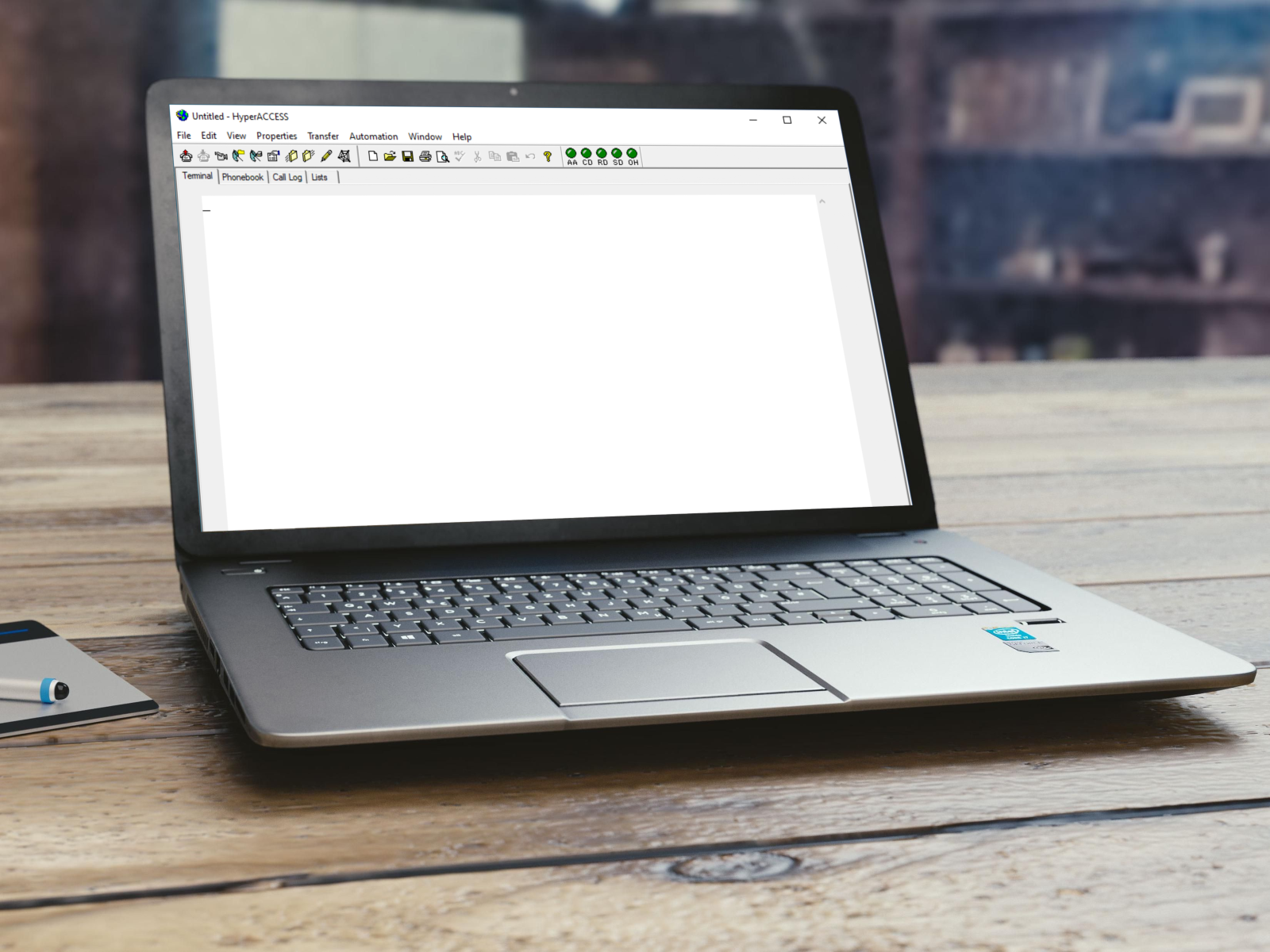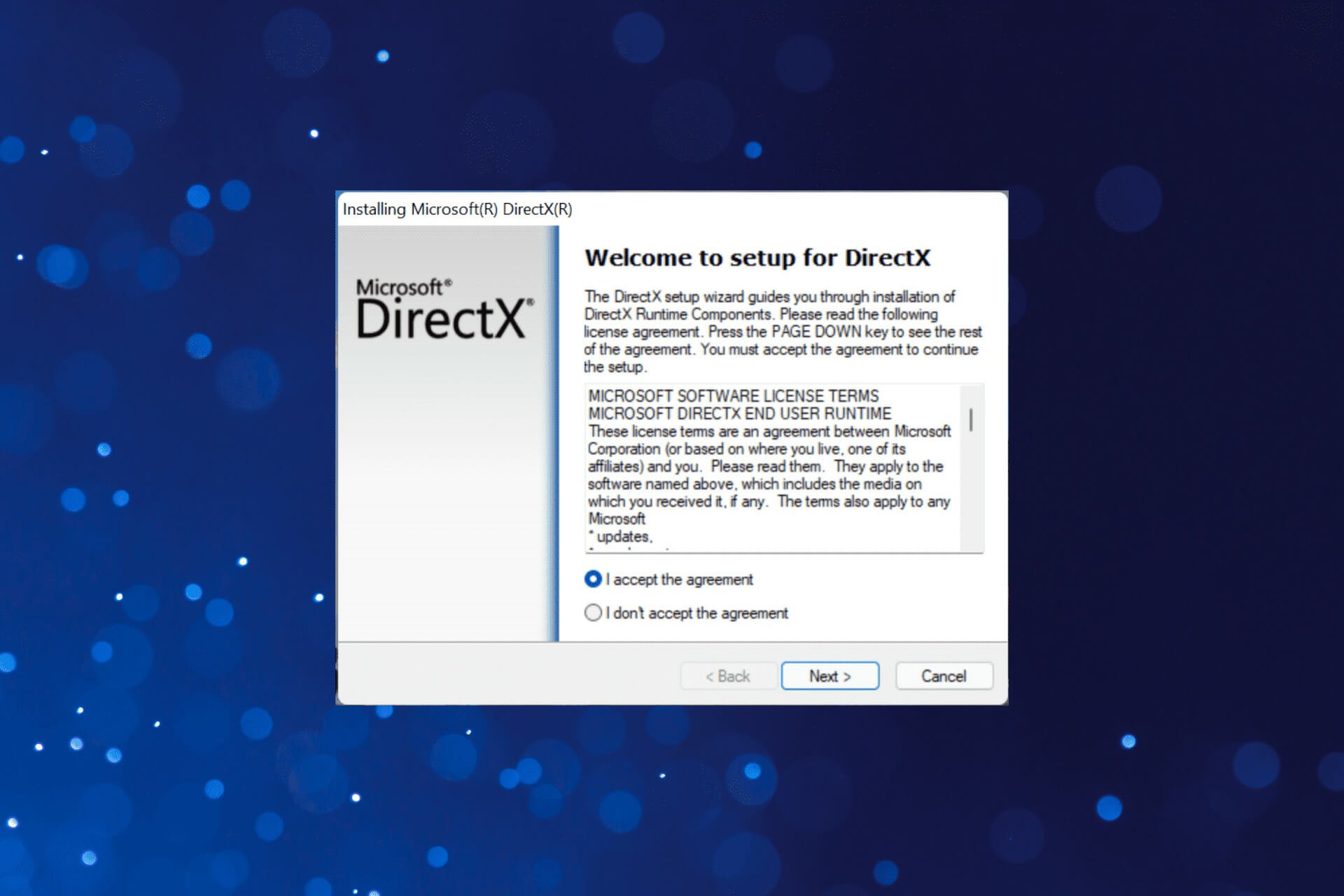[RÉSOLU] Code 28 dans le gestionnaire de périphériques
7 min. read
Published on
Key notes
- Apprenez à localiser rapidement le périphérique affichant le code d’erreur 28 dans le gestionnaire de périphériques, signalé par un triangle jaune.
- Découvrez comment mettre à jour automatiquement les pilotes via le gestionnaire de périphériques pour résoudre l’erreur et assurer le bon fonctionnement de vos périphériques.
- Obtenez des instructions pour télécharger et installer manuellement les pilotes depuis le site du fabricant si la mise à jour automatique ne trouve pas le pilote nécessaire.
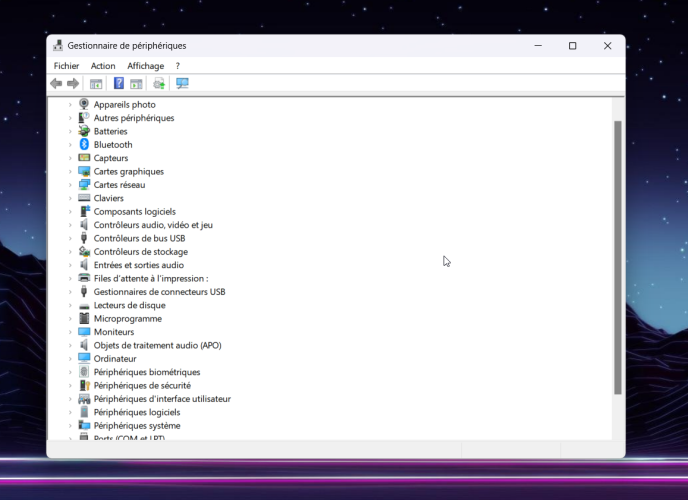
Vous rencontrez l’erreur code 28 dans le gestionnaire de périphériques et ne savez pas comment la résoudre ? Rassurez-vous, vous n’êtes pas seul(e). Comme beaucoup d’utilisatrices et utilisateurs de Windows, j’ai moi-même été confrontée à cette erreur.
Heureusement, l’erreur code 28, bien qu’ennuyeuse, n’est pas insurmontable.
Dans cet article, je vais vous montrer les meilleures méthodes pour résoudre l’erreur code 28 dans votre gestionnaire de périphériques. C’est parti !
Qu’est-ce que l’erreur code 28 du gestionnaire de périphériques ?
Le code 28 apparaît dans le gestionnaire de périphériques lorsque Windows ne parvient pas à trouver les pilotes pour l’un de vos périphériques. Cette erreur est souvent accompagnée du message Les pilotes de ce périphérique ne sont pas installés.
Dans cette situation, le périphérique concerné ne peut pas fonctionner correctement. Ce problème peut concerner tout type de périphérique, des cartes réseau aux imprimantes ou aux périphériques USB.
Les causes de l’erreur code 28 dans le gestionnaire de périphériques
Lorsque vous vous retrouvez face à l’erreur code 28 dans le gestionnaire de périphériques, il est crucial de comprendre les causes sous-jacentes. Vous pourrez alors appliquer la solution la plus adaptée.
Voici un aperçu des raisons qui peuvent mener à cette erreur :
Pilotes manquants
Bien souvent, le périphérique concerné est connecté à l’ordinateur, mais les pilotes nécessaires n’ont pas été installés.
En effet, les pilotes sont essentiels pour la communication entre votre système d’exploitation et le périphérique, permettant à ce dernier de fonctionner correctement.
Ainsi, sans ces logiciels spécifiques, le périphérique n’est pas reconnu et ne peut pas fonctionner.
Voilà ce qui déclenche l’apparition de l’erreur code 28. Souvent, cette situation apparaît lorsque vous ajoutez un nouveau périphérique.
Pilotes obsolètes ou incompatibles
Même si des pilotes sont présents, ils peuvent ne pas être à jour, ou ne pas correspondre à la version de Windows que vous utilisez.
En effet, avec le temps, les fabricants de périphériques publient de nouvelles versions de pilotes pour corriger des bugs, améliorer la performance, ou ajouter de nouvelles fonctionnalités.
Ainsi, si vous continuez à utiliser une version obsolète, cela peut conduire à des conflits logiciels, des dysfonctionnements ou, comme nous le voyons ici, l’erreur code 28.
De même, un pilote conçu pour une version antérieure de Windows ne sera pas toujours compatible avec une version plus récente du système d’exploitation. Il faudra donc procéder à une mise à jour pour rétablir la compatibilité.
Problèmes de matériel
Bien que moins fréquent, le code 28 peut également signaler un problème plus grave lié au matériel.
Ces problèmes peuvent aller de connexions défectueuses (comme un câble endommagé ou mal branché) à des composants internes du périphérique qui ont cessé de fonctionner correctement.
Dans certains cas, cela peut même indiquer un défaut de fabrication ou l’usure du périphérique au fil du temps.
Ainsi, avant de conclure à un problème matériel, vous pouvez essayer le périphérique sur un autre ordinateur pour voir si l’erreur persiste.
En comprenant ces causes, vous serez mieux équipé pour diagnostiquer et résoudre l’erreur code 28.
Méthodes pour résoudre le code 28 Les pilotes de ce périphérique ne sont pas installés
Pour résoudre efficacement le code 28 dans le gestionnaire de périphériques, suivez ces étapes :
Mettre à jour les pilotes via le gestionnaire de périphériques
- Ouvrez le gestionnaire de périphériques : Dans la barre de recherches Windows, tapez et sélectionnez « Gestionnaire de périphériques ».
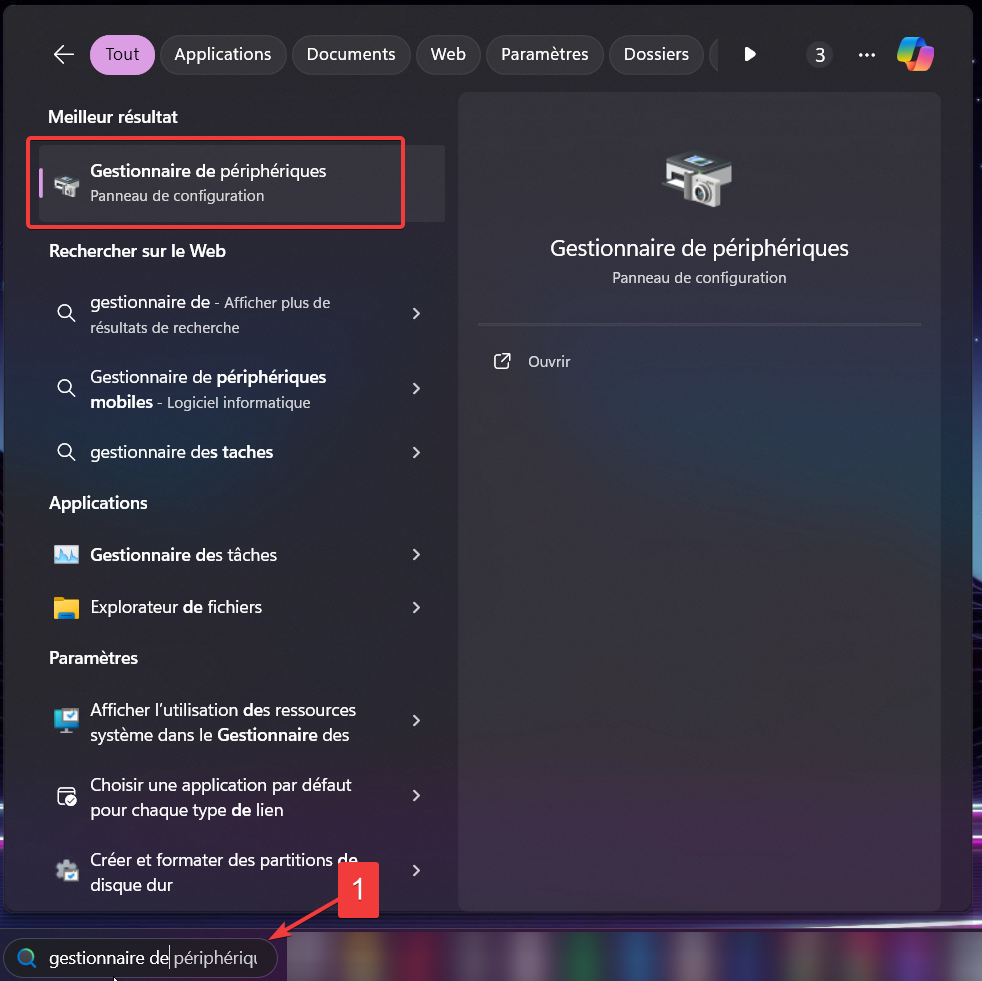
- Trouvez le périphérique avec le code 28 : Les périphériques avec des problèmes seront accompagnés d’un petit triangle jaune.
- Mettez à jour le pilote : Faites un clic droit sur le périphérique concerné et choisissez « Mettre à jour le pilote ».
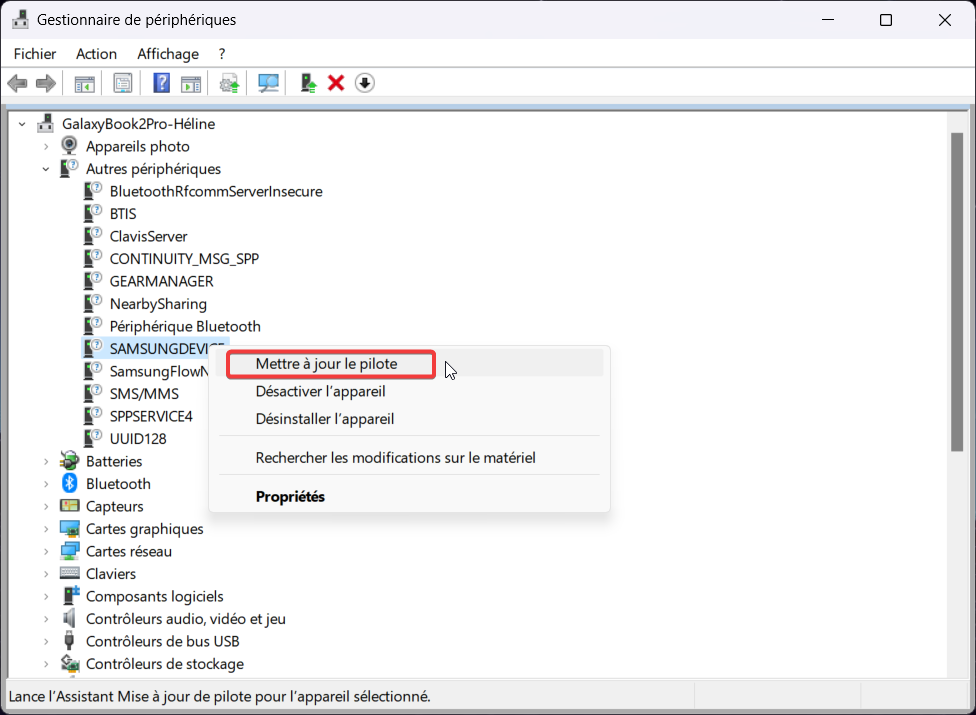
- Suivez les instructions pour permettre à Windows de rechercher et d’installer automatiquement le pilote manquant.
Si vous cherchez à mettre à jour les pilotes pour des composants Intel, l’outil de détection automatique d’Intel simplifie le processus en identifiant et en installant les derniers pilotes pour votre système.
De plus, si résoudre le code 28 ne suffit pas et que vous butez sur des soucis de connexion, le problème pourrait venir d’ailleurs.
Notamment, de paramètres de proxy mal configurés. Pour y voir plus clair, consultez notre article sur la détection des paramètres de proxy réseau par Windows.
Par ailleurs, si vous utilisez Windows 11 et que vous cherchez à mettre à jour vos pilotes pour corriger l’erreur code 28, le processus peut légèrement différer par rapport à d’autres versions de Windows.
Pour la mise à jour des pilotes sous le dernier système d’exploitation de Microsoft, assurez-vous de lire notre article sur comment mettre à jour les pilotes dans Windows 11.
Télécharger les pilotes manuellement pour résoudre le code 28
Si la mise à jour automatique ne trouve pas le bon pilote, vous pouvez le télécharger manuellement depuis le site du fabricant du périphérique.
- Identifiez le périphérique : Notez le nom et le modèle exacts du périphérique affichant le code 28.
- Visitez le site du fabricant : Trouvez la section de support ou de téléchargement pour obtenir les pilotes les plus récents compatibles avec votre version de Windows.
- Installez le pilote : Téléchargez et exécutez l’installateur pour mettre à jour les pilotes de votre périphérique.
Pour celles et ceux qui rencontrent le code 28 spécifiquement avec leur carte réseau sous Windows 10, il est crucial d’avoir le bon pilote pour assurer une connectivité réseau optimale.
Pour un guide complet sur la sélection et l’installation du pilote de carte réseau approprié, consultez notre article sur le pilote de carte réseau pour Windows 10.
Utiliser la restauration du système Windows
Si le problème est récent, vous pouvez restaurer le système pour revenir à un moment où le périphérique fonctionnait.
- Accédez à la restauration du système : Tapez « restauration du système » dans la barre de recherche de Windows et sélectionnez « Créer un point de restauration ».
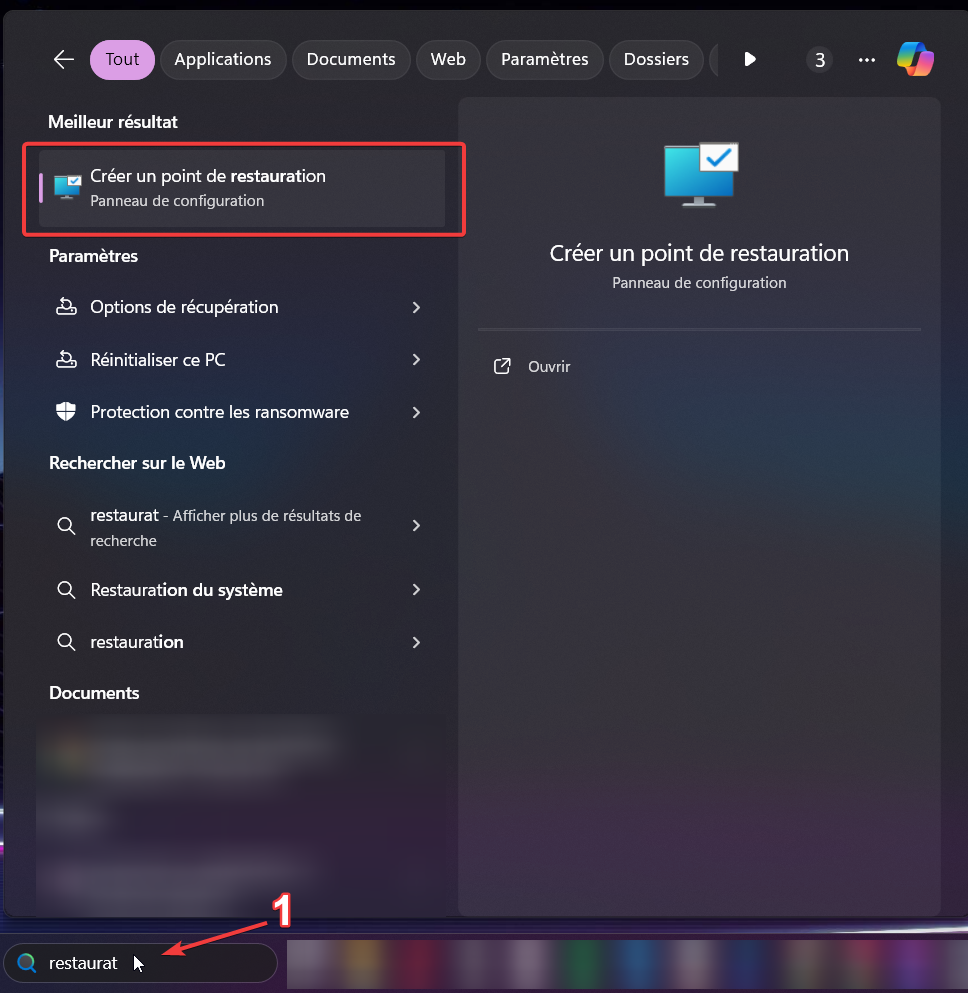
- Suivez les instructions : Cliquez sur « Restauration du système » et suivez les instructions pour choisir un point de restauration avant l’apparition du problème.
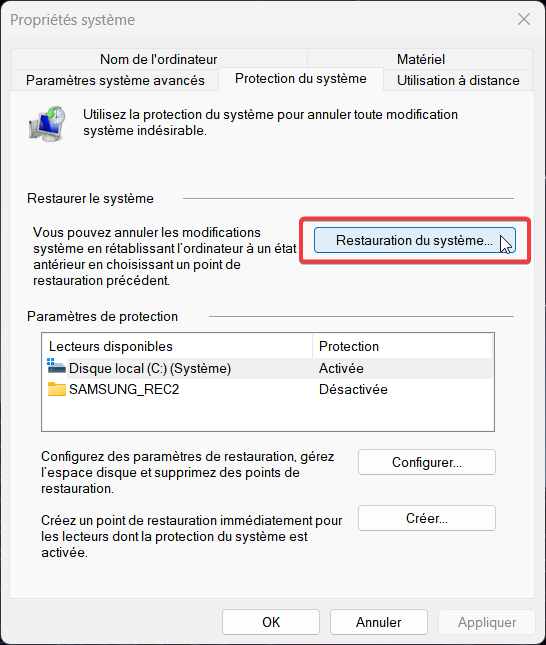
Vérifier le matériel
Dans de rares cas, le code 28 est lié à un problème matériel. Ainsi, vous pouvez vérifier que le périphérique est correctement connecté et qu’il n’y a pas de dommages visibles.
Si possible, testez le périphérique sur un autre ordinateur pour confirmer son bon fonctionnement.
Le code 28 dans le gestionnaire de périphériques est un problème courant mais généralement facile à résoudre. En mettant à jour ou en réinstallant les pilotes, vous devriez pouvoir réutiliser votre périphérique rapidement.
Si vous continuez à rencontrer des problèmes, envisagez de consulter le support technique du fabricant du périphérique.
Vous avez des questions ou si souhaitez partager votre expérience ? N’hésitez pas à laisser un commentaire ci-dessous !

 Vous rencontrez toujours des problèmes? Corrigez-les avec cet outil:
Vous rencontrez toujours des problèmes? Corrigez-les avec cet outil: