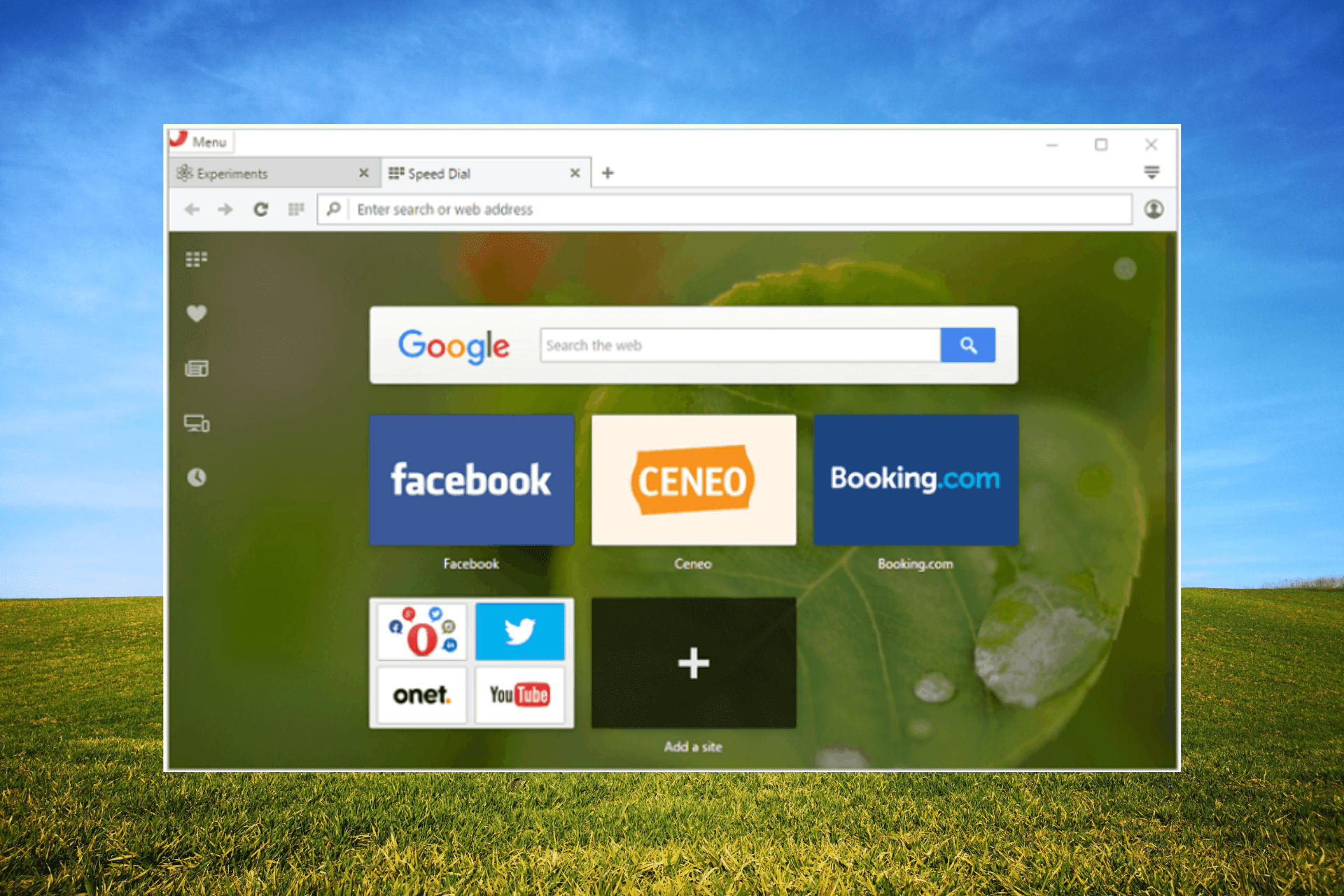Télécharger ASUS Realtek HD Audio Manager sous Windows 11
7 min. read
Updated on
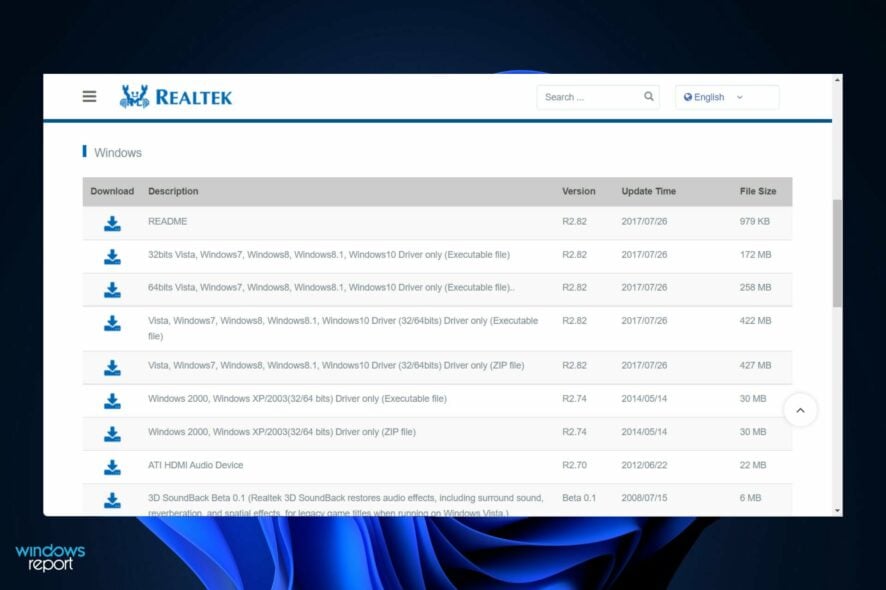
Si vous souhaitez consulter et modifier les paramètres audio de votre ordinateur, ASUS Realtek HD Audio Manager est l’un des logiciels les plus connus et les plus utiles.
En l’utilisant, vous pouvez configurer la lecture multi-streaming, qui vous permet de diffuser simultanément plusieurs fichiers audio vers différents périphériques de sortie. De plus, Realtek HD Audio Manager est un outil puissant que vous pouvez installer rapidement sur votre PC Windows.
Le logiciel comprend diverses fonctionnalités telles qu’un mixeur, un égaliseur, l’annulation d’écho, la suppression du bruit et plusieurs profils sonores prédéfinis, toutes très utiles pour améliorer l’audio de votre ordinateur.
Dans cet article, nous allons vous montrer comment télécharger et installer Realtek sur votre ordinateur Windows 11.
Le pilote audio Realtek est-il compatible avec Windows 11 ?
Oui ! Même si Windows 11 est le système d’exploitation Microsoft le plus récent, il est compatible avec une large gamme de produits.
Le 11 janvier 2022, le pilote audio Realtek le plus récent pour le système d’exploitation Windows 11 Intel a été lancé. Il s’agit de la version 6.0.9285.1. Les Intel NUC11PHKi7CAA et NUC11PHKi7C de 11e génération peuvent utiliser ce pilote audio Realtek HD d’Intel pour une prise audio 3,5 mm.
Vous devez également savoir que le pilote audio le plus largement utilisé pour les systèmes Windows est le pilote audio haute définition Realtek, qui prend en charge les systèmes audio surround sound, DTS et Dolby.
À quoi sert ASUS Realtek HD Audio Manager ?
Le téléchargement de l’application vous permettra de personnaliser davantage votre expérience audio, mais il n’est pas nécessaire pour vous connecter à de nouveaux haut-parleurs ou pour utiliser l’audio fourni par votre système informatique.

Cependant, ASUS Realtek HD Audio Manager peut contrôler les adaptateurs audio de votre PC. Au fur et à mesure que des haut-parleurs, microphones, écouteurs et autres appareils supplémentaires se connectent à votre ordinateur, il les détectera automatiquement et vous offrira la possibilité de les configurer à l’aide du gestionnaire.
Dans la plupart des cas, le logiciel est installé avec le pilote audio Realtek HD Windows 11. En règle générale, le système d’exploitation installe le pilote automatiquement et le gestionnaire audio se trouve dans le Panneau de configuration.
Cependant, si vous ne parvenez pas à le localiser, vous pouvez immédiatement suivre les instructions ci-dessous pour le télécharger et l’installer sur votre PC.
De nombreux utilisateurs se demandent s’il est nécessaire d’installer le gestionnaire lorsqu’ils ne rencontrent aucun problème audio. La réponse est non : vous n’avez pas besoin du pilote pour faire fonctionner correctement le système audio de votre PC.
Faut-il, en revanche, continuer à l’utiliser ? Oui. Il reconnaît instantanément tout nouveau périphérique connecté à votre PC, tel que des haut-parleurs, des écouteurs et des microphones, et vous permet de les configurer au moment de la connexion.
Comment puis-je télécharger ASUS Realtek HD Audio Manager sous Windows 11 ?
Téléchargez-le sur le site Web de Realtek
- Faites un clic droit sur l’icône Démarrer, puis cliquez sur Gestionnaire de périphériques pour l’ouvrir.
- Développez la section Contrôleurs son, vidéo et jeu et cliquez avec le bouton droit sur Realtek High Definition Audio, puis cliquez sur Désinstaller le périphérique.
- Confirmez la désinstallation, cochez la case Supprimer le logiciel pilote pour ce périphérique, puis continuez.
- Redémarrez votre PC après la désinstallation du pilote.
- Après avoir désinstallé le pilote audio, vous devez télécharger Realtek HD Audio Manager sous Windows 11 depuis le centre de téléchargement ASUS. Assurez-vous de choisir la bonne version de Windows.
- Double-cliquez sur le fichier d’installation et installez-le comme vous installez d’autres programmes sur votre PC.
- Ensuite, suivez les instructions à l’écran pour installer Realtek HD Audio Manager.
- C’est tout ! Une fois que vous avez terminé le processus d’installation, vous pouvez y accéder en tapant Realtek HD Audio Manager dans la barre de recherche que vous pouvez ouvrir en appuyant sur Windows + S.
Pourquoi ma sortie audio ne fonctionne-t-elle pas ?
Avant tout, vous devez vous occuper du problème le plus évident. Par exemple, si aucun son ne provient de votre ordinateur, vérifiez que vous n’avez pas coupé le son.
Le volume principal ne doit pas être coupé ou réglé à un niveau faible, recherchez donc l’icône de volume dans le coin inférieur droit de votre ordinateur et confirmez que le problème ne vient pas de là.
Pour vérifier le niveau de volume actuel de toutes les applications lisant actuellement de l’audio, cliquez avec le bouton droit sur la même icône et sélectionnez Ouvrir le mélangeur de volume dans le menu contextuel. Augmentez le volume de ceux-ci si nécessaire, en vous assurant qu’ils n’ont pas été coupés par accident.
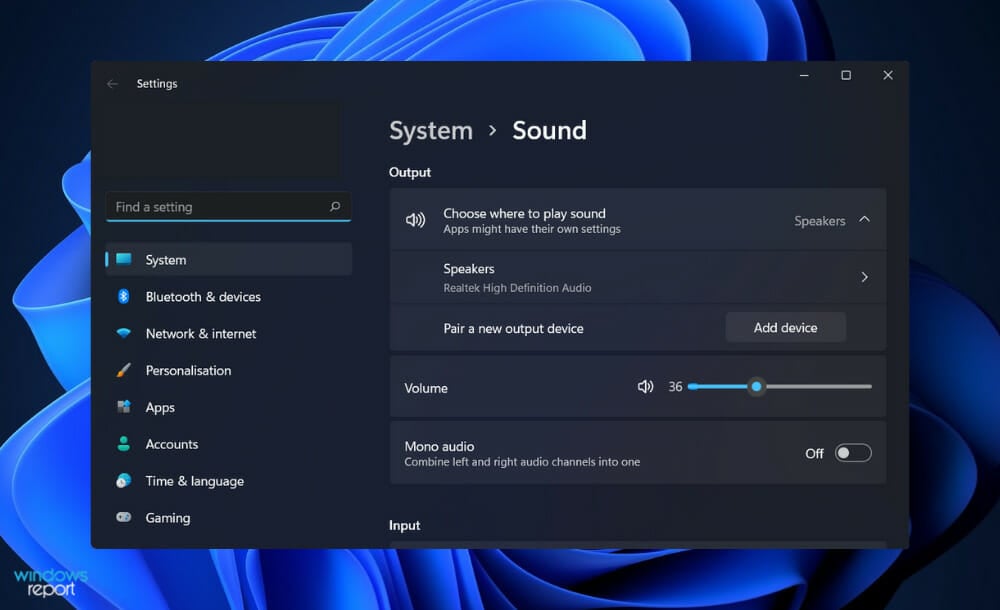
Vérifiez le volume des applications, jeux, lecteurs vidéo ou autres programmes similaires en cours d’exécution. Par exemple, lorsque vous lisez une vidéo YouTube en mode sourdine, aucun son ne sortira, même si les paramètres de volume principal et du navigateur sont activés.
Fermez toutes les applications lourdes en audio que vous n’utilisez pas actuellement. Étant donné que certaines applications peuvent prendre le contrôle de votre appareil audio, vous ne pourrez rien entendre des autres appareils.
Par exemple, lorsque vous portez des écouteurs Bluetooth, participer à un appel Discord peut vous empêcher d’entendre le son d’autres applications. Il peut également être une bonne idée de redémarrer votre ordinateur à ce stade avant de poursuivre le processus.
Il est possible que votre problème de son soit temporaire et qu’il soit provoqué par une prochaine mise à niveau avec une sortie audio verrouillée.
Pourquoi Realtek n’apparaît-il pas dans le Gestionnaire de périphériques ?
Sur votre ordinateur, Realtek HD Audio Manager peut ne pas s’afficher ou ne pas fonctionner comme il le devrait en raison de fichiers manquants ou de pilotes obsolètes. Si tel est le cas, vous pouvez exécuter une vérification de fichier sur l’invite de commande.
De plus, un système d’exploitation obsolète peut être un déclencheur de cette erreur. Dans une telle situation, vérifiez l’application Paramètres pour voir les mises à jour Windows, que vous pouvez utiliser pour mettre à jour automatiquement vos pilotes.
Le pilote pourrait avoir d’autres problèmes, auquel cas vous devriez télécharger une nouvelle copie et l’installer sur votre ordinateur.
Quoi qu’il en soit, c’est un problème qui peut facilement être résolu.
C’est tout ce que nous partagerons dans cet article. Nous espérons que vous apprécierez l’utilisation de votre pilote audio ASUS Realtek sous Windows 11.
Les problèmes liés au pilote Realtek HD Audio sont généralement faciles à résoudre. En général, la mise à jour du pilote Realtek Audio dans Windows 11 64 bits suffit.
Découvrez également comment obtenir le meilleur pilote audio Realtek dans Windows 11 pour AMD.
Un problème rencontré par quelques utilisateurs est l’absence de son dans Windows 11, mais des solutions simples telles que les mises à jour et la réinstallation des pilotes ASUS peuvent résoudre ce problème.
Pour terminer, n’hésitez pas à nous laisser un commentaire dans la section ci-dessous pour nous dire si ce guide vous a été utile !


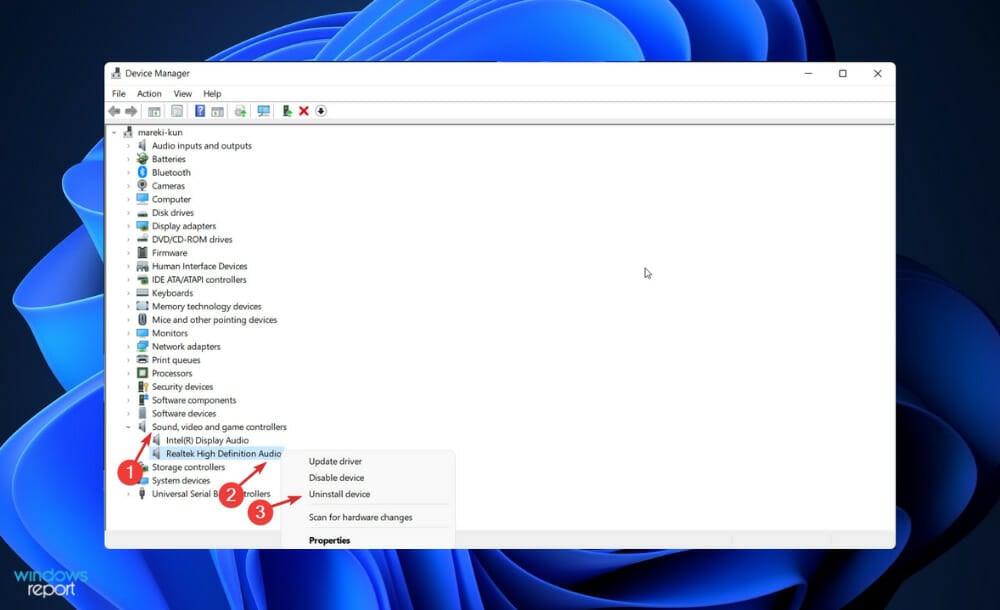
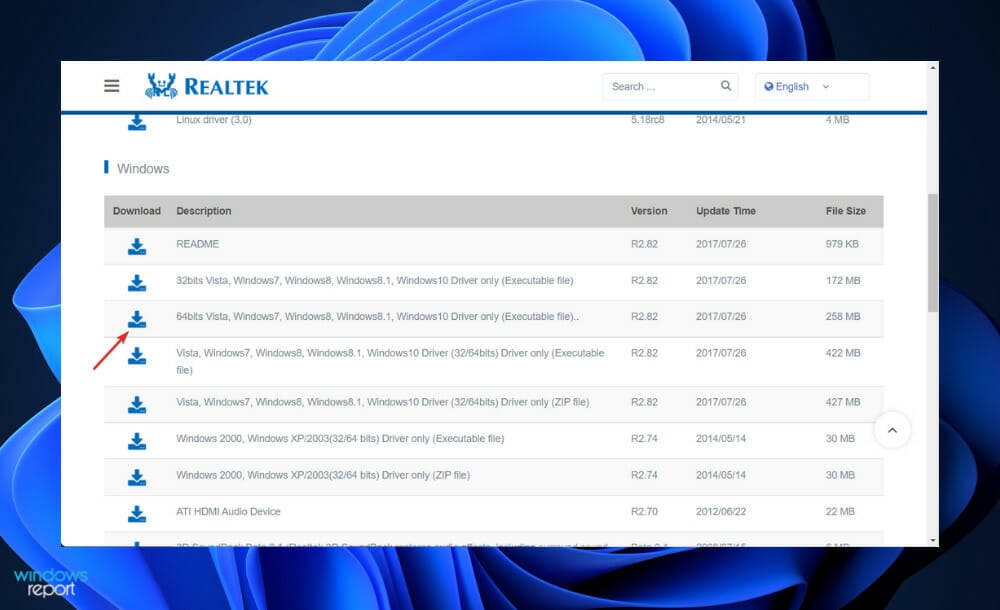
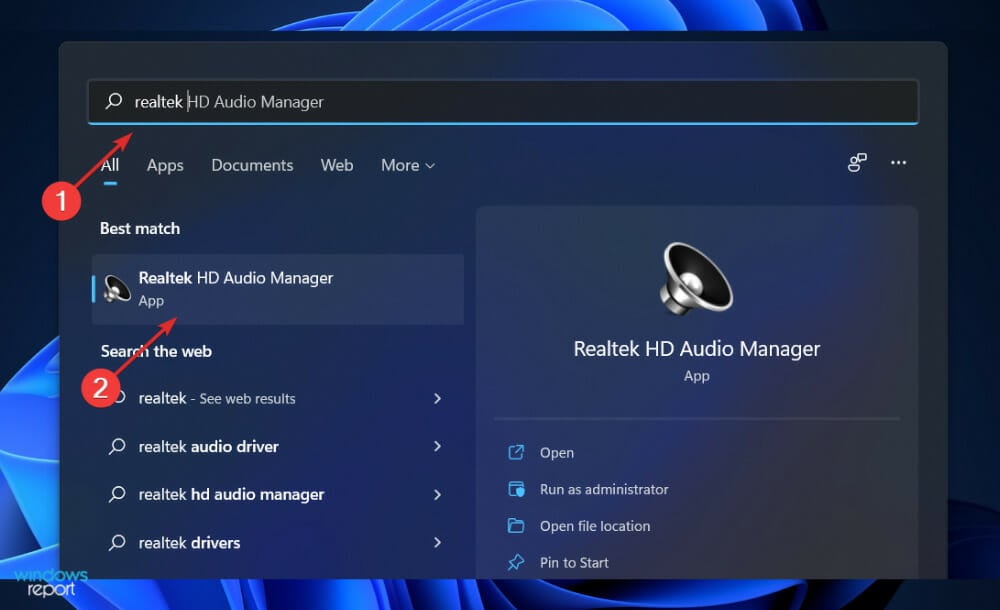
 Vous rencontrez toujours des problèmes? Corrigez-les avec cet outil:
Vous rencontrez toujours des problèmes? Corrigez-les avec cet outil: