Bluetooth is Not Working in Windows 11: How to Fix It
Before any advanced methods, ensure that Bluetooth is turned on
9 min. read
Updated on
Read our disclosure page to find out how can you help Windows Report sustain the editorial team. Read more
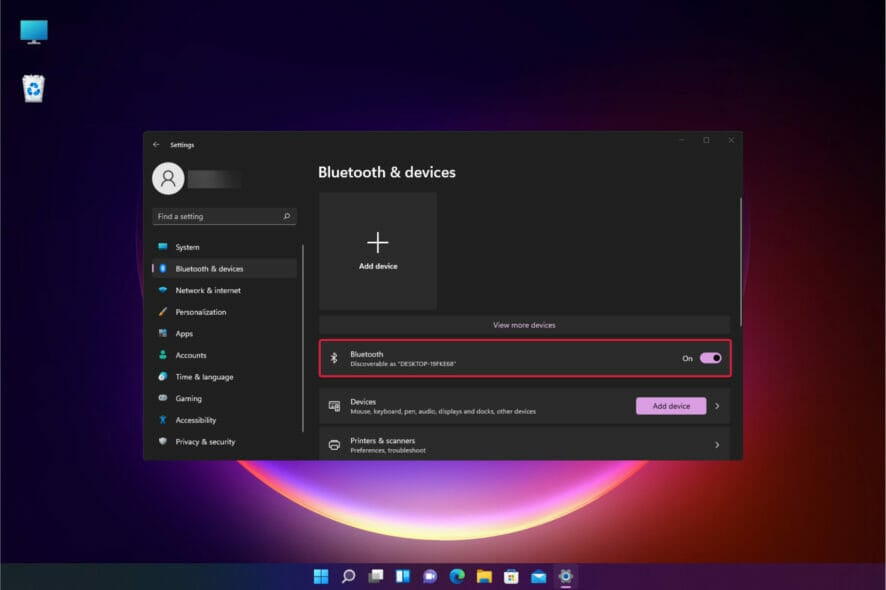
Like any other operating system, Windows 11 can come up with some random troubles. Bluetooth issues make no difference, and these can be related to various explanations.
You may sometimes encounter some of them on your newest OS and since we want you to be prepared, we suggest taking a look at our guide.
Fortunately, most of them are extremely similar to what we know from Windows 10, so it will be easy to understand what to do.
But first of all, you should find out what are the problems that might cause Bluetooth not to work in Windows 11.
Why is my Bluetooth not working in Windows 11?
There are some reasons why your Bluetooth is not working on Windows 11. However, each of them has a solution, so do not worry! Consult the list below and find out which one suits your situation.
- Incompatible versions – Even if Bluetooth is supposed to be universal, devices that require different versions of the standard can sometimes come into conflict.
- Bluetooth is not connected properly or is disabled – This is a problem that may be quickly solved from the Windows Settings menu.
- Drivers are not updated or compatible – Poor updates or incompatible settings related to your Bluetooth drivers can cause serious problems in using them.
- Random and temporary bugs – Like any other digital component, Bluetooth may sometimes occur by errors, without a certain explanation.
As you can clearly see, there can be many related causes but don’t worry because the solutions below will clear most of them easily.
Moreover, here is a list of similar errors reported by our users, that will be addressed in the solutions below:
- Bluetooth not connecting automatically in Windows 11 – In the event that Bluetooth continues to be inoperable in Windows 11, you will need to get its drivers up to date with the most recent version.
- Bluetooth not showing in Windows 11 – Most of the time, problems with the integration of the Bluetooth software or frameworks are to blame when Bluetooth disappears from your system’s Settings. Hardware problems might also be to blame.
- Windows 11 Bluetooth stopped working – If your Bluetooth devices are unable to connect with one another, the problem is often caused by one of two factors: either the devices are too far apart or they aren’t in pairing mode.
- Bluetooth not working after Windows 11 update – Utilizing Windows 11’s Update history function is the most effective method for uninstalling an update.
- Bluetooth not working after Windows 11 goes to sleep – Start the troubleshooters for both Bluetooth and hardware and devices.
- Your Bluetooth is not available on this device – This error message in Windows 10 can frequently be brought on by a wide variety of different factors. For instance, this issue might be caused by a Bluetooth driver that has become obsolete.
Don’t fear these errors as we have prepared four efficient ways to tackle and win them over. Follow along to find them out!
If interested, check out the guide to find out how to increase Bluetooth range on Windows PCs
Why is Bluetooth not finding devices?
One of the most typical issues with Bluetooth is when the device you’re trying to connect doesn’t appear in the list that your phone searches for when it runs a search. In most cases, this occurs because the device’s own Bluetooth is either turned off or isn’t set to pairing mode.
You may switch on pairing mode by following the instructions in the user handbook; which will tell you how to make it discoverable.
Some headphones need you to keep the power button pressed for a longer period of time; but other devices include a button that is specifically designated for pairing with Bluetooth devices.
For detailed solutions to the Bluetooth not detecting devices on Windows 10 & 11 issue, check out our dedicated article. Now, let’s see what you can do if Bluetooth is not working in Windows 11.
What can I do if Bluetooth stopped working in Windows 11?
1. Check if Bluetooth is turned on
- Click on the Windows key, then open Settings.
- Go to Bluetooth & devices, then check if the Bluetooth shows the On button. If it isn’t, just enable it.
2. Run the Windows 11 Bluetooth troubleshooter
- Click the Start button, then select Settings.
- From the left window pane, select System, then look at the right side and click on Troubleshoot.
- Select Other troubleshooters.
- Search for Bluetooth, then click on the Run button.
With this option, your OS will automatically run the recommended troubleshooter. Thus, you’ll not have to bother yourself until the process is done.
Once it is completed, Windows will let you know whether or not it solved a problem; so you’ll know what happened.
3. Make sure Bluetooth Support Service is running
1. Click the Search icon from the Taskbar and type services in the text box that opens.
2. Open the Settings app from the results.
3. Find the Bluetooth Support Service section, then double-click on it.
4. In the pop-up window, go to the Startup Type section and open the drop-down menu.
5. Select Automatic from the menu.
6. Click on Apply, then on OK.
7. Check if the error persists.
Having Bluetooth Support Service stopped or disabled may cause already installed Bluetooth devices to fail in operating properly. Making sure it is running in normal terms helps you to prevent new devices from not being discovered or associated.
4. Use Device Manager
Update Bluetooth driver for Windows 11
- Click the Search icon on the taskbar, then type device manager and select the app from the results.
- Expand the Bluetooth section, then right-click on the one you need, and select Update Driver.
- Select Search automatically for drivers.
- If the system doesn’t find a new driver you can click on Search for updated drivers in Windows Update.
- Now click the Check for updates button. If there are any updates, the system will download and install them.
This option might be one of the most efficient ones because it automatically updates drivers, which allows Bluetooth to properly connect.
This is a mandatory process that should be constantly performed on all your drivers to keep your PC running properly.
Of course, there are some other methods you can try to easily update drivers in Windows 11 so do not hesitate to take a look at them. For automatic scans of missing or outdated drivers, we recommend using Outbyte Driver Updater.
This automatic driver updater will scan, find and give you a list of all the drivers your device is in need, what you’ll need to do is just accept the drivers and let the tool work on your behalf.

Outbyte Driver Updater
Use this tool that can help you find new drivers quickly and allow you to download and install drivers easily.How to reinstall Bluetooth driver windows 11 drivers in Windows 11
- Click the Search button from the taskbar, type device manager, and click on the app from the results.
- Expand the Bluetooth section, then right-click on the one you need, and select Uninstall device.
- Click the Start button, then select the Power icon and choose Restart.
- After the reboot, your PC will automatically install a new related driver and clear the Bluetooth cache in Windows 11.
If updating Bluetooth drivers didn’t work as expected, it might be a more serious issue, the components being completely unresponsive.
To fully refresh them, you should also try to reinstall the related drivers and see if the problem is still there.
If none of the listed options worked for your situation, you’ll probably have to access the device manufacturer’s website.
There, you’ll find the exact and updated model, which will surely be compatible with your needs.
Note that you can either search for the requested Bluetooth drivers or raise a ticket to the support team.
For more detailed information regarding Bluetooth drivers, we suggest visiting the Microsoft Drivers Download Center.
How to connect a Bluetooth device to your PC?
- Click the Start button, then select Settings from the menu.
- Select Bluetooth & devices from the left pane.
- Click on the Add a device button and select Bluetooth.
- The system will detect all the discoverable Bluetooth devices within range. So make sure that the device you want to connect has Bluetooth turned on and it’s discoverable. Smartphones have this kind of option within their Bluetooth settings.
- Now click on the device that you want to pair. They will eventually appear as Paired or Connected, as shown in our screenshot below.
Why can’t I turn on Bluetooth on my computer?
In the event that you are configuring a new device and Bluetooth is not there, check the product specs to see whether or not it is equipped with Bluetooth capabilities. There are several electronic gadgets that do not have Bluetooth.
Make sure the Bluetooth switch is turned on if your laptop has a physical button for it somewhere on the body of the device.

Ensure that your device is powered on, that it is fully charged or that it has recently replaced its batteries, and that it is within range of the computer you wish to connect it to. And lastly, make sure the airplane mode is turned off.
We selected the best solutions to fix the Windows 11 Bluetooth not working issue, so consider this article as significant support.
For those that still use the previous version of the operating system, we have a similar guide on how to fix your Bluetooth in Windows 10.
You need to keep in mind that the Bluetooth connectivity has a range of approximately 30 feet. Also, any obstacles within the devices can alter the quality of the connection.
So, when you try to pair a device with your PC, keep the device close, to avoid any such problems.
You should also avoid any signal interferences with other similar devices you have around. You might as well turn the Bluetooth connectivity off for all the other devices except for the ones you want to pair.
If you’re in a public space, there’s always the risk of your Bluetooth attacks and highjacking so try to avoid using it to transfer files to and from your PC.
To keep your device much safer, do not hesitate to find out what are the best security & privacy features in Windows 11.
If you want to learn more about Bluetooth, we have a great guide on the Microsoft Bluetooth Enumerator driver on Windows 11, so you might want to visit it before you go.
Hopefully, you managed to fix the issue and now you can easily transfer files from laptop to laptop using Bluetooth or connect to a Bluetooth hotspot on Windows 11.
Because your opinion is important, share it with us by leaving a comment in the section below.


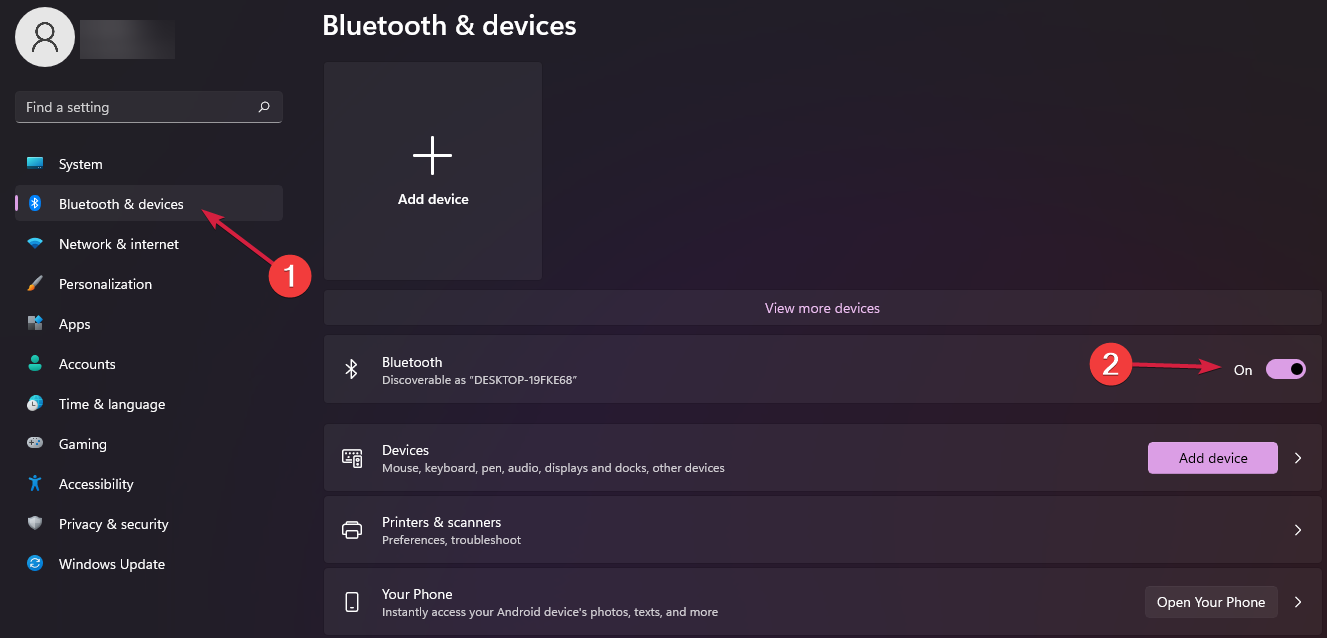
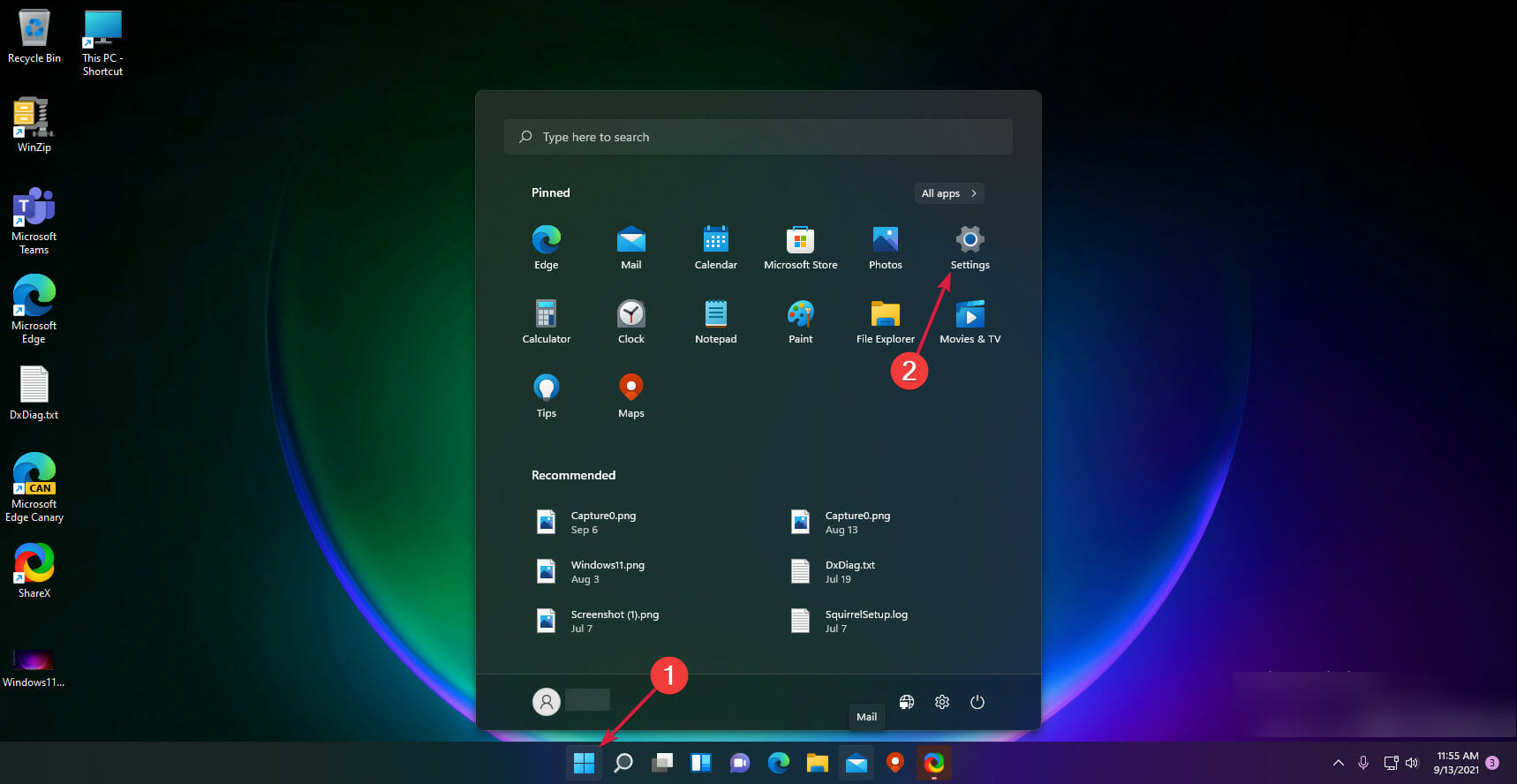
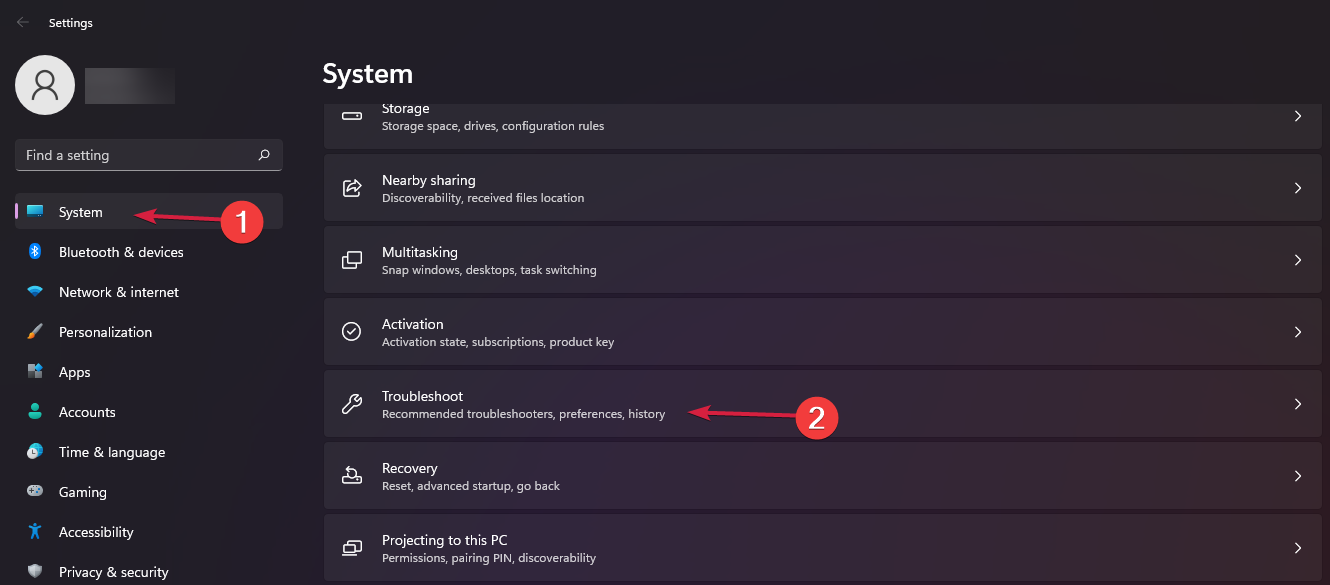

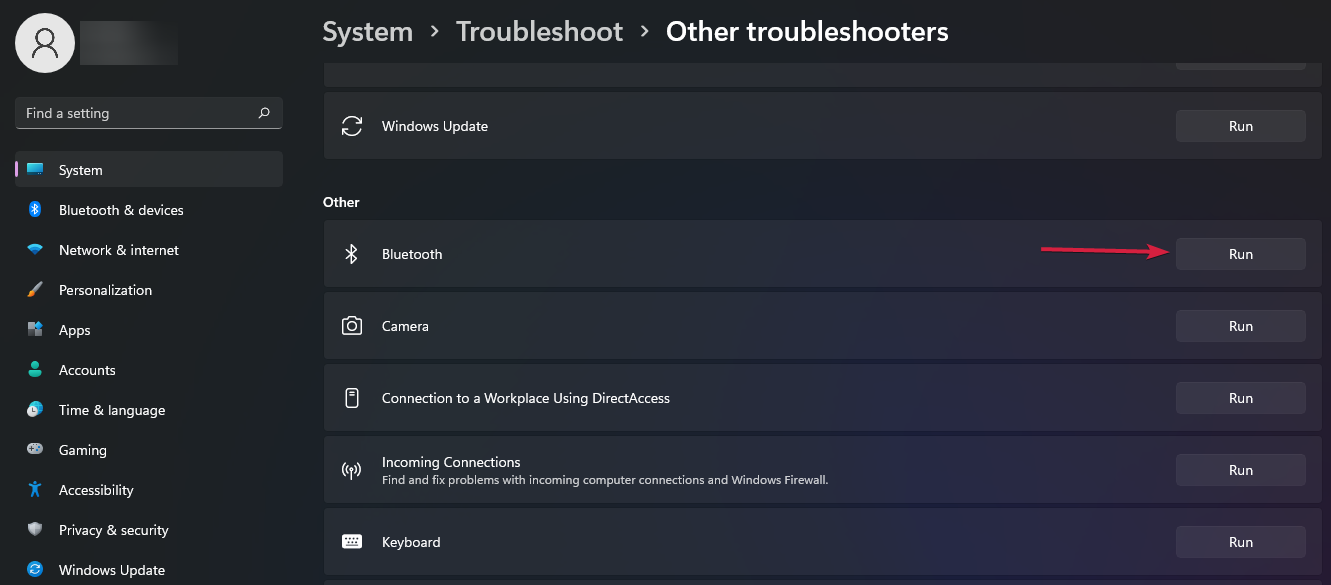

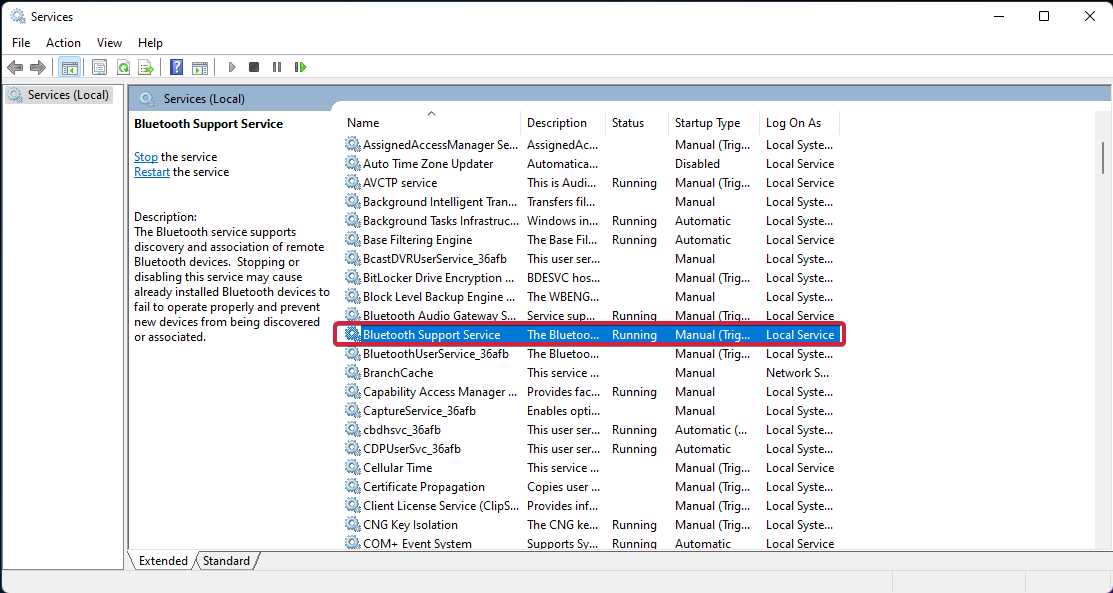
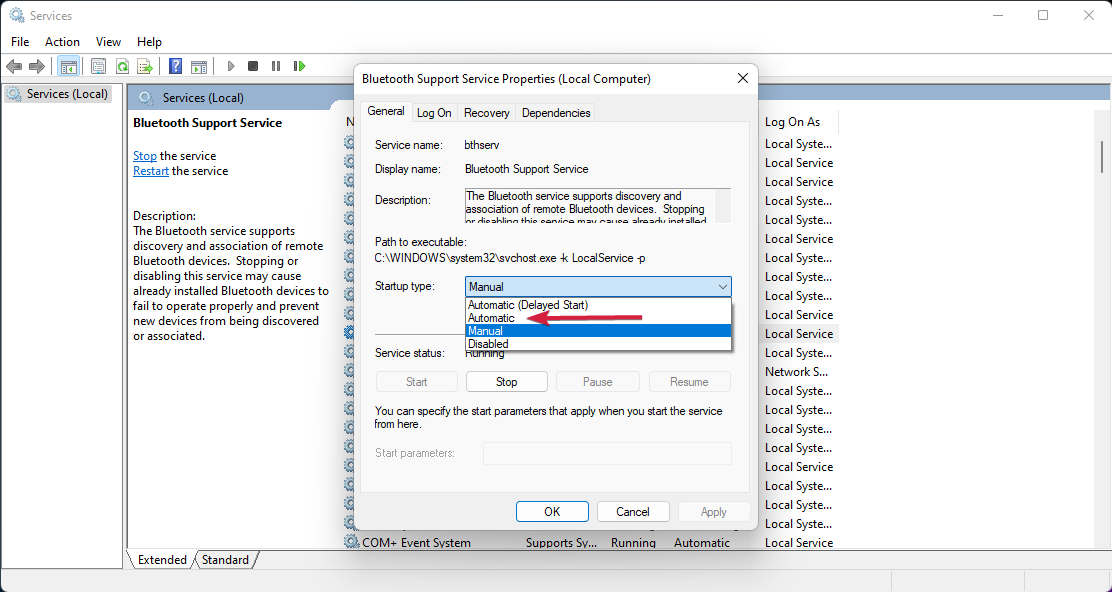
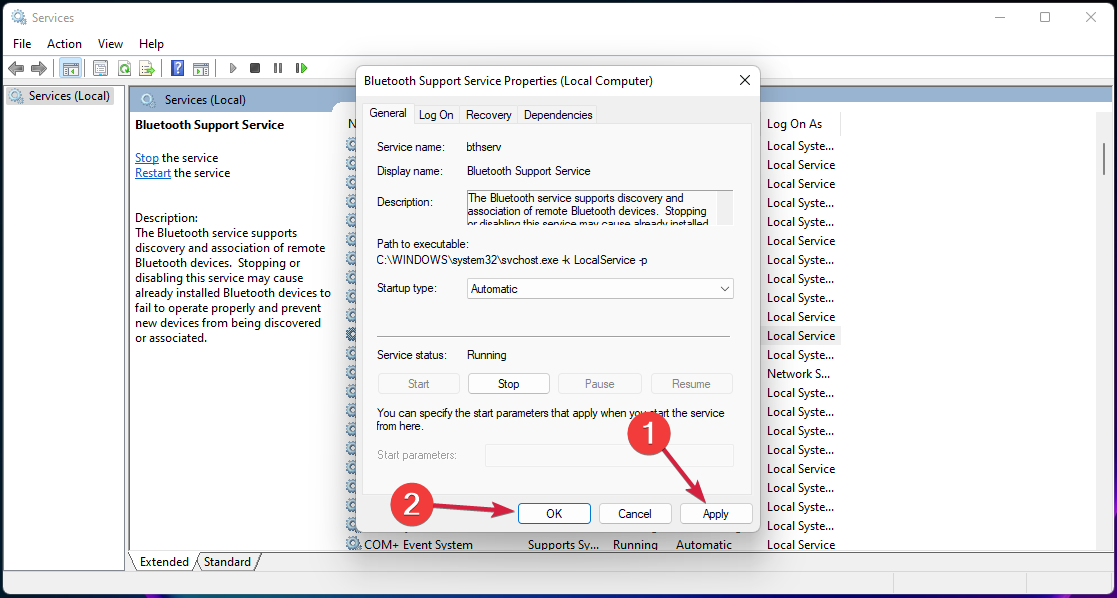





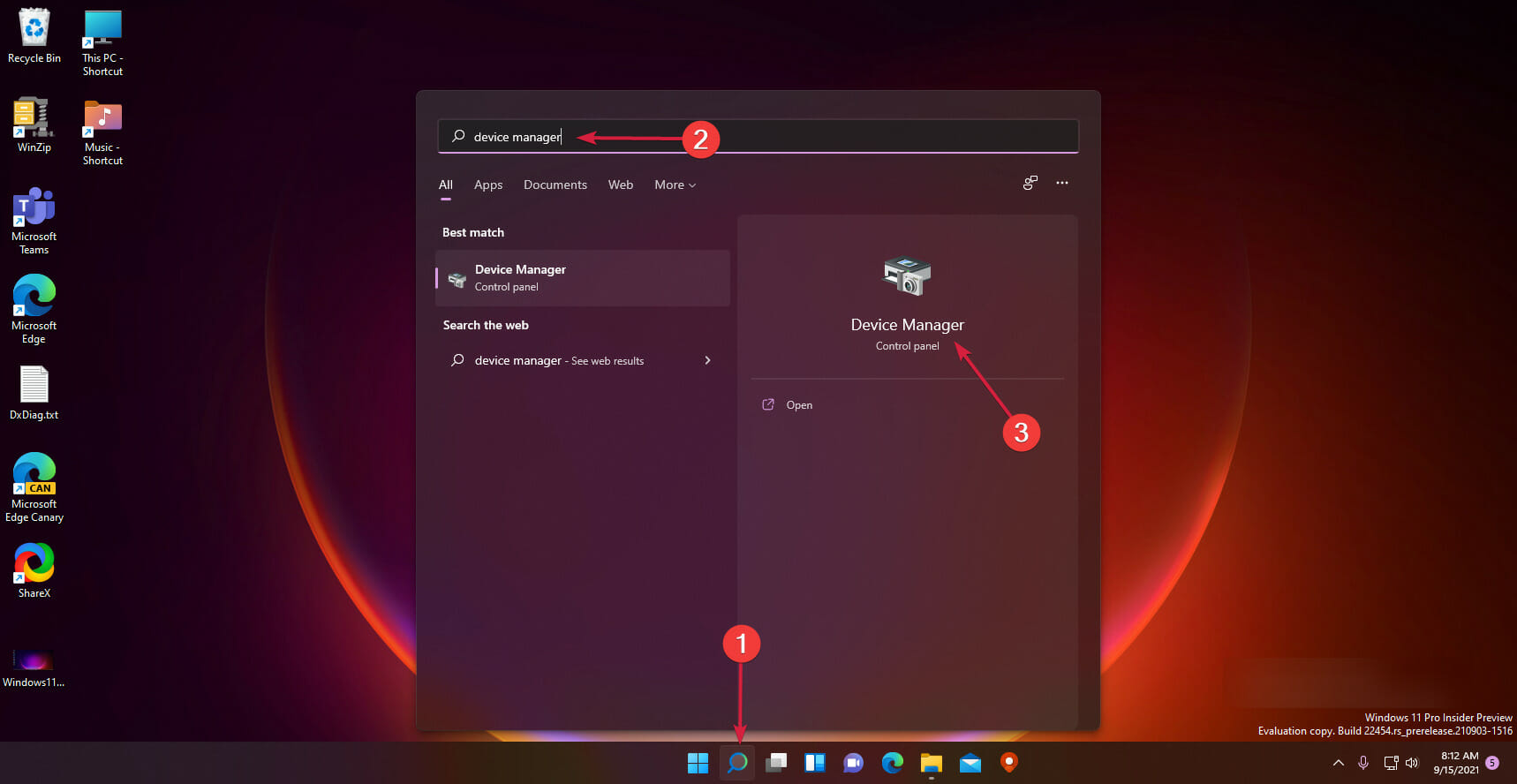


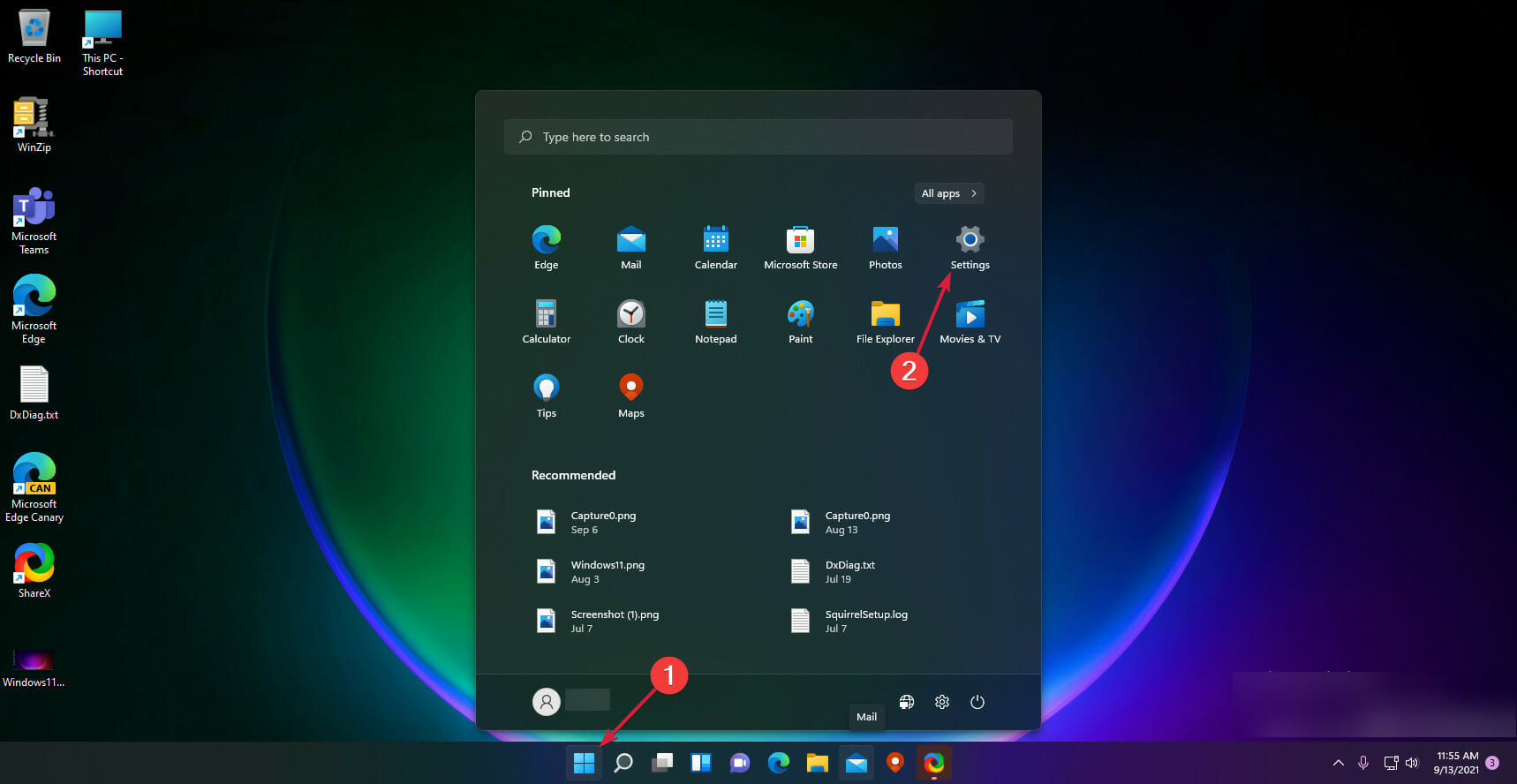

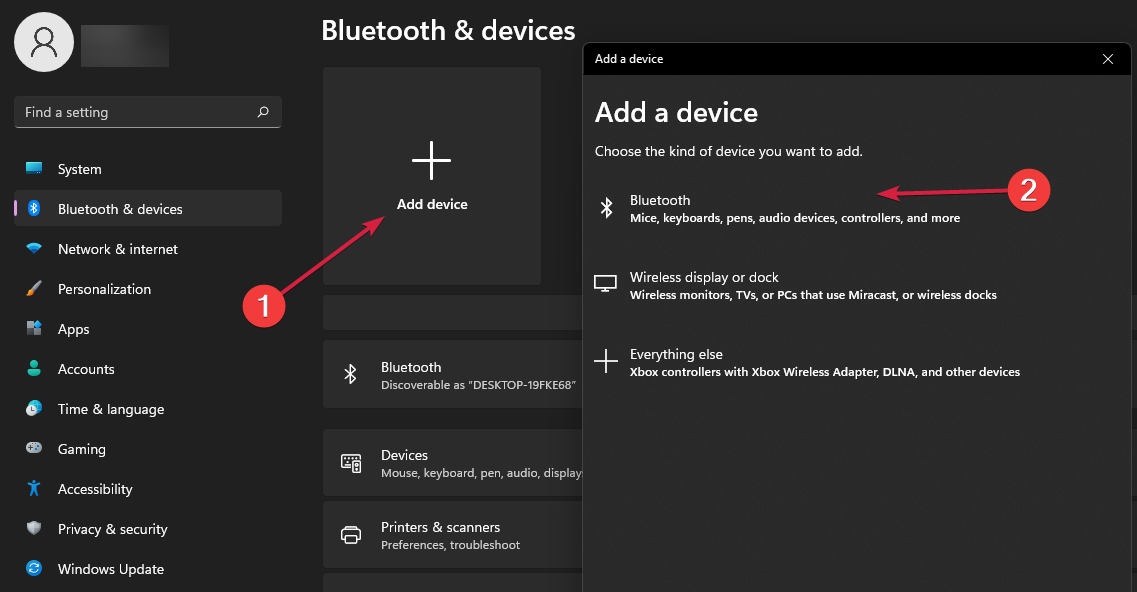






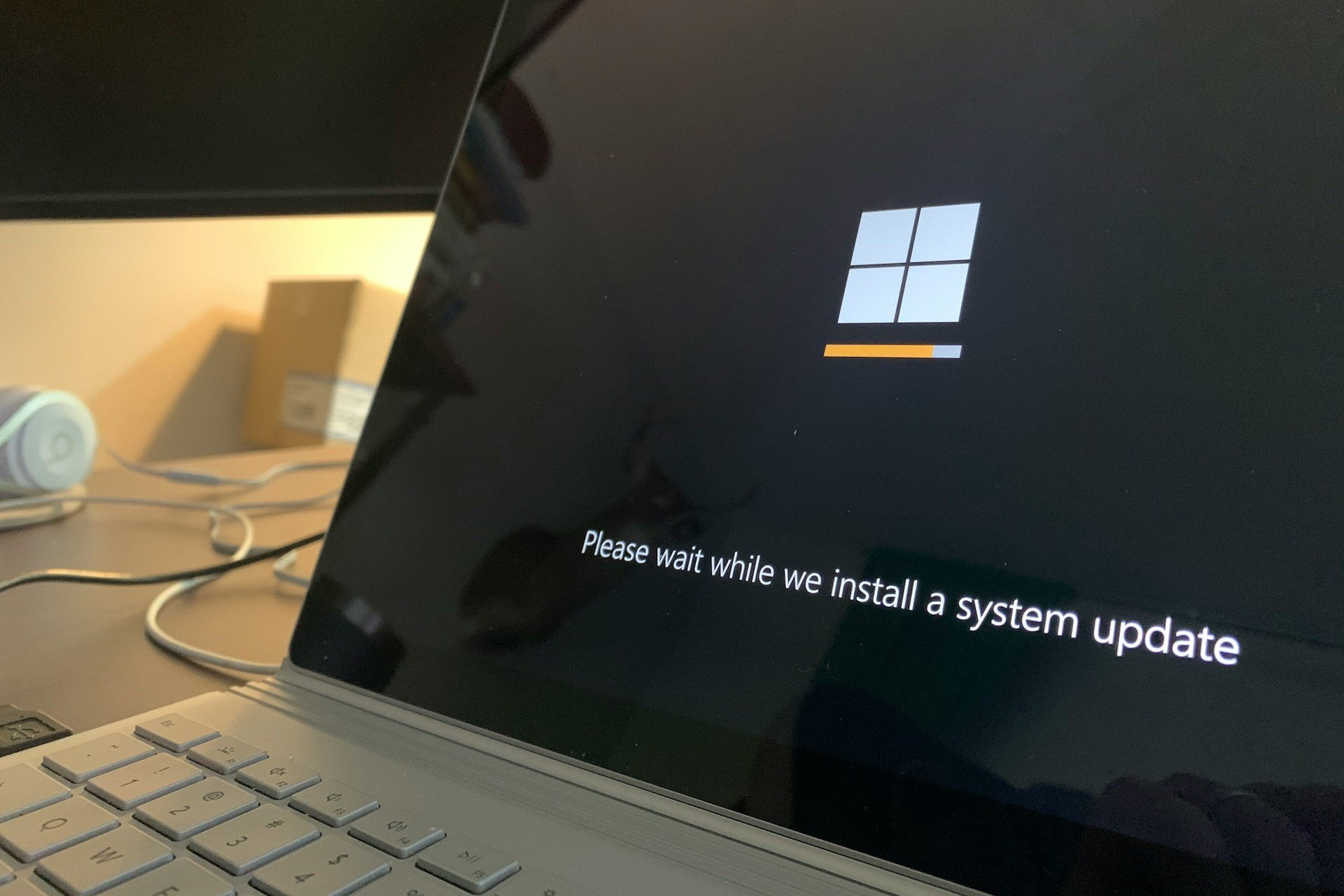


User forum
1 messages