Mémoire CPU Vmmem : comment arrêter le processus
4 min. read
Updated on
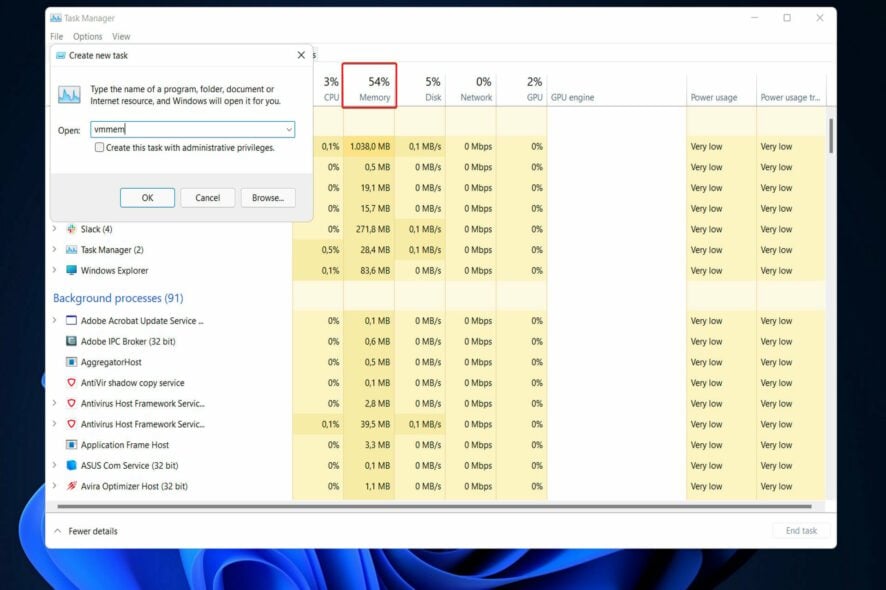
Si vous constatez une utilisation élevée de la mémoire de votre ordinateur due à Vmmem dans Windows 10, référez-vous à la documentation du sous-système Windows pour Linux (WSL et WSL2).
De plus, si vous avez une machine virtuelle Linux configurée dans WSL2, cela peut entraîner une utilisation élevée de la mémoire par Vmmem.
Qu’est-ce que le processus Vmmem de Windows 10 et pourquoi utilise-t-il ma mémoire ?
Il y a plusieurs raisons pour lesquelles Vmmem utilise une quantité importante de mémoire sur votre système, et nous allons en aborder quelques-unes.
- Consommation normale de mémoire par WSL : Il est normal que WSL réserve jusqu’à 80 % de votre mémoire disponible, bien que cela ait été réduit à 50 % dans les versions récentes de Windows, avec une limite maximale de 8 Go.
- Multiples processus exécutés par Vmmem : Vmmem gère les processus de la machine virtuelle et la gestion de la mémoire, nécessitant ainsi une utilisation significative de la mémoire. Hyper-V, un autre processus de machine virtuelle, consomme également une quantité importante de mémoire et de processeur, ce qui peut saturer toutes les ressources disponibles et augmenter les exigences du processus Vmmem.
Maintenant que nous comprenons pourquoi cela se produit, explorons les solutions possibles ci-dessous.
Comment puis-je corriger l’utilisation élevée de la mémoire Vmmem dans Windows 10 ?
Pour éviter ce problème dès le départ, suivez ces étapes préliminaires :
- Fermez les autres processus et applications inutiles : Fermez tous les autres processus et applications en cours d’exécution qui ne sont pas nécessaires.
- Gestion des processus dans le Gestionnaire des tâches : Examinez les processus dans le Gestionnaire des tâches et redémarrez tout processus qui utilise plus de 80 % du processeur ou de la mémoire.
- Mises à jour Windows : Assurez-vous d’avoir installé toutes les dernières mises à jour Windows disponibles.
- Désactivez les logiciels tiers au démarrage : Éliminez tout logiciel tiers du démarrage pour empêcher son chargement initial.
- Utilisation de la RAM : Assurez-vous de disposer de suffisamment de RAM pour exécuter une machine virtuelle tout en laissant assez de mémoire pour les processus de base sur votre machine physique.
Une fois ces ajustements préliminaires vérifiés, examinons comment résoudre le problème d’utilisation élevée de la mémoire Vmmem.
Redémarrez WSL (sous-système Windows pour Linux)
- Tout d’abord, vous devez ouvrir la commande en appuyant sur Windows + S et en tapant cmd. Ensuite, avant de cliquer, faites un clic droit et choisissez Exécuter en tant qu’administrateur.
- Maintenant, copiez-collez ou tapez la commande suivante et appuyez sur Entrée pour exécuter le processus :
wsl --shutdown - Si la commande ne fonctionne pas pour vous, appuyez sur la touche Windows + E pour démarrer l’Explorateur de fichiers, accédez au chemin suivant et ouvrez le fichier wslconfig :
C:Usersyour-username.wslconfig - Ajoutez à présent ce code au fichier et enregistrez-le :
[wsl2] guiApplications=false - Enfin, redémarrez votre ordinateur pour complètement arrêter Vmmem sur Windows 10. Notez que si vous effectuez cette modification, vous ne pourrez pas utiliser les applications Linux GUI sans supprimer ces lignes.
Et voilà ! Le problème de mémoire élevée de Vmmem sous Windows 10 devrait être résolu, et tout devrait revenir à la normale.
La connexion entre Vmmem et WSL de Windows 10 fonctionne dans la mesure où le premier est un sous-processus du second. Le sous-système Windows pour Linux est une couche de compatibilité qui permet aux exécutables binaires Linux de s’exécuter de manière native sur Windows.
Cette configuration continuera également à fonctionner même après la fermeture du Docker.
Si vous avez déjà ouvert le Gestionnaire des tâches lorsque WSL2 était en cours d’exécution sur un système Windows, vous avez sans aucun doute remarqué un processus nommé Vmmem occupant une grande partie de votre RAM, entraînant un ralentissement de votre machine par rapport à d’habitude.
Pendant que WSL est actif, ce processus unique représente toutes les ressources utilisées par votre machine virtuelle Linux. Donc, oui, WSL utilise Vmmem.
Pour obtenir plus d’informations sur l’efficacité et l’utilisation de la mémoire de votre ordinateur, n’hésitez pas à consulter notre article sur la façon d’augmenter la RAM utilisable.
Enfin, pour ceux qui s’intéressent à Windows 11, ne manquez pas notre comparatif des performances entre Windows 10 & 11.
N’hésitez pas à nous faire part de vos commentaires dans la section ci-dessous pour nous dire si le guide vous a été utile. Nous vous remercions pour lecture !



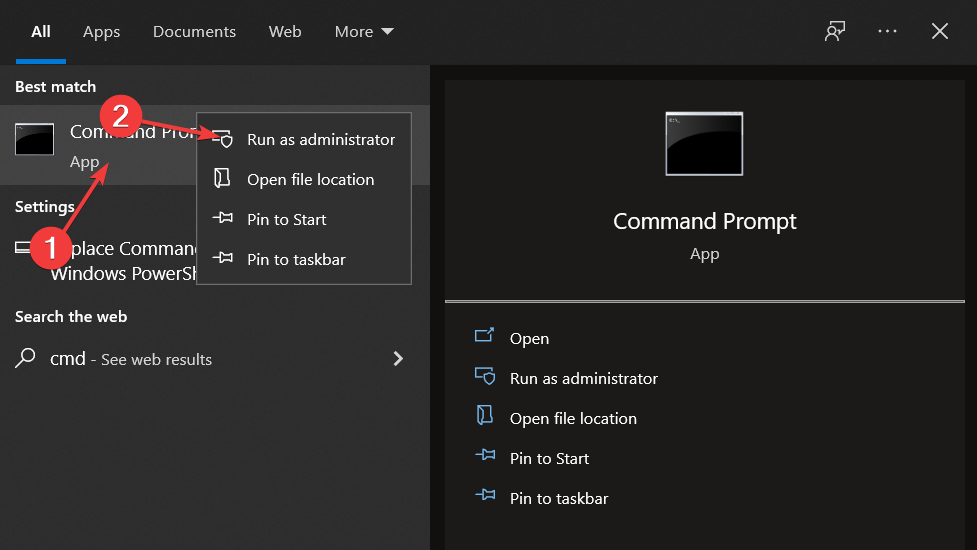
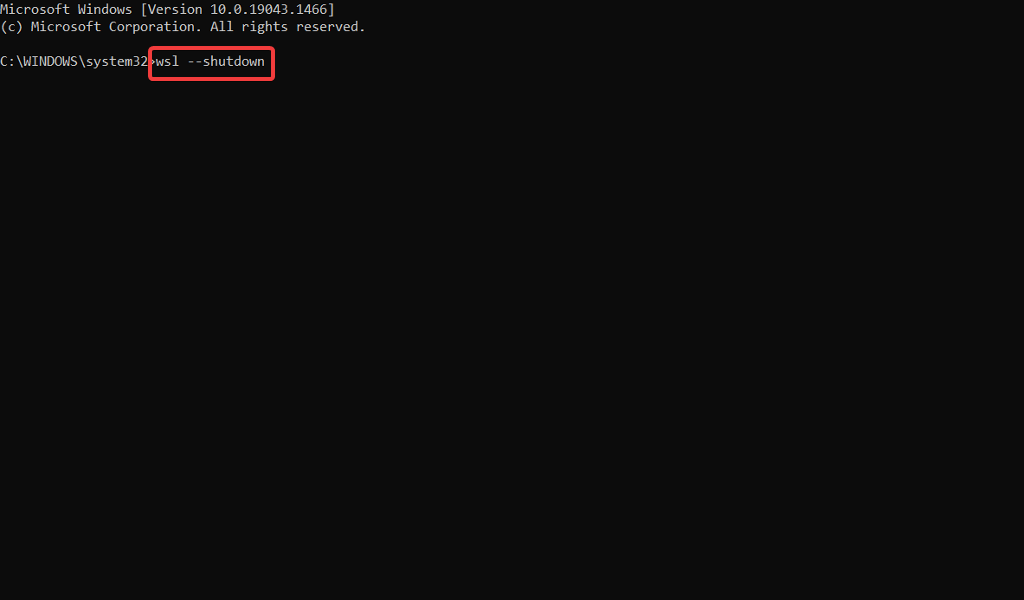
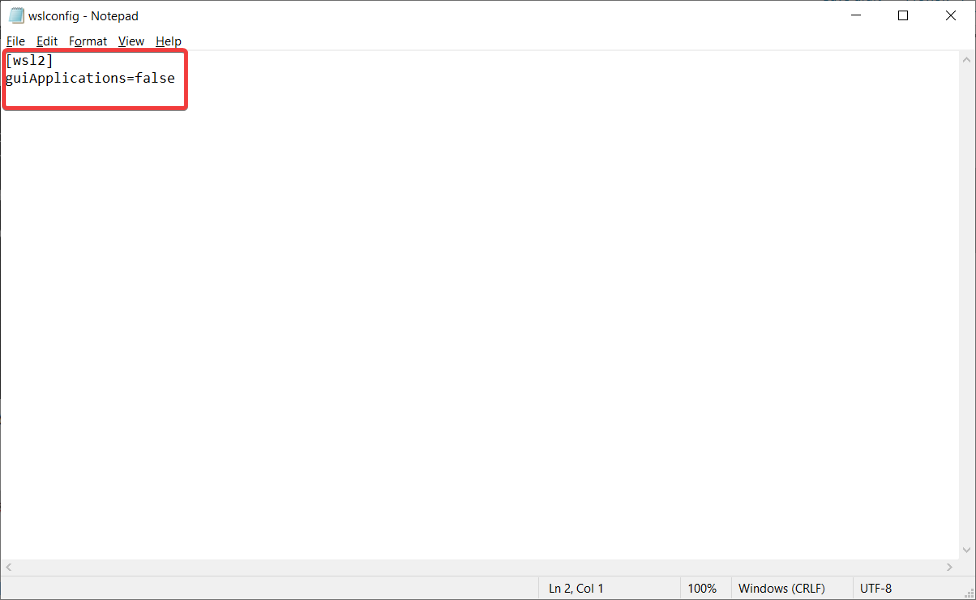
 Vous rencontrez toujours des problèmes? Corrigez-les avec cet outil:
Vous rencontrez toujours des problèmes? Corrigez-les avec cet outil:






