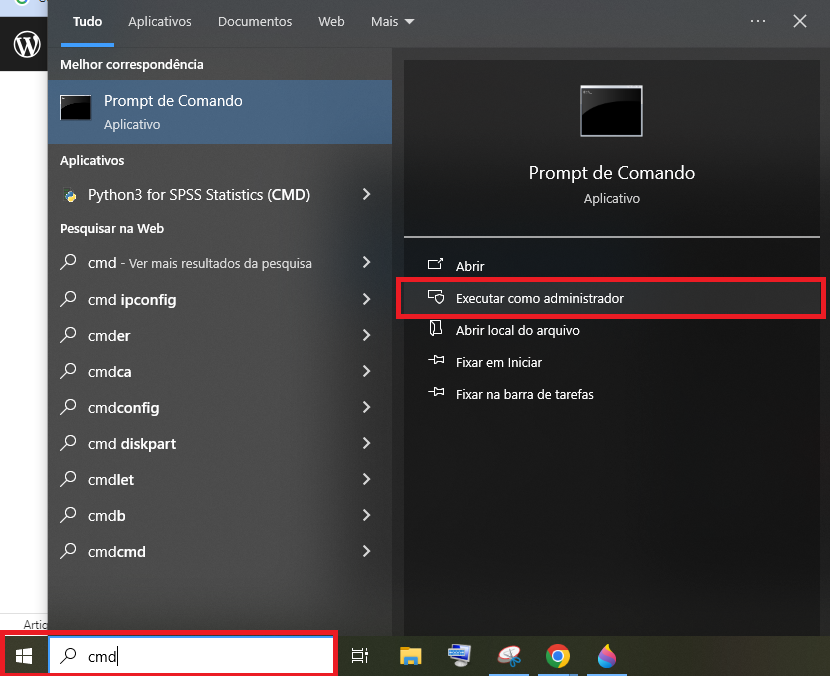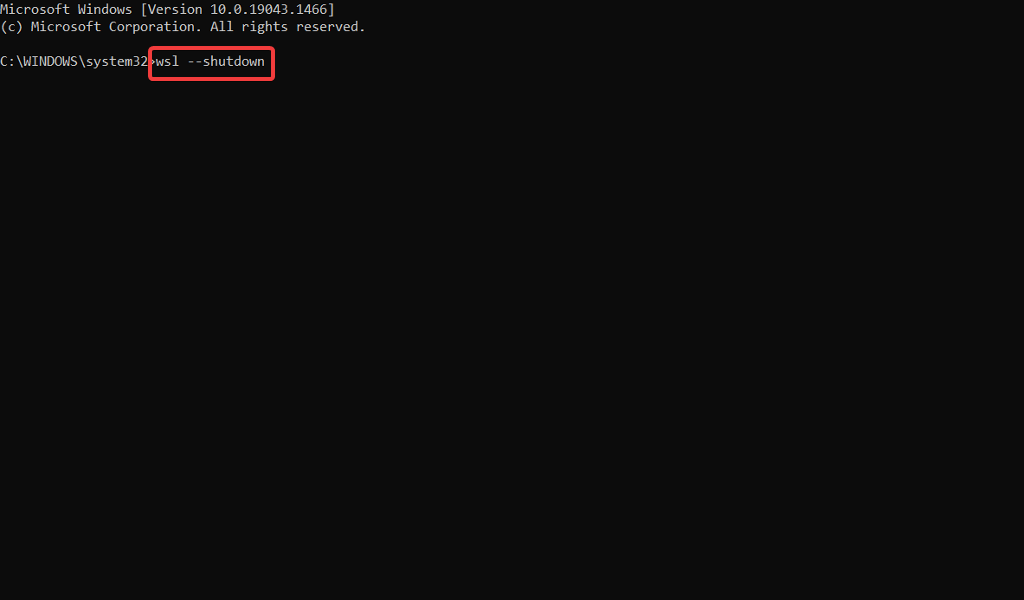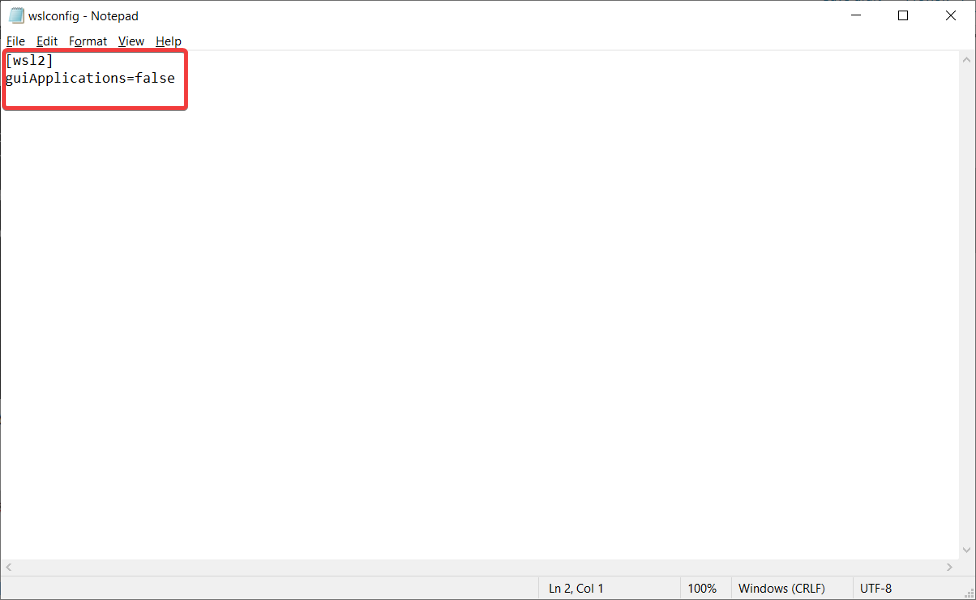Memória alta Vmmem: como consertar ou interromper o processo
4 min. read
Updated on
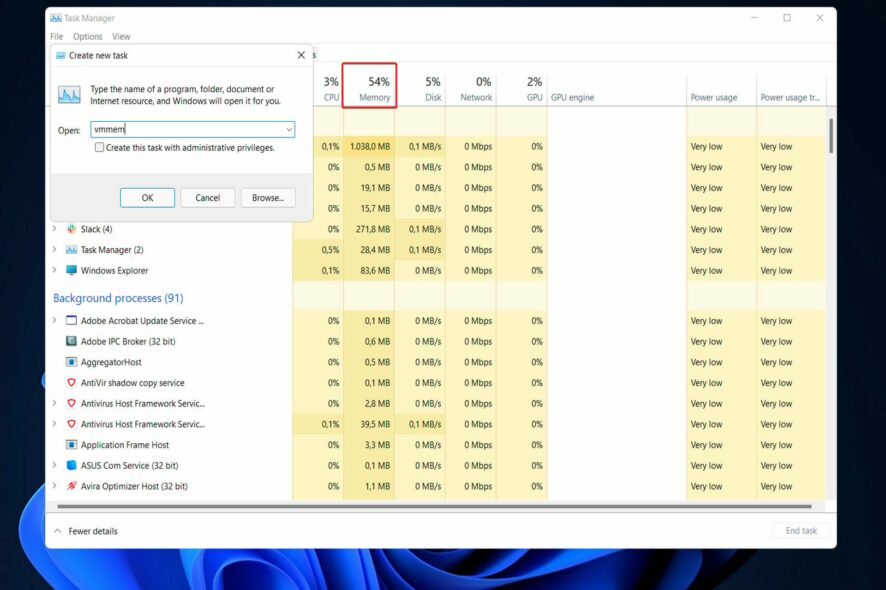
Se você estiver enfrentando alta utilização de memória devido ao Vmmem no Windows 10, consulte a documentação do Windows Subsystem for Linux (WSL) (WSL e WSL2).
Mais recentemente, se você tiver uma VM Linux configurada em WSL2, isso causará alto uso de memória pelo Vmmem.
O que é o processo Vmmem do Windows 10 e por que ele está usando toda a minha memória?
Existem alguns motivos pelos quais o Vmmem está usando muita memória do seu sistema e iremos destacar alguns deles.
- É normal que o WSL consuma muita memória – o WSL reserva até 80% da memória disponível. Isso foi reduzido para 50% nas iterações atuais do Windows, até um máximo de 8 GB.
- O Vmmem está executando muitos processos – o Vmmem é responsável pelos processos da máquina virtual e pelo gerenciamento de memória, por isso precisa usar muita memória. Hyper-V é um processo que consome muita memória.
- A Máquina Virtual está configurada com muita memória e CPU – isso muitas vezes resulta na Máquina Virtual usando todos os recursos disponíveis, o que aumenta os requisitos do processo Vmmem.
E agora que sabemos por que isso acontece, vamos tentar resolver esse problema com as soluções abaixo.
Como corrigir o alto uso de memória Vmmem do Windows 10?
Antes de iniciar o processo de correção propriamente dito, vamos analisar algumas medidas preliminares que podem evitar esse problema em primeiro lugar:
- Feche todos os outros processos e aplicativos desnecessários.
- Observe os processos no Gerenciador de Tarefas e reinicie qualquer processo que ocupe mais de 80% da CPU ou memória.
- Certifique-se de ter todas as novas atualizações do Windows.
- Elimine qualquer outro software de terceiros durante a inicialização para evitar que ele seja carregado prioritariamente.
- Certifique-se de ter RAM suficiente para executar uma máquina virtual e deixar memória suficiente para executar os processos básicos em sua máquina física.
Se você verificou esses ajustes preliminares, vamos ver como podemos resolver o problema de alto uso de memória do Vmmem.
Reinicie o WSL (Subsistema Windows para Linux)
- Primeiro, você deve abrir o Prompt de Comando pressionando Windows + S e digitando cmd dentro. Então, antes de clicar nele, clique com o botão direito e escolha Executar como administrador .
- Agora copie e cole ou digite o seguinte comando e pressione Enter para executar o processo:
wsl --shutdown - No entanto, se o comando não funcionar para você, pressione a tecla Windows + E para iniciar o Explorador de Arquivos e navegue até o seguinte caminho e abra o arquivo wslconfig :
C:Usersyour-username.wslconfig - Agora adicione este código ao arquivo e salve-o:
[wsl2] guiApplications=false - Por fim, reinicie o computador para eliminar completamente o Vmmem no Windows 10. Observe que se você fizer essa alteração, não poderá usar aplicativos Linux GUI sem remover essas linhas.
Feito! O problema de alta memória do Vmmem Windows 10 deve ser resolvido e tudo deve voltar ao normal.
A conexão Vmmem – WSL do Windows 10 funciona porque esta primeira é um sub-processo da última função. O subsistema Windows para Linux é uma camada de compatibilidade que permite que executáveis binários do Linux sejam executados de forma nativa no Windows.
Isso também funcionará quando você tiver um alto uso de memória do Vmmem após fechar o Docker.
Se você já abriu o Gerenciador de Tarefas quando o WSL2 estava rodando em um sistema Windows, sem dúvida viu um processo chamado Vmmem ocupando grande parte da sua RAM e fazendo com que sua máquina funcionasse mais lentamente do que o normal.
Durante o tempo em que o WSL está ativo, esse processo exclusivo representa todos os recursos que sua VM Linux está usando. Então sim, WSL usa Vmmem.
Para obter mais informações sobre eficiência e alto uso de memória, você pode consultar nosso post sobre como melhorar a performance do seu PC Windows 10 and apply the tips we gave there.
Também preparamos um guia para aqueles cujo computador não está usando toda a RAM e deseja descobrir como aumentar a RAM utilizável. Certifique-se de verificar se você enfrentar o mesmo problema descrito no post.
Por fim, para os interessados no Windows 11, não perca nossa comparação de desempenho entre o Windows 10 e 11 .
Não hesite em nos informar na seção de comentários abaixo se o guia foi útil para você ou não. Obrigado por ler!