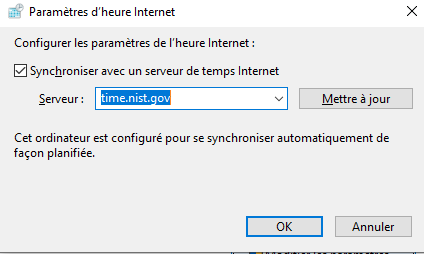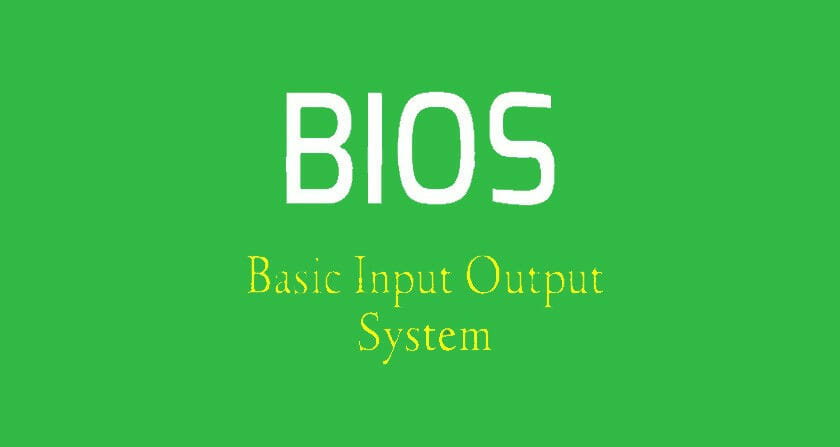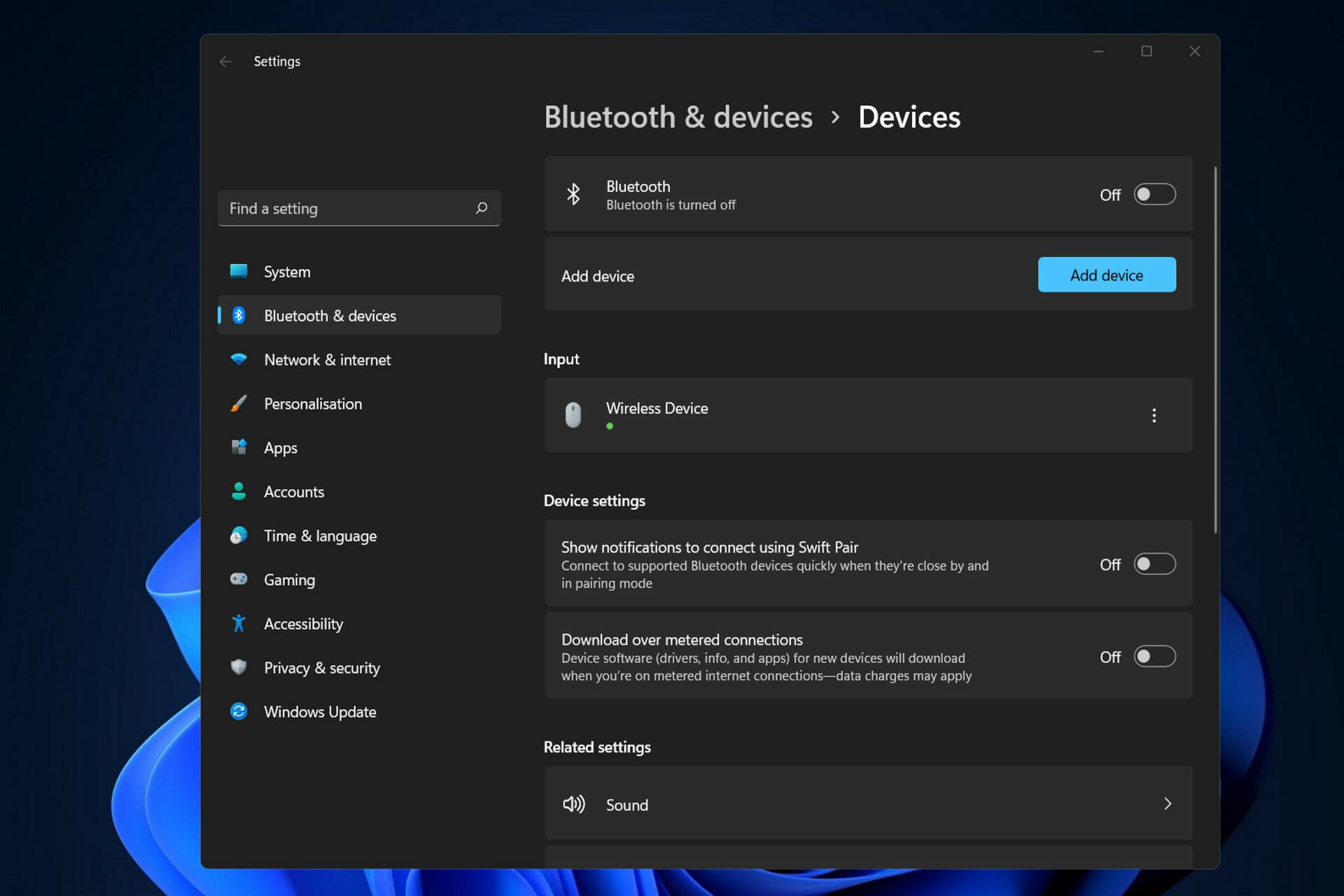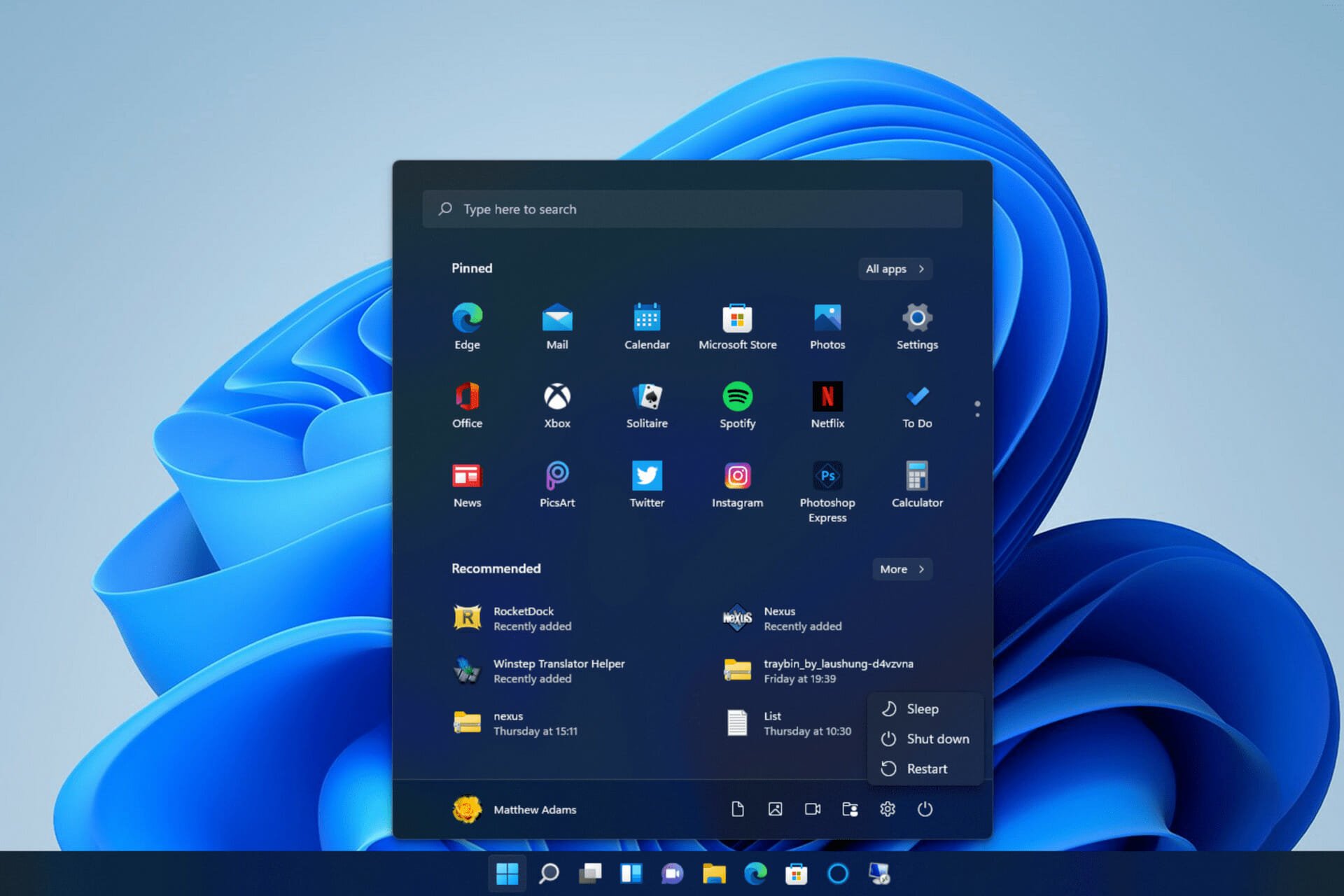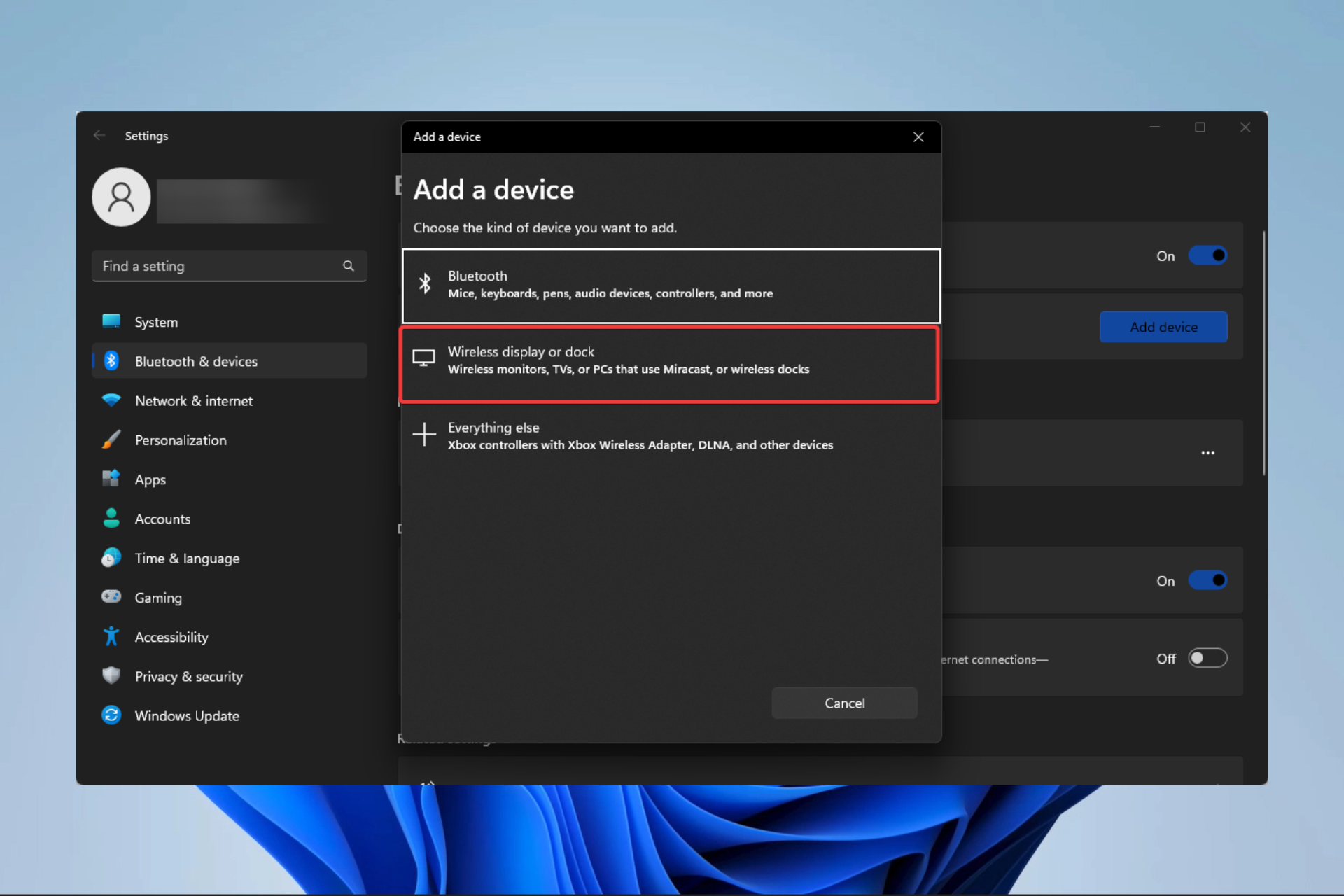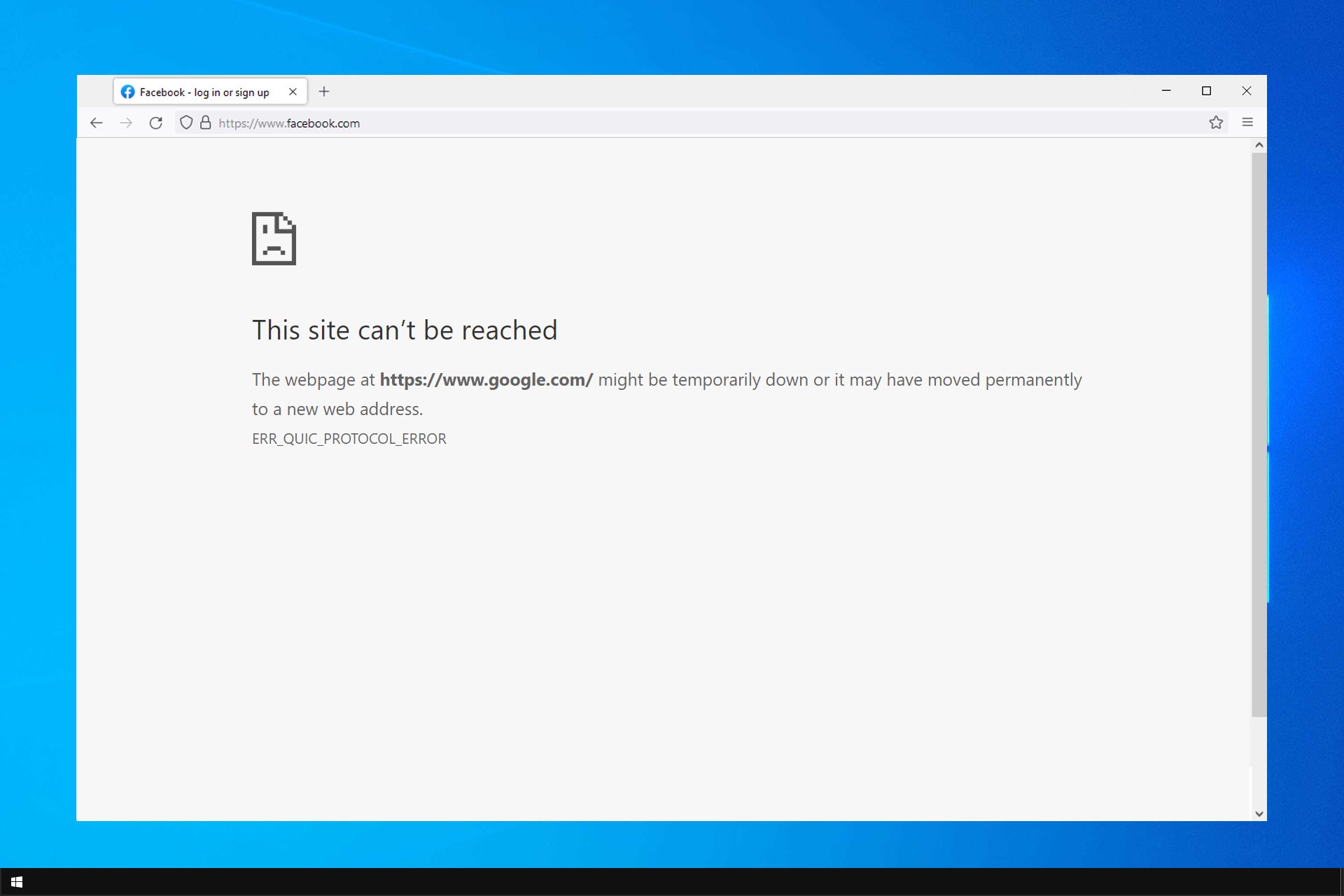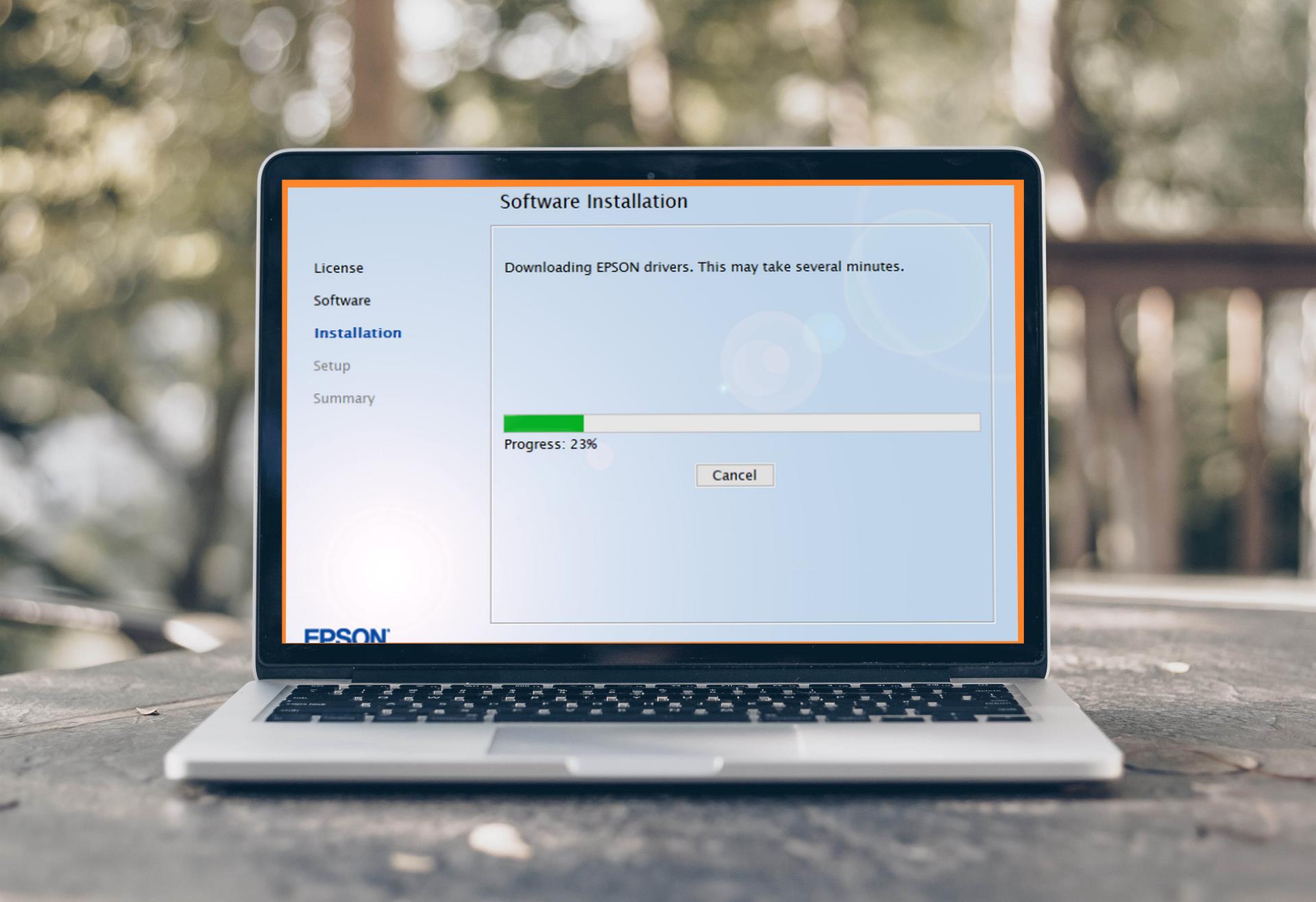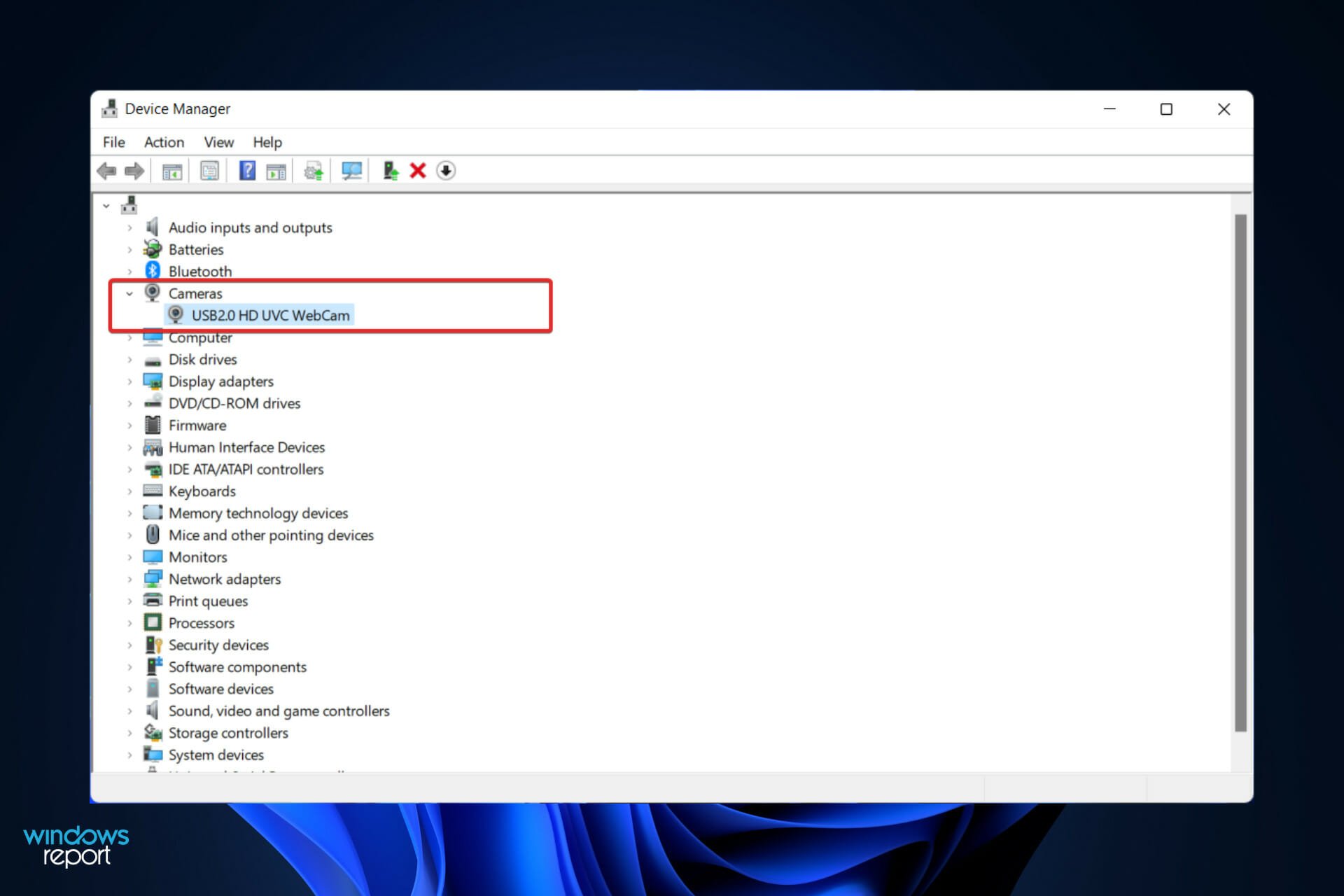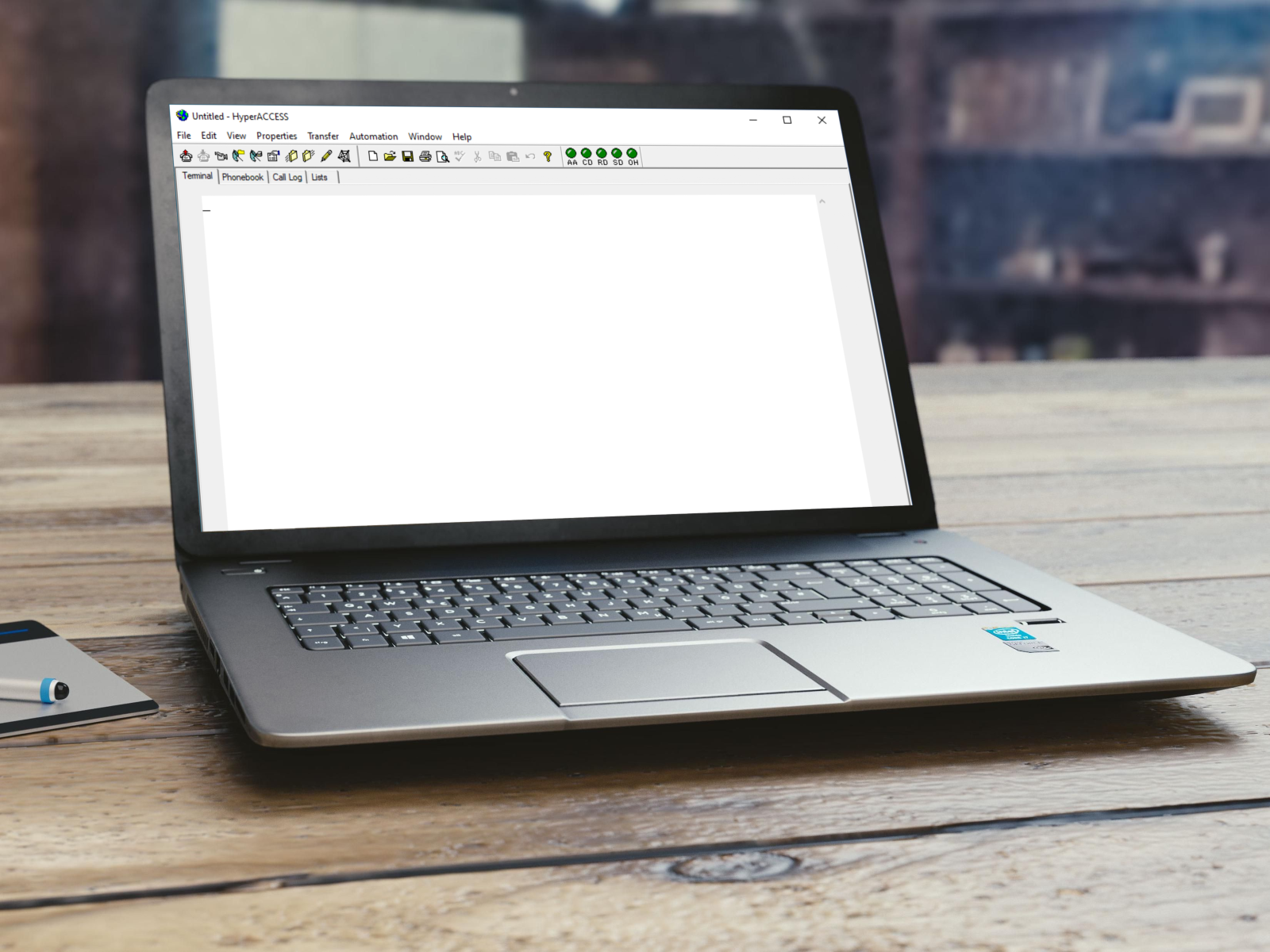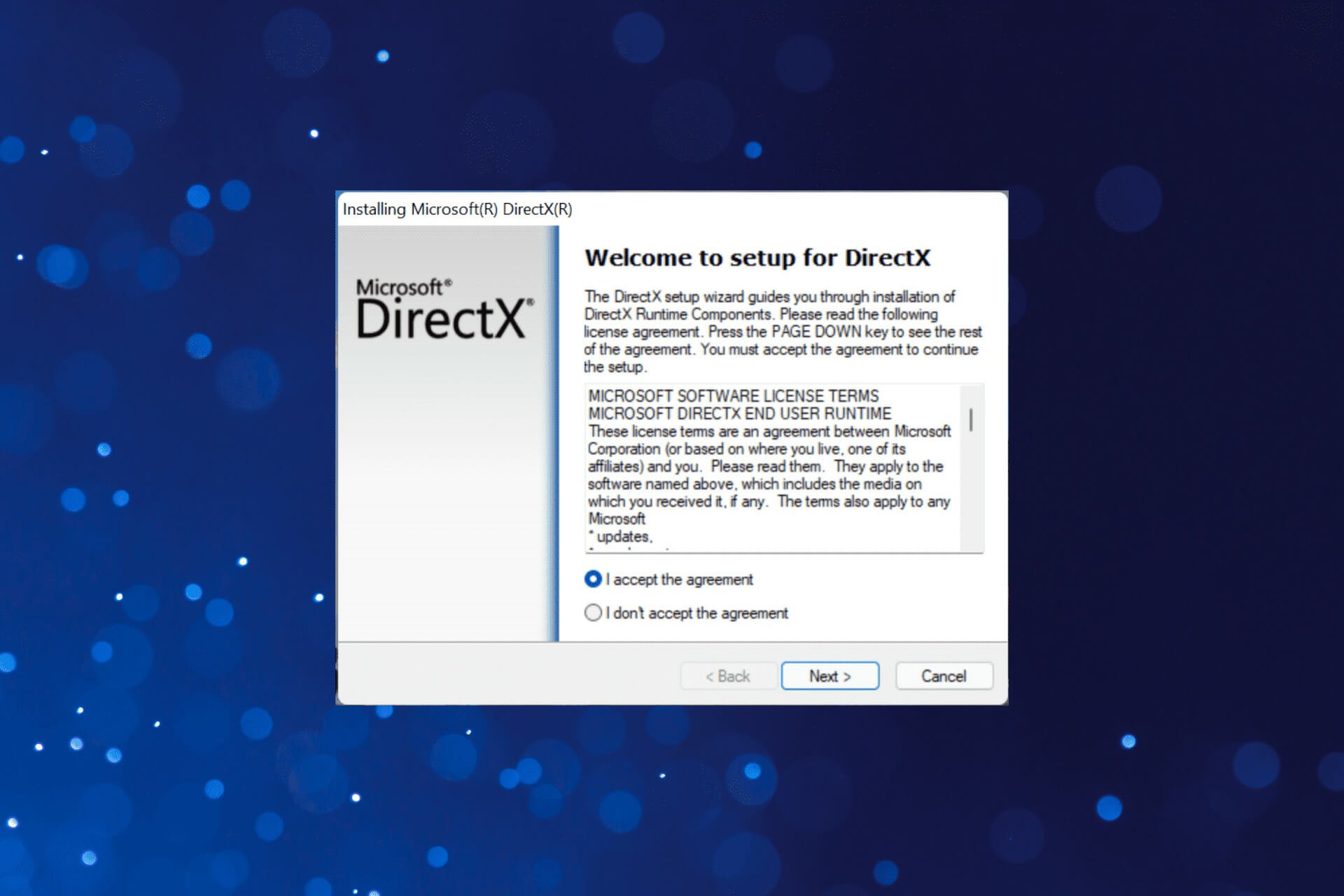Comment résoudre le problème horloge Windows 10
7 min. read
Updated on

Bien que Windows 10 soit un système d’exploitation incroyable, il existe encore des problèmes mineurs qui peuvent apparaître de temps en temps.
Un problème signalé par les utilisateurs est que l’horloge est incorrecte sur leur PC Windows 10.
Alors voyons comment résoudre ce problème.
Comment remettre l’heure sur mon ordinateur ?
1. Analysez votre PC pour des logiciels malveillants
Les logiciels malveillants, virus et autres menaces peuvent interférer avec l’horloge de votre PC Windows 10 et provoquer une erreur d’affichage de l’heure.
Utilisez l’antivirus de votre choix et exécutez une analyse complète du système pour détecter et supprimer les logiciels malveillants.
De plus, nous vous recommandons d’installer également un outil anti-malware dédié, tel que Bitdefender.
Classé comme le meilleur antivirus au monde, l’outil trouvera tous les logiciels malveillants et éliminera toutes les menaces.
Attendez que la solution de sécurité ait fini d’analyser votre machine, puis redémarrez-la et vérifiez si le problème persiste.

Bitdefender
Les logiciels malveillants affectent souvent votre horloge Windows 10 – éliminez-les avec Bitdefender!2. Vérifiez les paramètres de Temps Windows
- Ouvrez le menu Services.
- Localisez et double-cliquez sur le service Temps Windows.
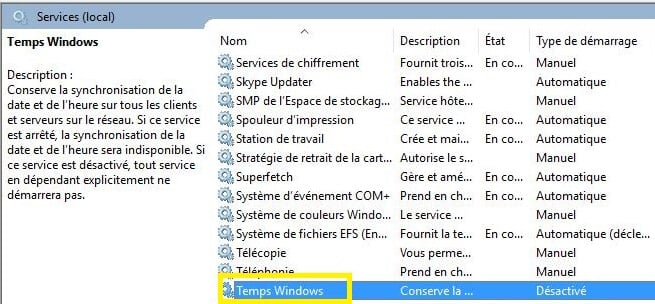
- Vérifiez que la section Type de démarrage soit réglé sur Automatique.
- Vérifiez l’état du service. Lorsque le service est en cours d’exécution, cliquez sur Stop puis cliquez à nouveau sur Démarrer.
- Si le service n’est pas en cours d’exécution, cliquez sur le bouton Démarrer.
- Cliquez sur Appliquer et OK.
3. Changez le serveur de Temps Internet
- Ouvrez le Panneau de configuration.
- Accédez à la section Horloge et région et cliquez sur Date et heure.
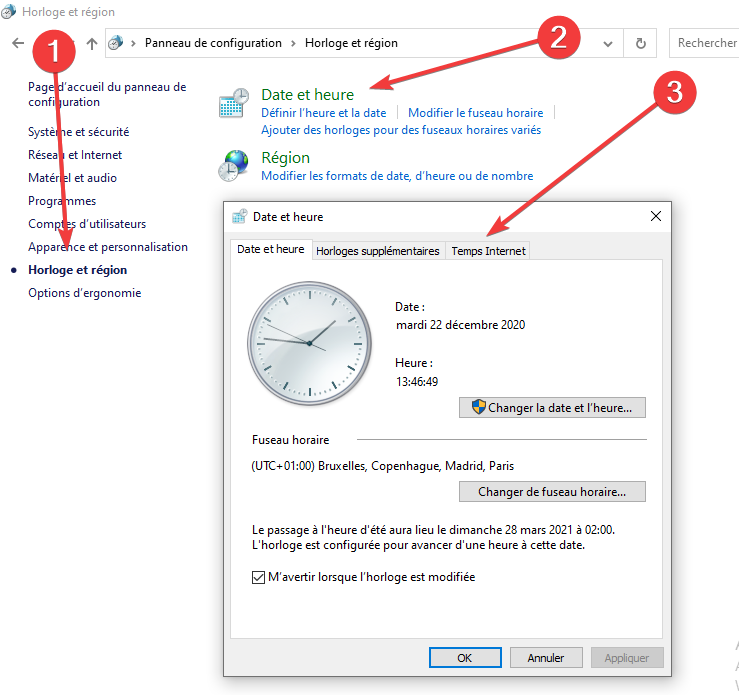
- Ouvrez l’onglet Temps Internet et cliquez sur Modifier les paramètres…
- Dans la section Serveur, sélectionnez nist.gov au lieu de time.windows.com et cliquez sur Mettre à jour.
- Cliquez sur OK pour enregistrer les modifications.
4. Déconnectez et reconnectez le service Temps Windows
- Ouvrez l’Invite de commandes en tant qu’administrateur en appuyant sur les touches Windows + X.
- Tapez les lignes suivantes et appuyez sur Entrée après chaque ligne pour l’exécuter:
w32tm /unregisterw32tm /registerNet start w32timew32tm /resync
- Fermez l’Invite de commandes et redémarrez votre ordinateur. Après le redémarrage de l’ordinateur, le problème devrait être résolu.
5. Supprimez Adobe Reader
- Pour résoudre ce problème, vous devez supprimer Adobe Reader et changer votre fuseau horaire pour n’importe quel autre fuseau horaire.
- Pour ce faire, ouvrez simplement l’application Paramètres et accédez à la section Heure et langue.
- Une fois que vous avez modifié votre Fuseau horaire, redémarrez votre ordinateur et définissez votre fuseau horaire sur le bon.
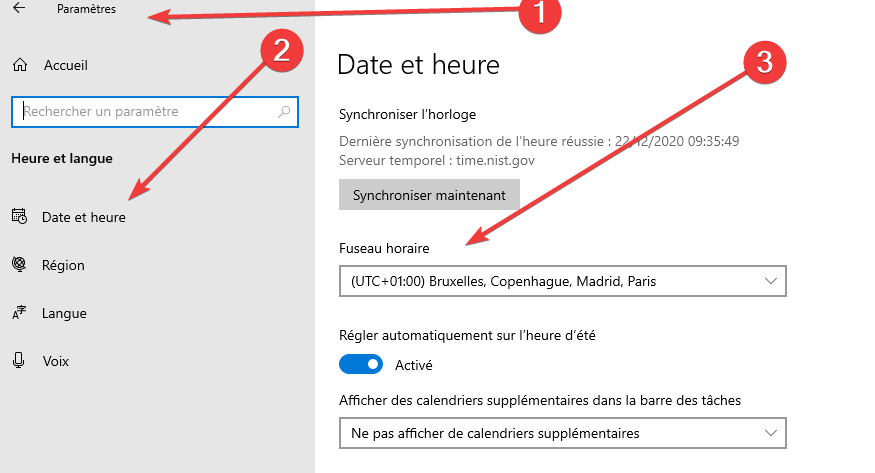
- Téléchargez et installez Adobe Reader et redémarrez votre ordinateur à nouveau.
C’est une solution assez particulière, mais les utilisateurs affirment que cela fonctionne, vous pouvez donc l’essayer.
Adobe Reader vous empêche d’accéder à vos fichiers ? Voici comment résoudre l’erreur 109 !
6. Vérifiez la batterie de votre ordinateur
Si l’horloge de Windows 10 est incorrecte, vous voudrez peut-être vérifier la batterie de votre ordinateur.
Les paramètres d’heure et de date sont stockés dans le BIOS.
Si votre batterie est corrompue, le BIOS ne sera pas en mesure de stocker correctement ces informations, ce qui entraînera l’affichage d’une heure incorrecte.
Le moyen le plus simple de vérifier si votre batterie fonctionne est d’entrer dans le BIOS et de vérifier l’horloge à partir de là.
Pour entrer dans le BIOS, vous devrez appuyer sur Suppr ou F2 pendant le démarrage de votre ordinateur.
Certaines cartes mères utilisent une clé différente pour accéder au BIOS, vous pouvez donc consulter le manuel de votre carte mère pour plus d’informations.
Si l’horloge du BIOS n’indique pas l’heure correcte, vous devez remplacer la batterie de votre ordinateur.
Le remplacement de la batterie de votre ordinateur est assez simple, mais vous devez vous assurer d’obtenir une batterie ayant les mêmes caractéristiques afin d’éviter d’endommager votre ordinateur.
7. Mettez à jour votre BIOS
Dans certains cas, ce problème peut être causé par un BIOS obsolète, et certains utilisateurs recommandent d’essayer de le mettre à jour.
Avant de décider de mettre à jour votre BIOS, assurez-vous de consulter le manuel de votre carte mère pour obtenir des instructions détaillées afin d’éviter d’endommager définitivement votre ordinateur.
Certains utilisateurs suggèrent également que toute la puce du BIOS doit être remplacée, mais c’est une procédure très avancée qui doit être effectuée par un expert.
8. Ajoutez RealTimeIsUniversal DWORD dans l’éditeur de registre
- Connectez-vous à Linux et exécutez les commandes followi> ng en tant qu’utilisateur root:
ntpdate pool.ntp.org hwclock –systohc –utc - Ensuite, redémarrez Windows 10, appuyez sur les touches Windows + R et entrez regedit.
- Une fois l’ Éditeur du registre ouvert, accédez à la clé suivante dans le volet gauche:
HKEY_LOCAL_MACHINE\SYSTEM\CurrentControlSet\Control\TimeZoneInformation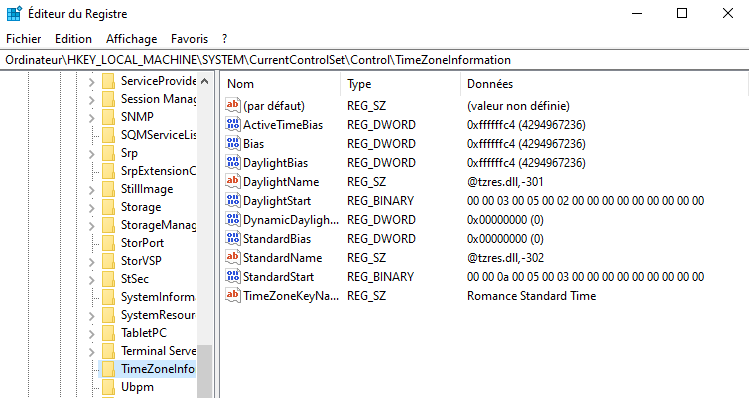
- Cliquez avec le bouton droit sur l’espace vide et sélectionnez Nouveau> Valeur DWORD (32 bits).
- Entrez RealTimeIsUniversal comme nom de la nouvelle valeur et double-cliquez dessus.
- Définissez ses valeurs sur 1 et cliquez sur OK pour enregistrer les modifications.
Après avoir suivi toutes les étapes susmentionnées, les problèmes d’horloge incorrecte sous Windows 10 doivent être résolus.
Cette solution s’applique si vous utilisez le double démarrage de Windows 10 et Linux. Si vous n’utilisez pas le double démarrage, vous pouvez ignorer cette solution car elle ne fonctionnera pas pour vous.
9. Mettez à jour de Windows 10
- Accédez à Paramètres -> Mise à jour et sécurité -> Windows Update.
- Cliquez sur Rechercher des mises à jour.
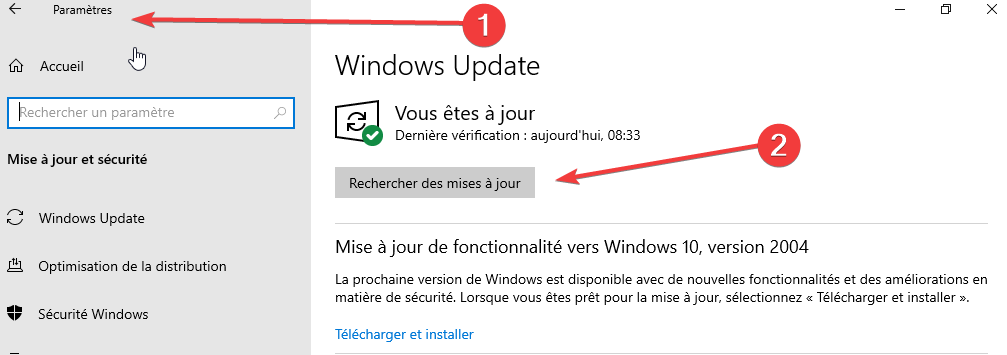
- Installez les mises à jour disponibles, puis redémarrez votre ordinateur.
- Vérifiez si l’horloge affiche l’heure correcte.
L’exécution d’une version obsolète de Windows 10 peut également entraîner des problèmes d’horloge sous Windows 10.
De plus, s’il s’agit d’un problème connu, il est probable que Microsoft l’a déjà corrigé dans les derniers correctifs.
10. Remplacez votre pile CMOS
Une autre explication possible de la raison pour laquelle votre horloge Windows 10 est incorrecte est que votre batterie CMOS est à plat. Dans ce cas, vous devez remplacer la batterie par une neuve.
C’est une méthode délicate car l’emplacement de la batterie du CMOS est normalement situé sur la carte mère de l’ordinateur.
La meilleure solution est donc de confier votre ordinateur à un technicien.
11. Modifiez temporairement votre fuseau horaire
- Dans le menu Démarrer, sélectionnez l’option Modifier la date et l’heure.
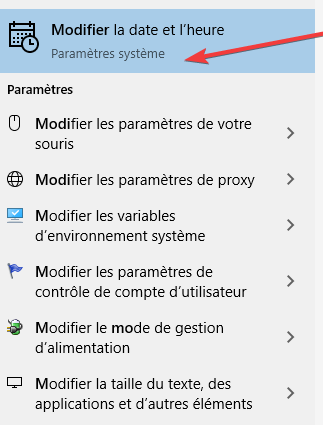
- Changez votre fuseau horaire et laissez-le comme ça pendant quelques minutes.
- Revenez ensuite aux paramètres de votre fuseau horaire correct et redémarrez votre ordinateur pour vérifiez si le problème a été résolu.
Il existe de nombreuses raisons pour lesquelles l’horloge de Windows 10 peut être erronée.
Bien que ce ne soit pas un problème grave, cela peut certainement vous causer des inconvénients mineurs.
Assurez-vous d’essayer nos solutions et récupérez le contrôle de l’heure sous Windows 10 en un rien de temps.