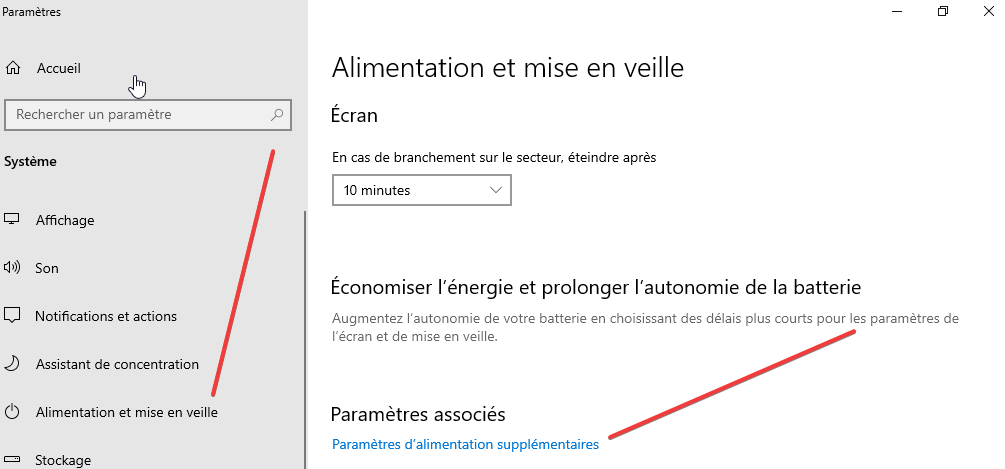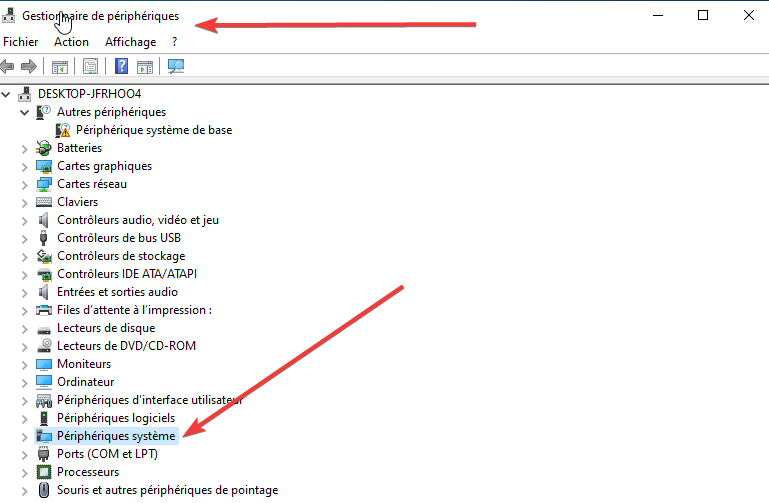RÉSOLU: Windows 10 ne se Met Pas en Veille
5 min. read
Updated on

Un grand nombre d’utilisateurs ont signalé que Windows 10 s’éteint au lieu de se mettre en veille chaque fois.
Ce problème peut se produire pour diverses raisons: les paramètres d’alimentation de votre ordinateur, une option du BIOS inactive, etc.
Quelle que soit la façon dont vous essayez de mettre votre ordinateur en mode veille, le PC s’éteint simplement.
Dans ce tutoriel, nous vous présenterons les meilleures méthodes de dépannage que vous devez appliquer pour résoudre ce problème une fois pour toutes.
Suivez attentivement chaque pas et vérifiez si le problème est résolu avant de passer au suivant.
Que puis-je faire si mon PC s’éteint au lieu de se mettre en veille ?
1. Vérifiez les paramètres d’alimentation de votre PC
- Appuyez sur les touches Win + R pour ouvrir la boîte de dialogue Exécuter.
- Tapez ms-settings: powersleep et appuyez sur Entrée.
- Dans la fenêtre Alimentation et mise en veille -> Paramètres d’alimentation et de mise en veille et sélectionnez Paramètres d’alimentation supplémentaires.
- Dans le menu Options d’alimentation -> cliquez sur Choisir l’action du bouton d’alimentation.
- Modifiez les valeurs de chacune de ces options: Lorsque j’appuie sur le bouton d’alimentation pour mettre en veille, Lorsque j’appuie sur le bouton de veille et également Lorsque je ferme le couvercle.
- Cliquez sur Enregistrer les modifications.
- Vérifiez si la modification de ces paramètres a résolu le problème. Sinon, essayez la méthode suivante.
2. Mettez à jour votre pilote IMEI
- Appuyez sur les touches Windows + X -> choisissez Gestionnaire de périphériques.
- Dans la fenêtre du Gestionnaire de périphériques -> cliquez sur Périphériques système.
- Cliquez avec le bouton droit sur l’ interface Intel Management Engine -> sélectionnez Propriétés.
- Sélectionnez l’onglet Pilote -> cliquez sur Désinstaller le périphérique.
- Redémarrez votre PC.
- Téléchargez la dernière version du pilote IMEI ici.
- Suivez les instructions à l’écran pour terminer la configuration.
Comme on pouvait s’y attendre, si l’ordinateur s’éteint au lieu de s’endormir, vous pourriez être confronté à un cas de pilotes obsolètes.
Voici une solution rapide pour mettre à jour ces pilotes sans tout le travail manuel:
Optez pour une solution automatisée
En ce qui concerne le téléchargement de pilotes, soyez assuré que Outbyte Driver Updater ne le fera qu’à partir du site Web officiel du developpeur.
Cela vous évite beaucoup de temps passé à rechercher et à vérifier quelle version vous devez télécharger et installer.
Outbyte Driver Updater exécute une base de données de 18 millions de fichiers pour vous permettre de réparer rapidement les pilotes corrompus, de mettre à jour les pilotes obsolètes et de télécharger de nouveaux pilotes, en fonction de vos besoins.
Si le mode veille éteint l’ordinateur (Windows 10), l’exécution de ce programme peut être la solution aux problèmes causés par des échecs de mise à jour de pilote.
Voyons rapidement ses caractéristiques-clé:
- Analyses ultra-rapides pour identifier les pilotes défectueux, obsolètes ou manquants en quelques secondes
- Une vaste base de données de pilotes pour vous garantir la meilleure correspondance
- Gestionnaire de téléchargements pour suivre facilement la progression du téléchargement de chaque fichier
- Compressez tous vos pilotes au format .zip pour économiser de l’espace et sauvegarder automatiquement vos fichiers
- Gestionnaire de planification pour configurer automatiquement les analyses, les notifications et les sauvegardes

Outbyte Driver Updater
Oubliez les pilotes obsolètes et manquants et goûtez à la tranquillité d’esprit avec Outbyte!
DriverFix
Oubliez les pilotes obsolètes et manquants et goûtez à la tranquillité d’esprit avec DriverFix!3. Activez le Mode économie d’énergie dans BIOS
- Redémarrez votre PC et appuyez sur la touche appropriée pour entrer dans le BIOS.
- Recherchez et activez l’option Mode économie d’énergie.
- Enregistrez et quittez le BIOS.
- Si l’option a été activée, veuillez suivre la méthode suivante.
Remarque: selon votre ordinateur, la méthode pour accéder au BIOS sera différente et le menu du BIOS sera également différent.
4. Exécutez l’utilitaire de résolution des problèmes Windows
- Appuyez sur les touches Windows + X de votre clavier -> sélectionnez Paramètres.
- Dans la fenêtre Paramètres -> sélectionnez Mise à jour et sécurité.
- Sélectionnez Résolution des problèmes dans le menu de gauche, puis sélectionnez Alimentation (sur l’écran principal).
- Cliquez sur Exécuter l’utilitaire de résolution des problèmes et suivez les instructions à l’écran.
- Vérifiez si cela résout votre problème.
Dans ce guide, nous avons exploré comment résoudre le problème causé par un PC qui s’éteint au lieu de se mettre en veille.
Faites-nous savoir si ces solutions vous ont aidé en commentant ci-dessous.