Fwpkclnt.sys Blue Screen Error: 6 Ways to Fix It
Outdated drivers could be the reason for this BSOD error
5 min. read
Updated on
Read our disclosure page to find out how can you help Windows Report sustain the editorial team Read more
Key notes
- The error could have occurred due to corrupted drivers, malware infection, faulty hardware, or software conflicts.
- This guide will discuss some of the expert-recommended fixes to resolve the issue.
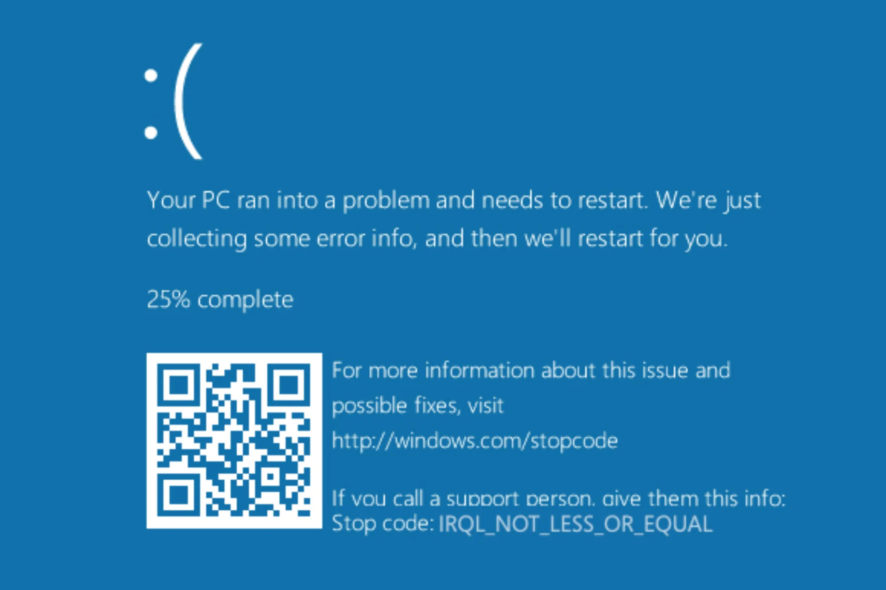
A blue screen of death screen appears if there is a serious software or hardware problem that causes Windows to shut down or restart. If the BSOD error on the screen is linked with Fwpkclnt.sys, then this guide can help!
Fwpkclnt.sys is a Windows IPsec Kernal-Mode API file and is essential for your computer. It is usually found in the C:\Windows\System32\drivers\ folder. If it is missing or corrupted, it could lead to all sorts of issues.
We will discuss the methods to fix the issue right after explaining the causes of the issue. Let’s start!
What causes the Driver_IRQL NOT LESS EQUAL FWPKCLNT.SYS error?
There could be various reasons for this BSOD error to appear; some of the common ones are:
- Corrupted driver files – If the driver file related to any of the computer components (RAM, hard disk, video card, USB, or more) is corrupted or outdated, it can cause the blue screen error. You need to reinstall or update the device drivers to fix the issue.
- Faulty hardware components – Damaged hardware components, such as hard drives or RAM, can cause the blue screen error. If you have recently installed a new hardware part, check if it is properly seated or working.
- Software conflicts – Conflicts between software programs can also lead to the fwpkclnt.sys BSOD error. Therefore, check for recently installed programs and remove them if not in use.
- Malware infection – Malware or virus infections can damage system files, including the fwpkclnt.sys driver file. To fix this issue, you need to run a malware scan.
What can I do to fix the Driver_IRQL NOT LESS EQUAL FWPKCLNT.SYS error?
Before engaging in advanced troubleshooting steps, you should consider performing the following checks:
- Restart your computer.
- Check for Windows updates.
- Remove unnecessary external peripherals.
- Check all the hardware components to ensure everything is properly seated and in place.
1. Update drivers
1.1 Update drivers manually
- Press Windows + R to open the Run dialog box.
- Type devmgmt.msc and click OK to open Device Manager.
- Go to each hardware component, such as Network Adapters, Display Adapters, etc. Here we are taking an example of the Display Adapters.
- Double-click it to expand, right-click the driver listed and select Update driver.
- On the next screen, click Search automatically for drivers.
- Follow the onscreen instructions to complete. Now follow the same for all the hardware components.
1.2 Use a third-party tool
Keeping drivers up to date is important for your computer’s health and also prevents BSOD errors. Updating them manually can be a time taking process; therefore, it is advised to use a third-party driver updater tool.
One such reliable tool is Outbyte Driver Updater. It scans your computer for outdated drivers and updates them with the latest ones in a few clicks. Follow these steps to use this tool:
- Download and install Outbyte Driver Updater.
- Click Scan, and the tool will scan and present you with the list of obsolete drivers.
- Select the drivers and click Update.
- Now the tool will download and install the drivers on your computer. Wait for it to complete, then restart your computer.
2. Disable ELAN Service
- Press Windows + R to open the Run console.
- Type msconfig and click OK to open System Configuration.
- Go to Boot, under Boot options, place a checkmark to Safe boot, and select Network.
- Restart your computer, and the computer will be in Safe mode.
- Open the System Configuration window again. Go to the Services tab, and remove the checkmark next to ELAN Service.
- Now go to Boot again, and remove the checkmark from Safe boot.
- Click Apply and OK.
- Restart your computer, and your computer will load normally. If this didn’t help, follow the same process to select ELAN Service again.
3. Use the Command Prompt
- Press the Windows key, type CMD, and click Run as administrator.
- Type the following command to repair system files and press Enter:
sfc/scannow - Copy and paste the following command to repair the Windows OS image and press Enter:
DISM /Online /Cleanup-Image /RestoreHealth - Restart your computer to let the changes take effect.
4. Run a malware scan
- Press the Windows key, type Windows Security, and click Open.
- Go to Virus & threat protection, and click Scan options.
- Select Full scan and click Scan now.
- The security tool will scan your computer and spot malicious files. Delete them when prompted.
5. Use the DiskCleanup tool
- Press Windows + R to open the Run dialog box.
- Type cleanmgr and click OK to open Disk Cleanup.
- On the Disk Cleanup: Drive Selection window, select C drive and click OK.
- Next, click Clean up system files.
- Again on the DiskCleanup: Drive Selection window, choose C drive and click OK.
- On the next page, select all the contents under the Files to delete section and click OK.
- Now click Delete Files.
6. Perform a System Restore
- Press the Windows key, type Control Panel, and click Open.
- Select Large icons as View by and click Recovery.
- Click Open System Restore.
- On the System Restore window, select Choose a different restore point and click Next.
- Now select a restore point from the list and click Next.
- Click Finish to complete the process. Windows will be restored to the chosen point.
So, these are methods that you can use to fix the Fwpkclnt.sys blue screen of death error. If nothing worked for you, it is advised to perform a clean installation of Windows. If you have any questions related to this BSOD error, feel free to mention them in the comments section below.
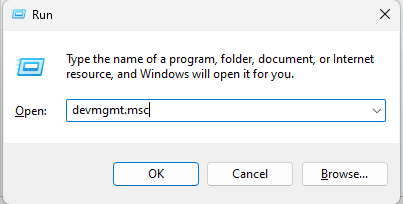

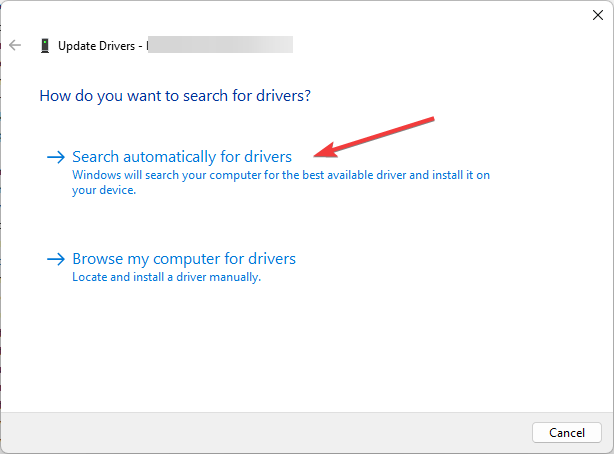

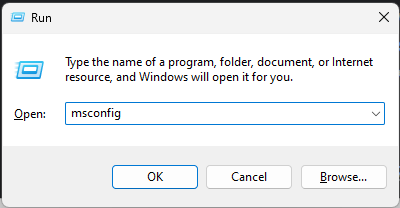
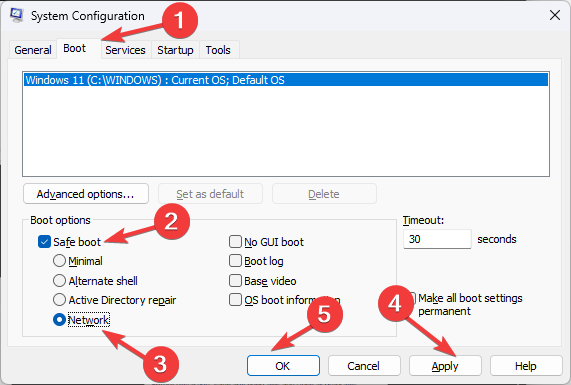
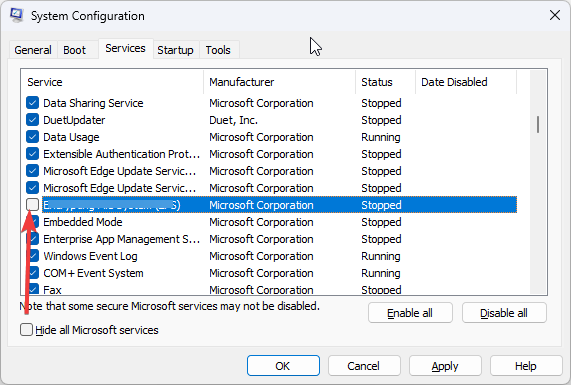
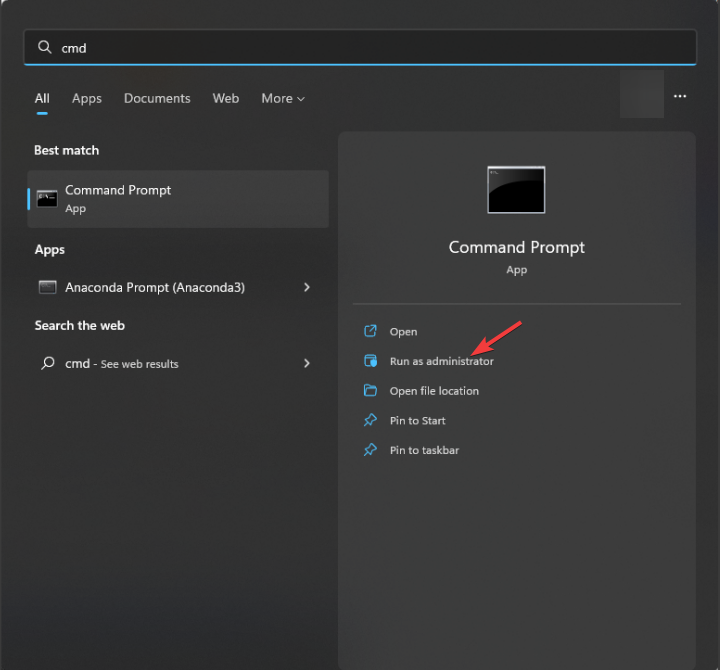

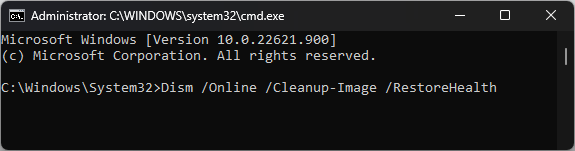
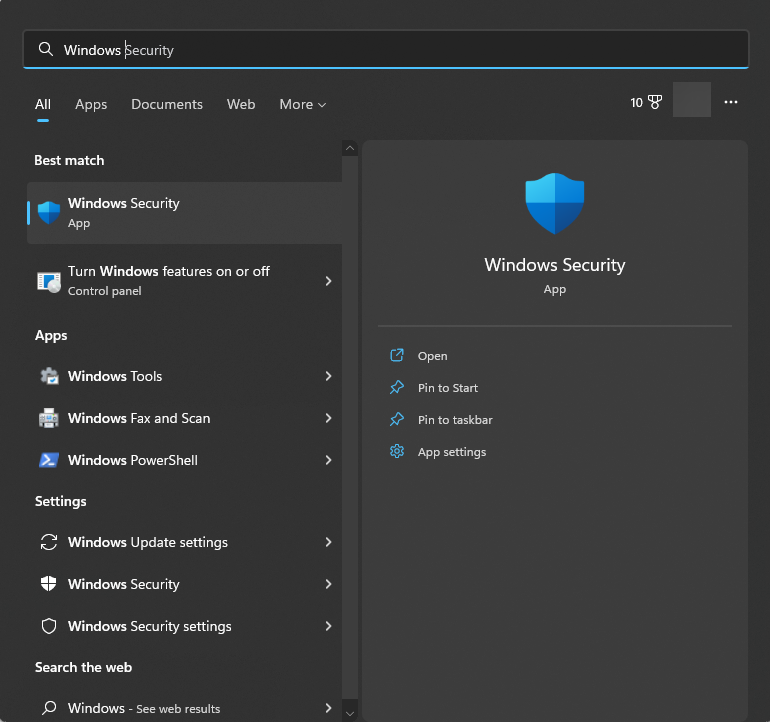
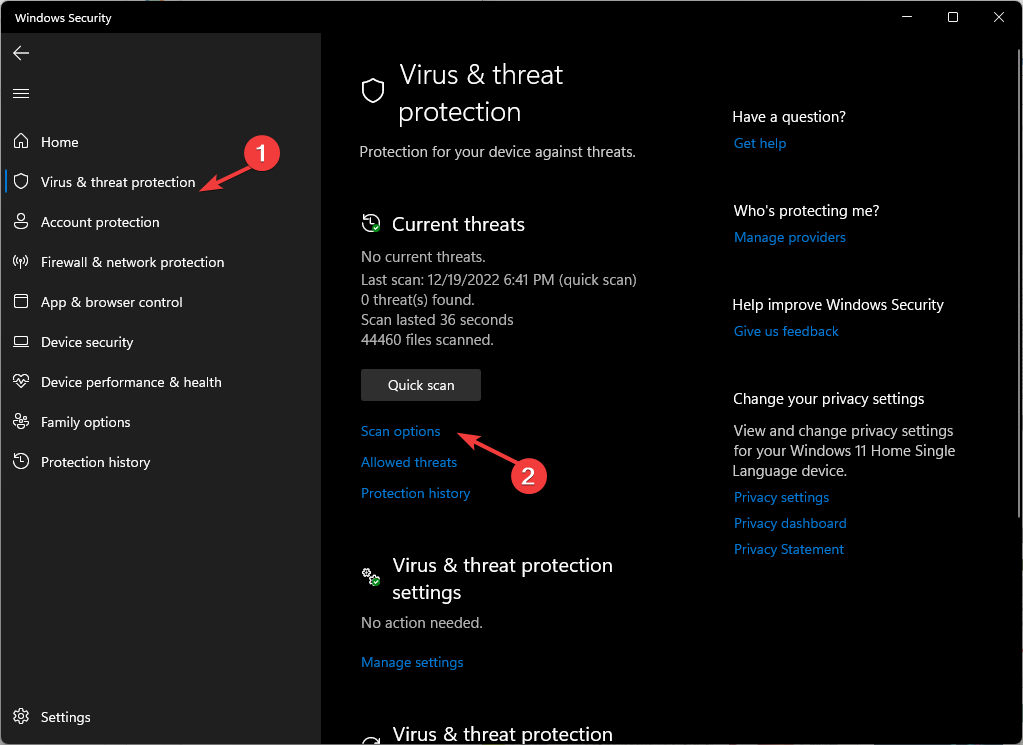
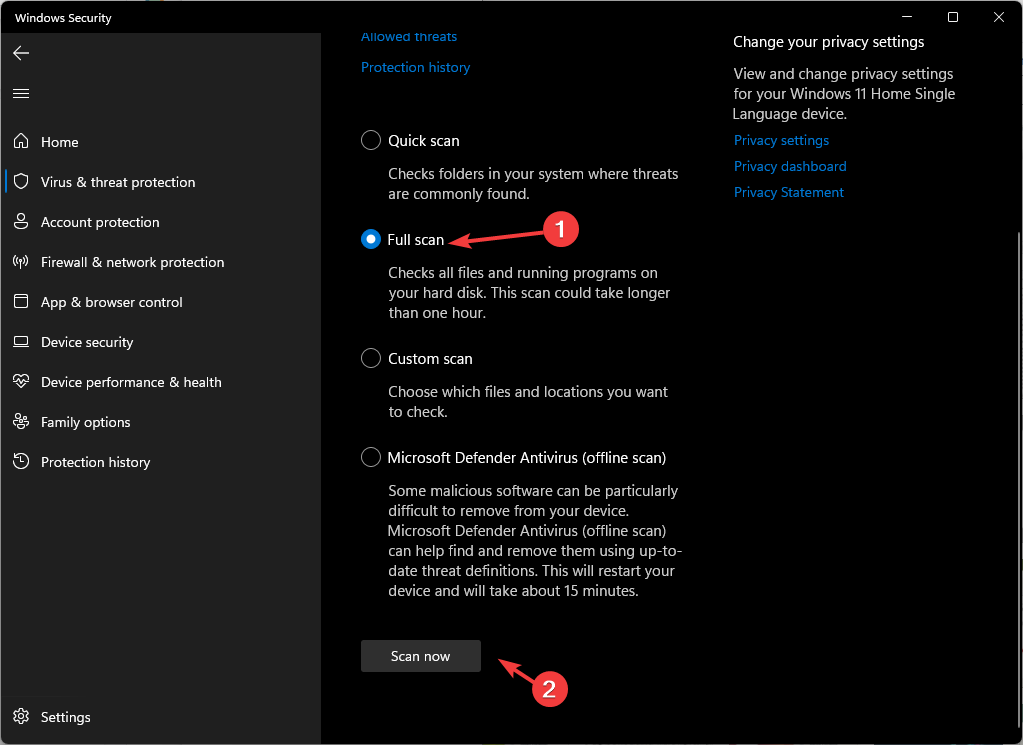
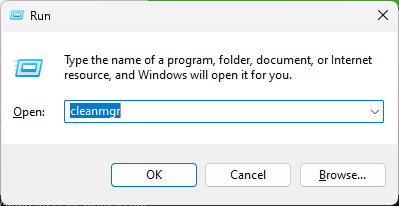

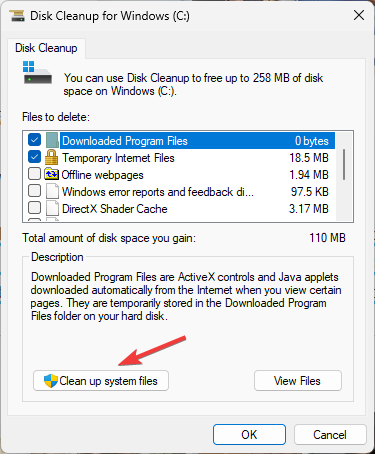
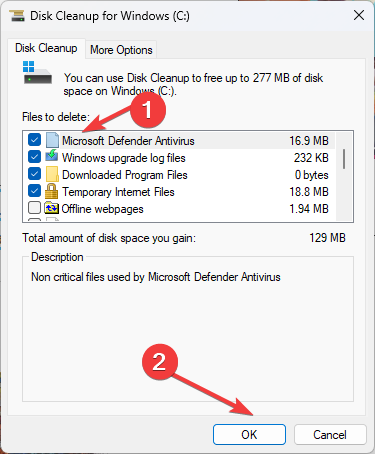
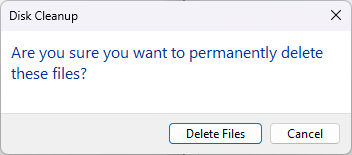
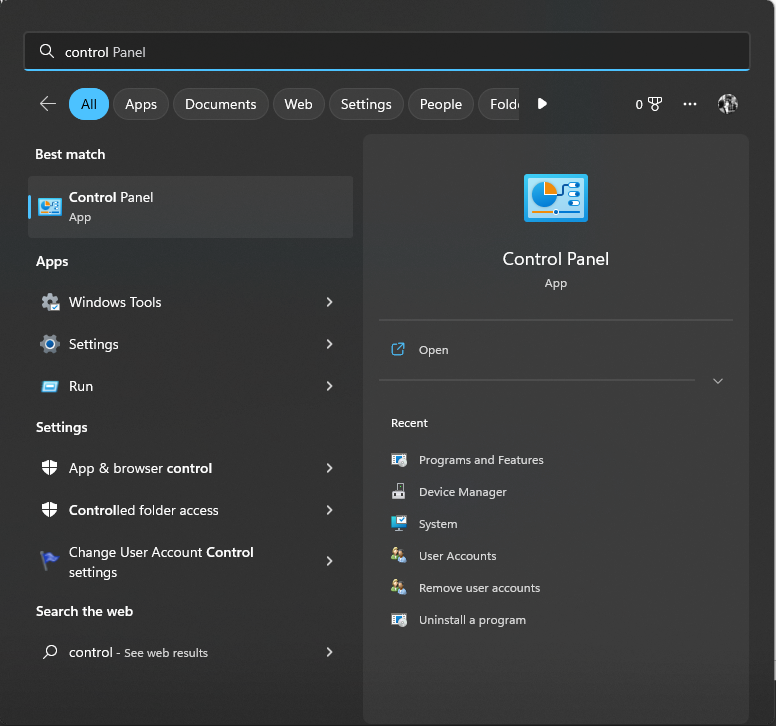

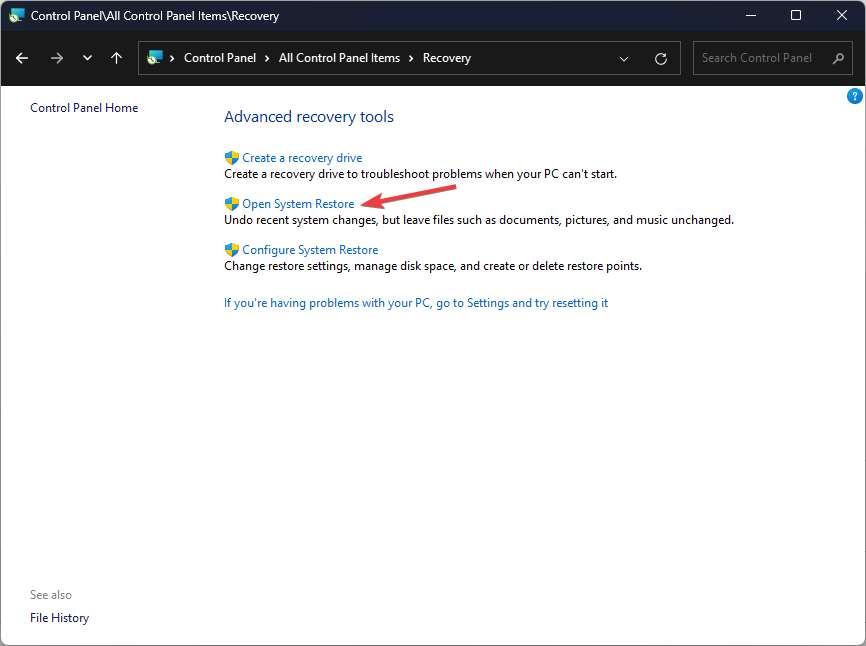
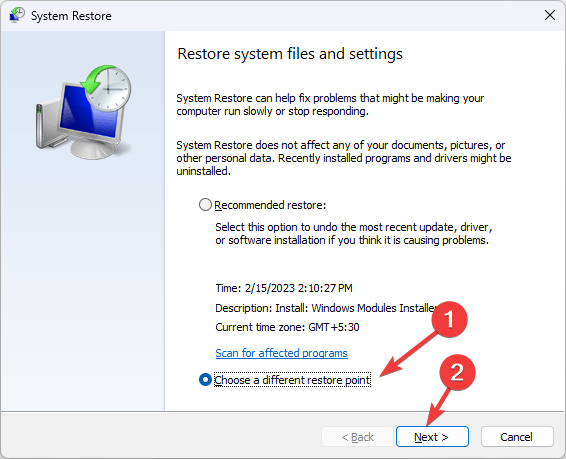
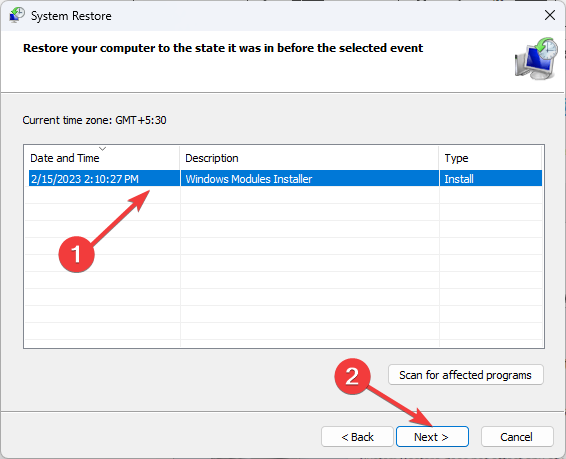
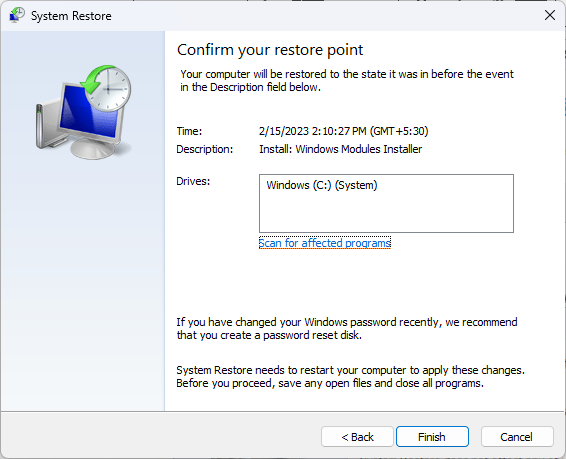








User forum
0 messages