There's Nothing to Record' Game Bar: How to Fix It Easily
9 min. read
Updated on
Read our disclosure page to find out how can you help Windows Report sustain the editorial team. Read more
Key notes
- The Xbox game bar in an excellent tools for recording your gaming sessions, and it is built into the Windows 10 Operating System.
- If you're not much of a fan of the Xbox Game Bar, you could always try some third-party recording tools for your gaming sessions.
- Looking for fixes regarding a different Xbox Game Bar issue? Check out this page.

Some Windows 10 users love to record their gameplay sessions in order to share them online. Microsoft has acknowledged this and added a Game DVR feature that lets you record gameplay on Windows 10 without using any third-party applications.
Unfortunately, many Windows 10 users reported a There’s nothing to record a message while using the Game bar. Speaking of Game Bar recording problems, users reported the following issues:
- Windows 10 recorder says there’s nothing to record
- This is a common problem on Windows 10, and if you’re having this issue, be sure to try some of our solutions.
- Record gameplay Windows 10 there’s nothing to record
- This is a variation of the original problem, but in most cases, you can fix it by using the same solutions.
- Windows 10 DVR There’s nothing to record
- If you’re getting There’s nothing to record message in Windows 10 DVR, you might be able to fix the problem simply by removing the temporary files.
- There is nothing to record Xbox app
- In some cases, you can encounter this message while using the Xbox app. To fix the problem, you need to change your Xbox app settings.
- There’s nothing to record play some more
- If this problem appears, you might want to check your settings. If that doesn’t work, make sure that your PC is up to date.
This can be a major problem especially if you frequently save gameplay videos, but luckily, there are few ways to fix this problem.
How do I fix the recording error in Windows 10?
1. Update your graphics drivers
Before you start fixing this problem, make sure your graphics card drivers are up to date.
To update your drivers, just visit your graphics card manufacturer’s website, locate your graphics card model and download the latest drivers for it. After you’ve installed the latest drivers, the recording problem should be resolved.
We also strongly recommend IObit Driver Booster (approved by Microsoft) to automatically download all the outdated drivers on your PC.
It’s a great tool that scans for updates as antivirus scans for threats. This tool will keep your system safe and prevent you from manually downloading and installing the wrong driver version.
2. Use Icecream Screen Recorder
If you’re getting There’s nothing to record message in Game Bar, you might want to consider switching to a different screen recording solution. Game Bar is a solid tool that allows you to record your gameplay seamlessly, but sometimes you might want to use more advanced features.
If you’re looking for a new screen recording tool, Icecream Screen Recorder is your best bet. This tool takes the beauty of simplicity to art level and it does so without compromising on features or compatibility.
Speaking about compatibility, the Icecream recorder can easily blend with Windows (even older versions such as Win 7 or Vista), Mac or Android architectures to allow you to record any area of your screen.
The ease of use and versatility of this tool are what make the Icecream-powered screen recorder feel like an in-built solution, thus eliminating the cluttered and intricated interfaces that third-party software can sometimes have.
What’s more, you can even use it to simultaneously record your screen with audio and webcam. And all that comes absolutely free of charge.
Let’s quickly look at its key features:
- Record your full screen or specific areas only, according to your needs
- Add text, arrows, shapes, and watermarks to your screen recording
- Record full-screen 3D games or only audio
- Shareware and easy uploading options (to YouTube, Dropbox and Google Drive)
- Video editing tools to trim recordings, change the speed or add mouse click animation effects
- Conversion tools to change the format of your recordings
- Screen recording scheduler and Copy to clipboard
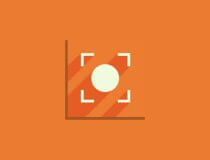
Icecream Screen Recorder
If the Windows native Game Bar no longer has what it takes, it's time to take your gameplay recordings to the next level!3. Reinstall your graphics drivers
- Press Windows Key + X and choose Device Manager from the menu.
- When Device Manager starts, navigate to Display Adapters section
- Locate your graphics card driver
- Right-click it and choose Uninstall.
- After you’ve uninstalled your graphics card drivers, download and install the latest version following the instructions from Solution 1.
4. Run the game in fullscreen mode
The game bar will sometimes give you There’s nothing to record error if you’re running your game in windowed mode.
For some unknown reason, the Game bar doesn’t recognize windowed mode, and it refuses to work unless you run the game in the fullscreen mode.
To run the game in fullscreen mode just start the game, go to video options and turn on the fullscreen mode.
5. Start Steam games directly
Start Steam games directly from their installation directories.
This is because some users reported that There’s nothing to record error is related to Steam. According to them, the Game bar doesn’t work properly if you start the game using Steam.
6. Delete temporary files
- Press Start
- Open Settings app and go to System.
- Go to Storage and choose This PC.
- Scroll down and locate Temporary files.
- Click Temporary files and click on Delete temporary files.
- This process can take a while, so wait until it’s completed.
- After you’ve successfully removed Temporary files, restart your computer.
Several users also reported that they fixed the problem by using CCleaner. By using this tool, users removed the temporary files and cleaned the registry, and that solved the problem for them.
7. Keep pressing the Windows Key + G shortcut
Windows Key + G shortcut is used to start recording, but if you’re having a problem with There’s nothing to record error message, few users advise to keep pressing Windows Key + G.
According to them, pressing this key a few times somehow manages to fix this problem, so make sure to try that.
8. Use the Windows Key + Alt + R shortcut
If Windows Key + G shortcut isn’t working for you, then you should try using Windows Key + Alt + R instead.
Bear in mind that Windows Key + Alt +R shortcut will record only 30 seconds of your gameplay, but you can change that by going to Game bar > Settings.
9. Change the recording shortcut
- Press Windows Key + S and enter Xbox.
- Choose Xbox app from the menu.
- When Xbox app starts, click the Settings icon on the left.
- Go to Game DVR tab.
- Set your own shortcut for to Start/stop recording.
- Click Save and close Xbox app.
- Use your new shortcut to start/stop recording.
10. Use the non-Beta version of the Xbox app
If you’re constantly getting There’s nothing to record message, the problem might be your Xbox app. According to users, they had both regular and beta Xbox app installed on their PC, and the problem occurred only when using the beta version.
However, after starting the regular version, the issue was completely resolved. This is a simple workaround, but it works according to users, so feel free to try it out.
11. Make sure that you’re signed in to the Microsoft account
- Press Windows Key + I to open the Settings app.
- Go to the Accounts section.
- In the right pane, select Sign in with a Microsoft account instead.
- Now enter the email address of your Microsoft account and click on Next.
- Now enter the password and click on Sign-in.
- Optional: If you have two-step verification enabled, you’ll be asked to enter a cellphone number and enter the received code.
- You’ll be asked to enter the password of your current local account.
- Enter the password in the designated field and click Next.
- If you’re asked to setup Windows Hello, choose Skip this step if you don’t want to use this feature.
Windows 10 supports two types of accounts, local and Microsoft, and if you’re getting There’s nothing to record error message, the problem might be because you’re using a local account.
After doing that, your local account will be converted to a Microsoft account and you should be able to use game recording feature with the Xbox app without any problems.
12. Reinstall the Xbox app
- Press Windows Key + S and enter powershell.
- Right-click Windows Powershell and choose Run as administrator from the menu.
- When Powershell opens, run this command:
Get-AppxPackage *xboxapp* | Remove-AppxPackage- After doing that, you need to visit Microsoft Store and download the Xbox app again.
Once the Xbox app is reinstalled, the problem should be resolved.
13. Make sure that Broadcast DVR server isn’t running
- Press Ctrl + Shift + Esc to open Task Manager.
- Once Task Manager opens, locate Broadcast DVR server on the list, right-click it and choose End task from the menu.
After doing that, check if the problem is resolved.
14. Use the Troubleshooter
- Press Windows Key + S and enter troubleshoot.
- Select Troubleshoot from the menu.
- Now locate Microsoft Store Apps on the menu on the left, select it and click Run the troubleshooter.
- Follow the instructions on the screen to complete the process.
Built-in troubleshooters are useful to fix common problems automatically, and if you’re having issues with recording, be sure to run Microsoft Store Apps troubleshooter and check if that solves the problem.
By following these steps, you should be able to fix any recording issue that you may have with the Xbox Game Bar.
Let us know which of these solutions worked best for you by leaving a message in the comments section below.
[wl_navigator]

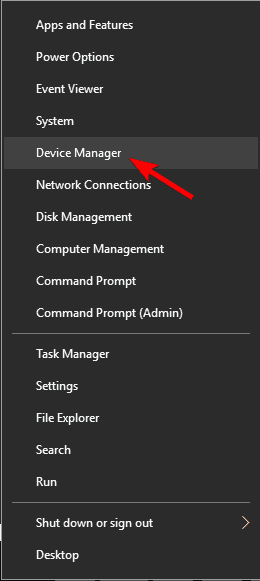
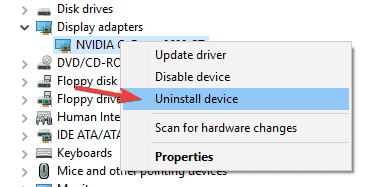
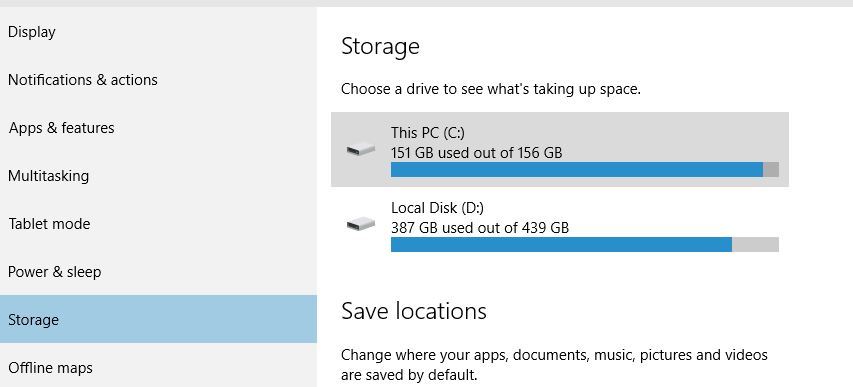
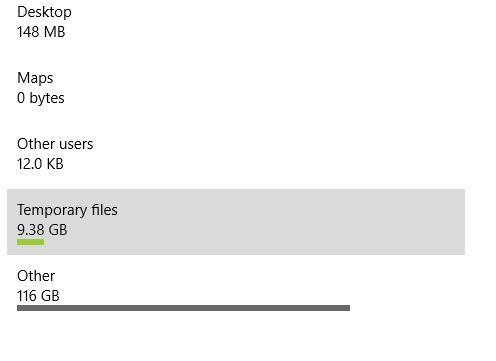
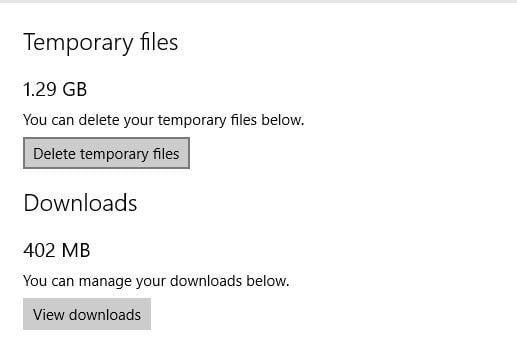

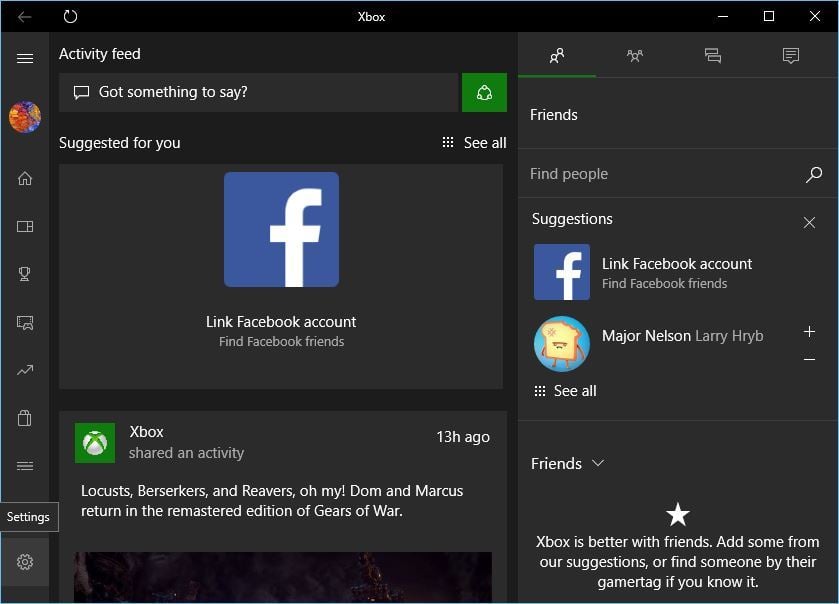
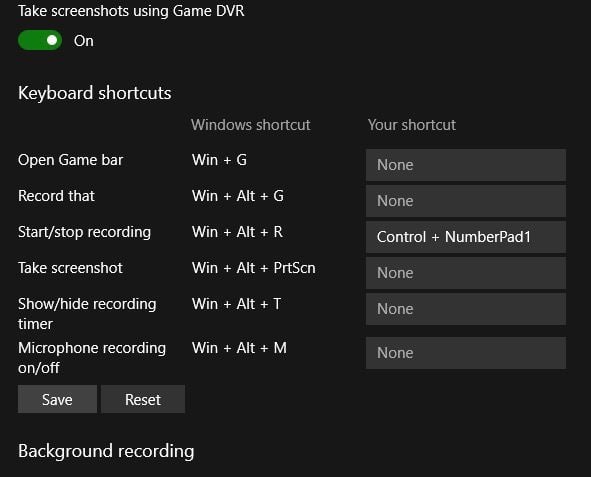
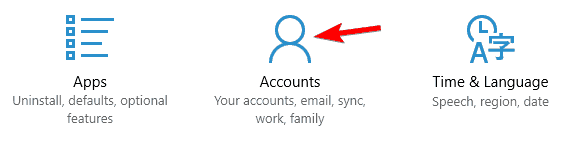
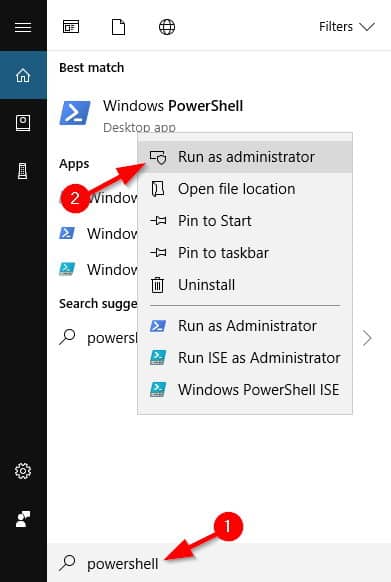
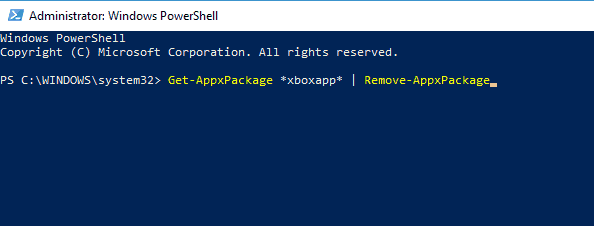
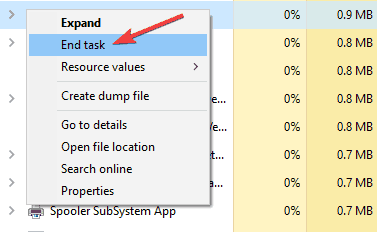
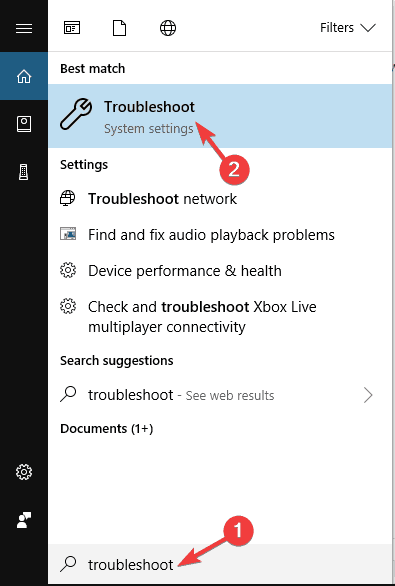









User forum
5 messages