Game Crashes When Streaming on Discord: 3 Ways to Fix It
Surefire fixes to stream your games with issues on Discord
3 min. read
Updated on
Key notes
- Many users complain that their game crashes when streaming on Discord, which creates a lot of frustration.
- Disabling the Hardware acceleration is one quick way of solving this problem once and for all.
- Another way to fix the game crashing issue is by deleting the app data following the below steps.
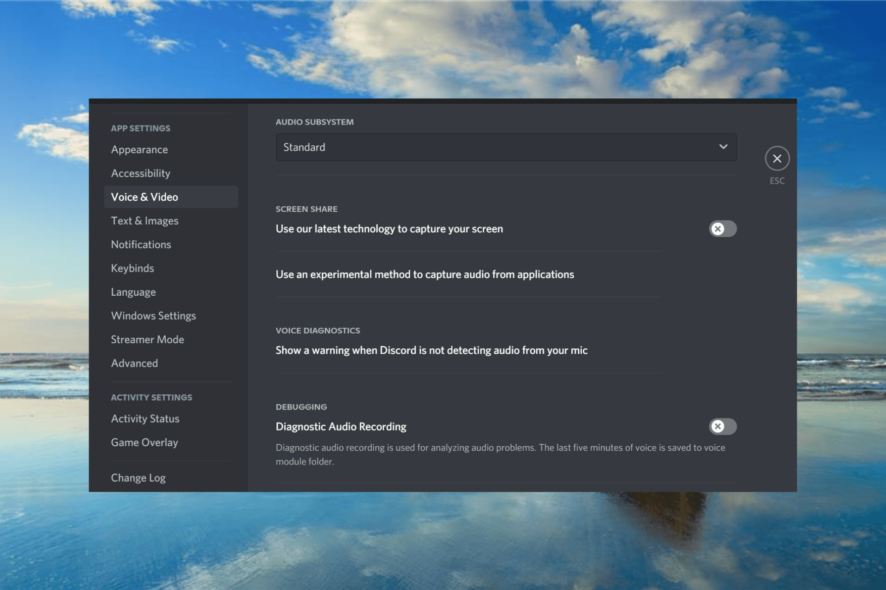
Many users complain in different forums that streaming a game in Discord seems to be impossible, as the game crashes right after the start button is clicked.
There is no need to worry, though, as solving this game crashing when trying to stream it on Discord is pretty simple, and in this article, we will explore the exact steps you need to take.
Why does my game crash when I stream on Discord?
Below are some of the prevalent factors that can cause your game crashes when streaming on Discord:
- Wrong setting: The first factor that users have noticed to be the cause of this issue is your in-app settings. Some found the problem to be due to the hardware acceleration feature. You need to disable these features to enjoy a faultless streaming experience.
- Interference from other apps: Sometimes, apps like MSI Afterburner can mess with your streaming on Discord. The solution to this is to close these apps.
- Corrupt app data: A corrupt Discord cache can sometimes cause this problem. Clearing the junk files manually or using dedicated software should do the trick.
How can I fix my game crashes when streaming on Discord?
Before proceeding to the fixes in this guide, try the following troubleshooting steps:
- Relaunch Discord.
- Close Rivatuner Statistics and MSI Afterburner apps if they are open.
1. Disable Use our latest technology
- Launch the Discord app and click the Gear icon in the bottom left corner.

- Select the Voice and Video option in the left pane.
- Now, toggle the switch for Use our latest technology to capture your screen backward to disable it.
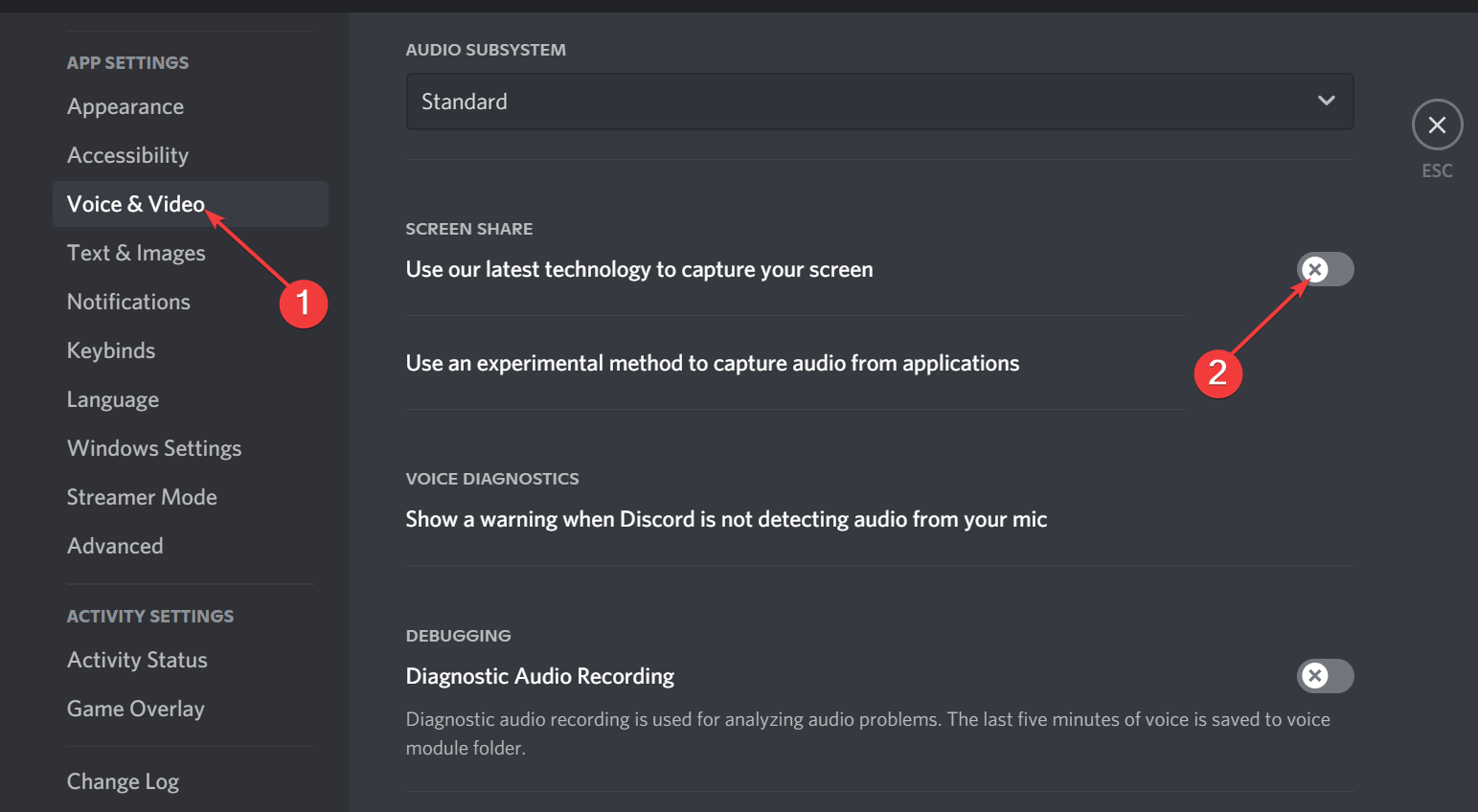
- Finally, disable the Use an experimental method to capture audio from applications option.
According to some users, some in-app features can cause the game crashes when streaming on Discord. The easy way around this is to disable the features.
2. Disable the Hardware acceleration
- Open Discord and go to User Settings.

- In the APP SETTINGS section, locate Advanced and click on it.
- Next, toggle the switch for Hardware Acceleration backward to turn it off.
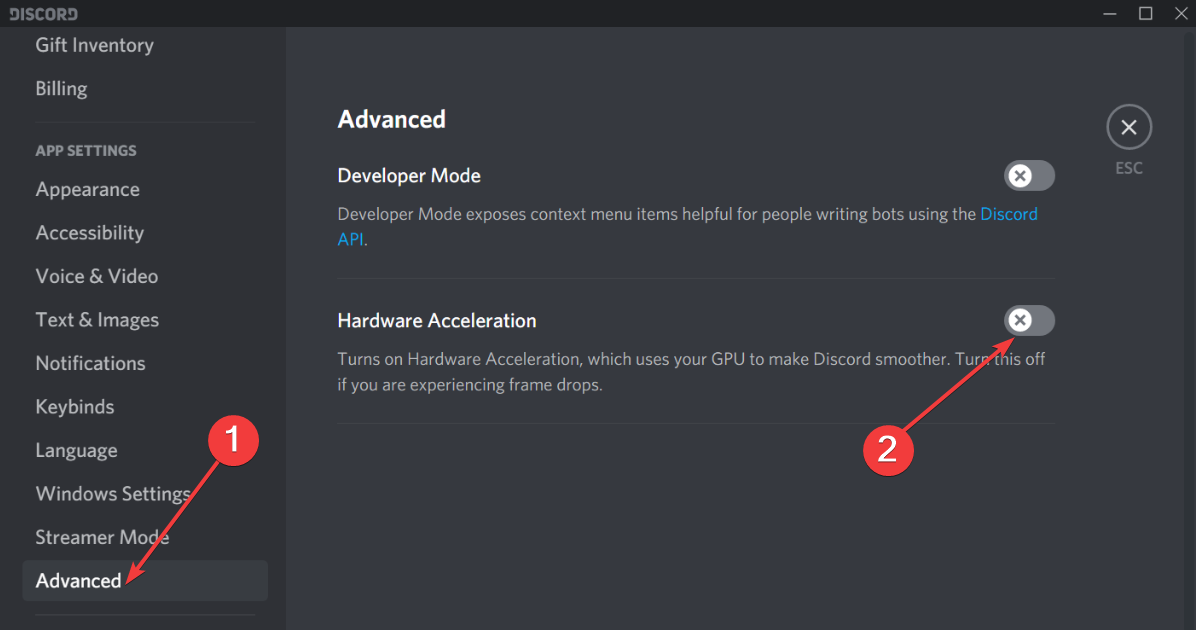
- Restart your device and try streaming the game again.
While the hardware acceleration feature helps improve your overall experience, it can cause your game to crash while streaming on Discord. Disabling the feature fixed this issue for many users.
3. Delete app data
- Press the Windows key + R to open the Run box.
- Type in %AppData%\and press OK.

- Next, go to the Discord folder and double-click on the Cache folder to open it.
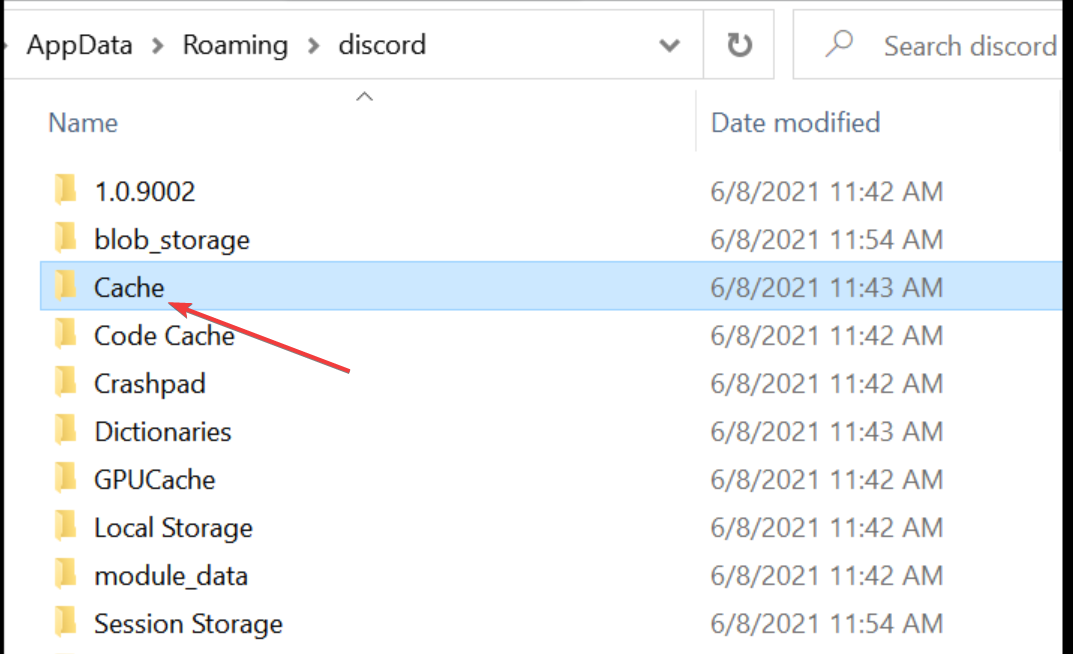
- Press Ctrl + A to select all the files and right-click to Delete them.
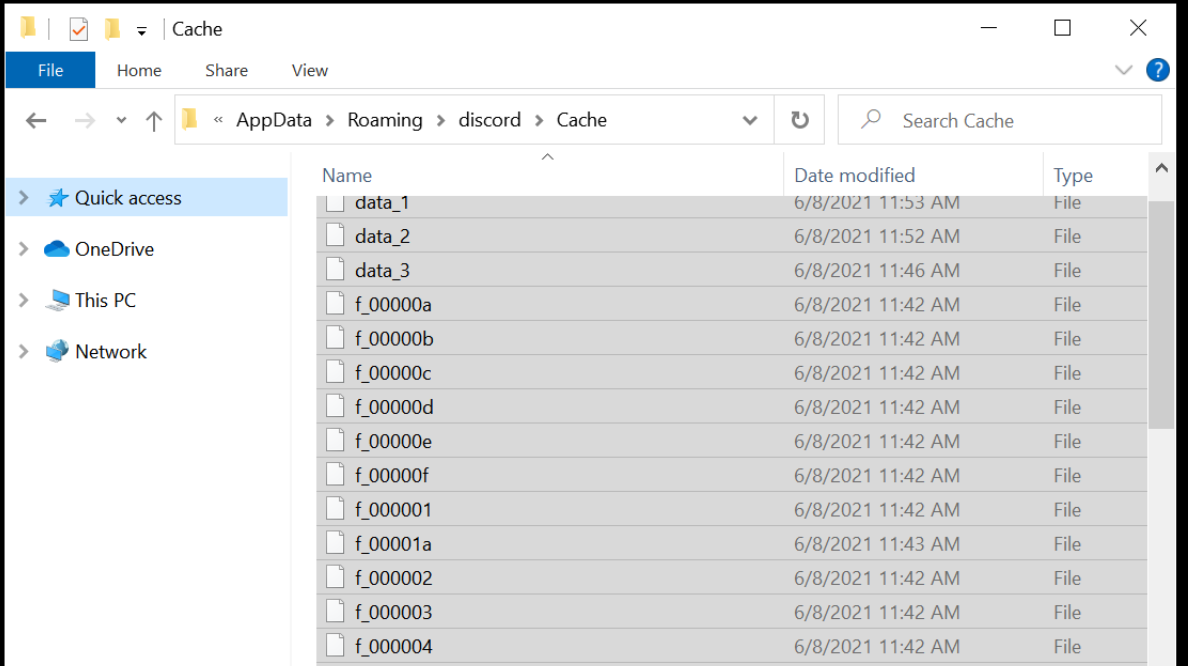
- Return to the Discord folder and click on the Local Storage folder.
- Select and delete all the files from this folder.
- Finally, restart your device and try to open the game.
Sometimes, the game crashes when streaming on Discord issue can also be triggered by faulty app data. Following the steps above should help you fix this quickly.
There you go. These are the best solutions to help you solve the game crashing issue while streaming on Discord.
If Discord is registering high CPU usage on your PC, check our detailed guide to fix it quickly.
Feel free to let us know the solution that helped you fix the issue in the comments below.









User forum
0 messages