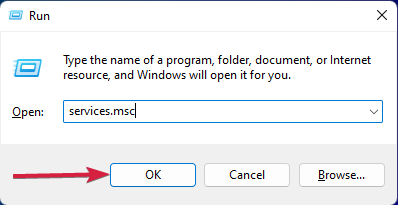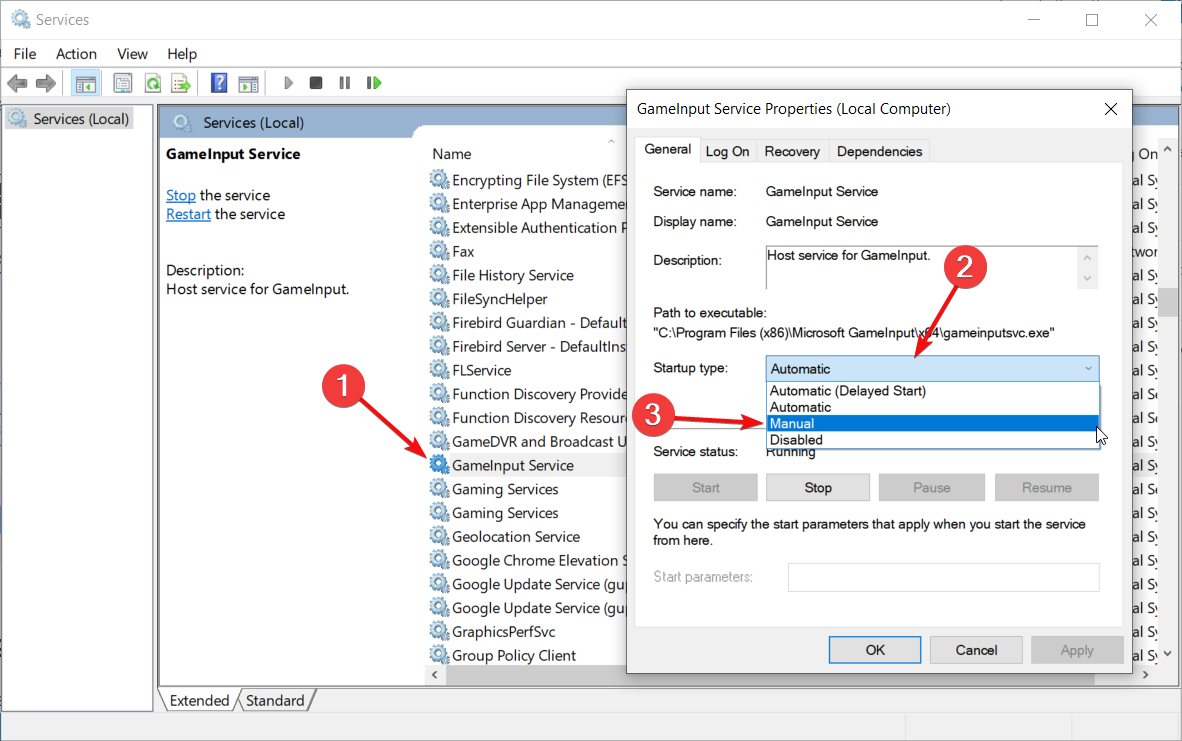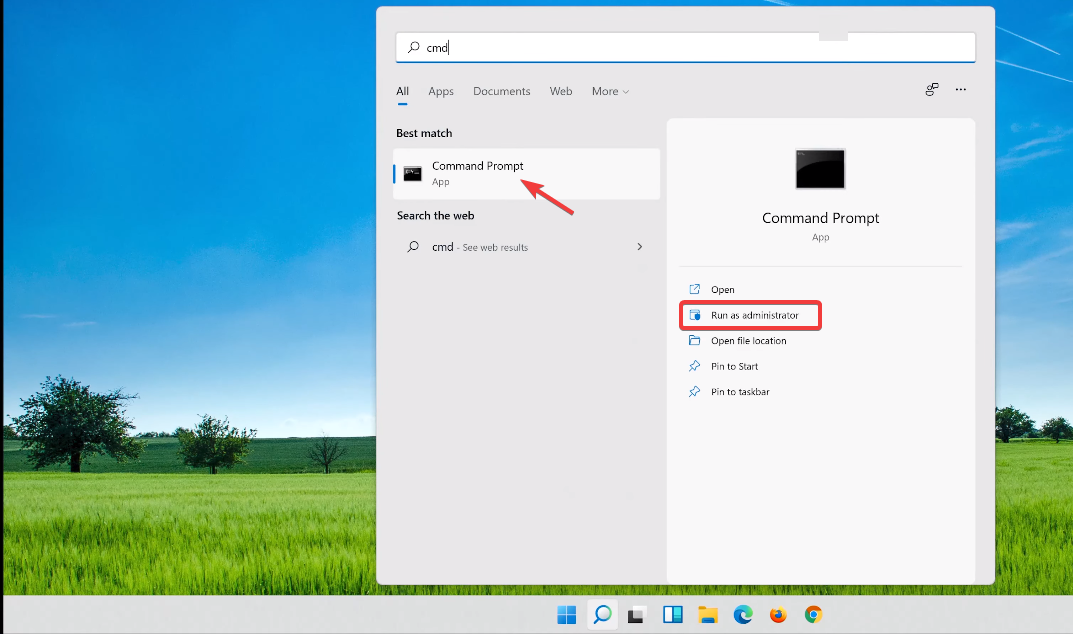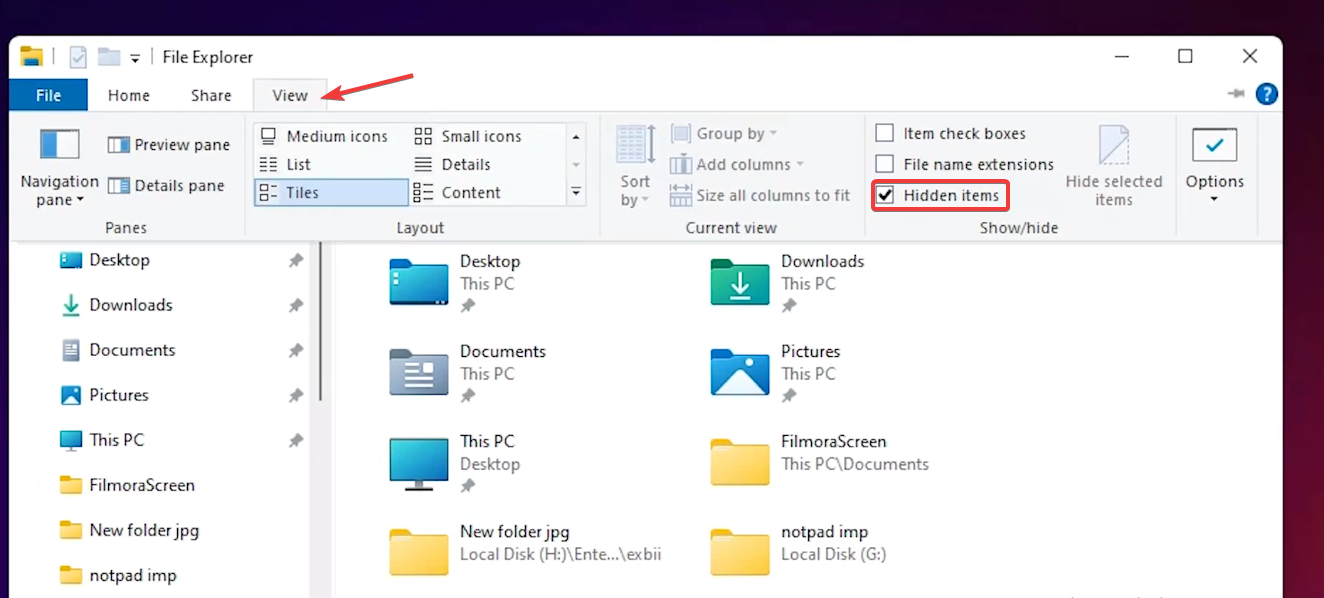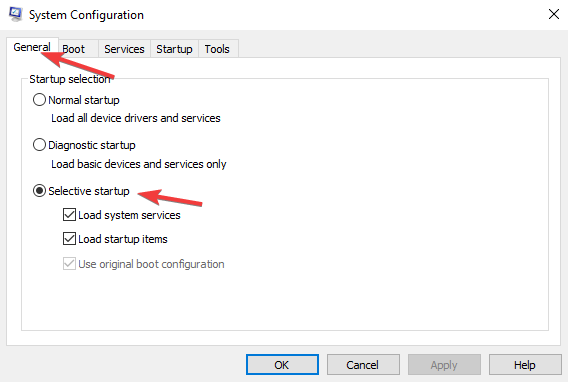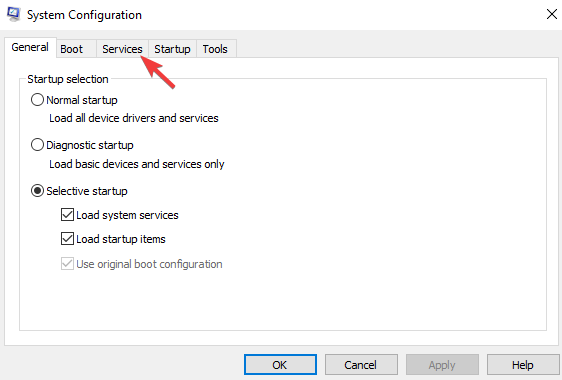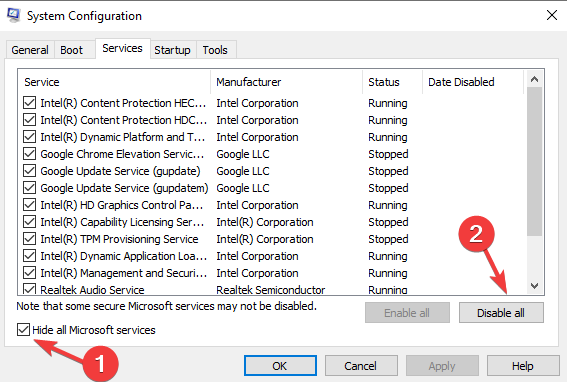gameinputsvc.exe: What is it & How to Fix its Crashes
Gameinputsvc.exe is also known as GameInput Host Service
5 min. read
Updated on
Read our disclosure page to find out how can you help Windows Report sustain the editorial team Read more
Key notes
- Gameinputsvc.exe is also known as GameInput Host Service and it’s responsible for the proper functioning of some games.
- At times gameinputsvc.exe tends to crash without any prior notice due to corrupted system files that could disrupt the accurate functioning of games on a PC.
- Quickly fix this problem by changing its startup type to Manual but we also have other solutions below.
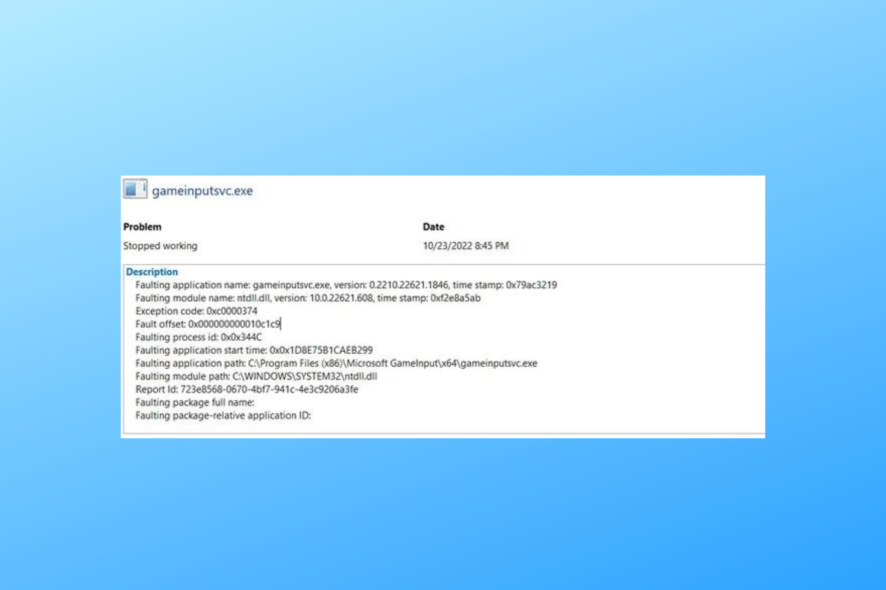
The gameinputsvc.exe is also known as the GameInput Host Service, being part of the system but not essential for your Windows OS.
However, it is important when it comes to the proper functioning of games on a PC. Hence, if gameinputsvc.exe is crashing, we have the solutions to fix it.
What causes gameinputsvc.exe to crash?
Gameinputsvc.exe usually crashes due to the following reasons:
- Corrupted system files – Corrupted system files are those files that suddenly become inoperable; if gameinputsvc.exe has become corrupt, it is likely to crash.
- Outdated software package – If the software package that stores gameinputsvc.exe is outdated, the API file will likely crash.
Now that you are well aware of the reasons behind gameinputsvc.exe crashing, let’s move on to possible fixes that can help you get around this issue.
How do I fix gameinputsvc.exe crashing?
Before you move to detailed solutions for resolving gameinputsvc.exe is crashing, quickly take a look at these quick workarounds:
- Restart your computer. Sometimes, the services can be hindered by other processes and this error will disappear out of nowhere. If your PC is not restarting, rest assured that we’ve got some quick solutions.
- Check for possible Windows updates because it’s possible that a new patch can solve this issue. Also, here’s how to fix Windows Update errors in Windows 11.
In case trying out the above fixes doesn’t work in your favor. You can move ahead with the detailed solutions given below.
1. Switch the GameInput Service to Manual
- Press the Windows + R key combination, type services.msc, and press Enter.
- Double-click on the GameInput Service, then switch the Startup type to Manual.
- Now, hit the Apply and OK buttons and try to reopen the Xbox app.
Switching the GamingInput Service to manual has fixed this problem for many of our readers so make sure you try it.
If it doesn’t work, feel free to switch the service back to Automatic by following the steps above.
2. Run SFC and DISM scans
- Click on the Search icon from the taskbar, type cmd in the bar, and click on Run as administrator to open Command Prompt with full rights.
- Copy and paste the following command in the Command Prompt and hit Enter.
sfc /scannow - In case the prior command doesn’t work, copy and paste the following command and hit Enter.
DISM.exe /Online /Cleanup-Image /RestoreHealth
You are likely to face the issue of gameinputsvc.exe file crashing if the system has become corrupted or if you have any issues on your disk. Running the scans above will clear that problem.
If the manual steps somehow don’t work for you, there are also automatic solutions you can go for, such as a reliable repair tool that replaces all corrupt files with new parts from its thorough vault.
3. Rename files in the WindowsApps
- Next, enter the Local Disk (C:) and go to the following location in File Explorer.
C:\Program Files\WindowsApps - In the above location, search these two folders’ names as:
Microsoft.GamingServices_4.66.2001.0_neutral_~_8wekyb3d8bbweandMicrosoft.GamingServices_4.66.2001.0_x64__8wekyb3d8bbwe
- Now simply rename these folders by clicking on the rename icon present in the toolbar. You can simply add any prefix, such as X, so that the folders appear to be named as
XMicrosoft.GamingServices_4.66.2001.0_neutral_~_8wekyb3d8bbweandXMicrosoft.GamingServices_4.66.2001.0_x64__8wekyb3d8bbwe
Your PC might have a distinct version of Microsoft Game Input however, Microsoft.Gaming.Services file is the one we need to replace.
Hence, regardless of the file version, simply locate the Microsoft Gaming input file and rename it. Renaming these files will prevent the gaminginputsvc.exe from crashing at random intervals.
4. Performa a clean boot
- In the Selective startup, uncheck the box beside Load startup items and make sure to check the remaining 2 boxes beside Load system services and Use original boot configuration, respectively.
- Inside the Services tab, check the box beside Hide All Microsoft Services and then click on Disable all.
- Lastly, click on OK and restart your computer. This will run your PC into a Clean Boot.
Running a Clean boot will help you fix any issues with the gameinputsvc.exe.
Hopefully, the above guide helped you troubleshoot the abrupt crashing problem of gameinputsve.exe.
The GameInput Host Service is not a critical service but just in case, check our article on what services you can disable safely.
Do let us know your comments along with suggestions regarding future articles in the comments box below.