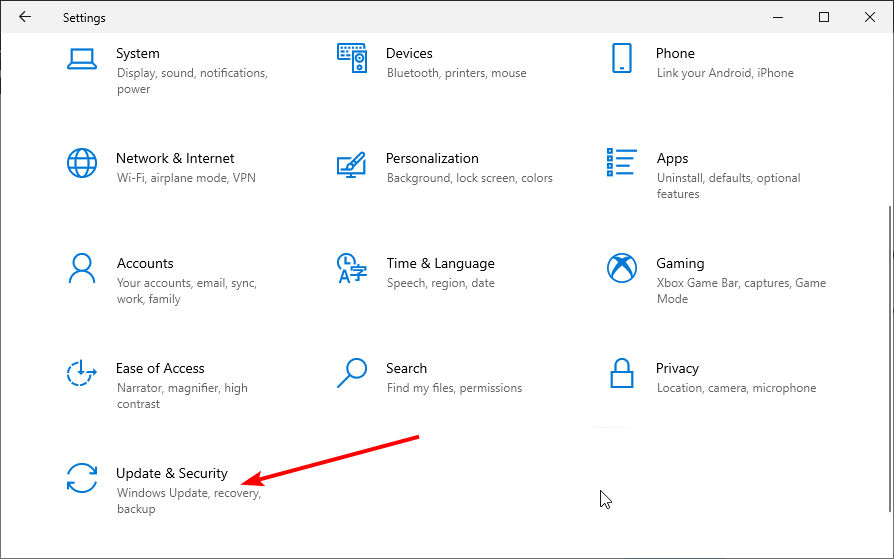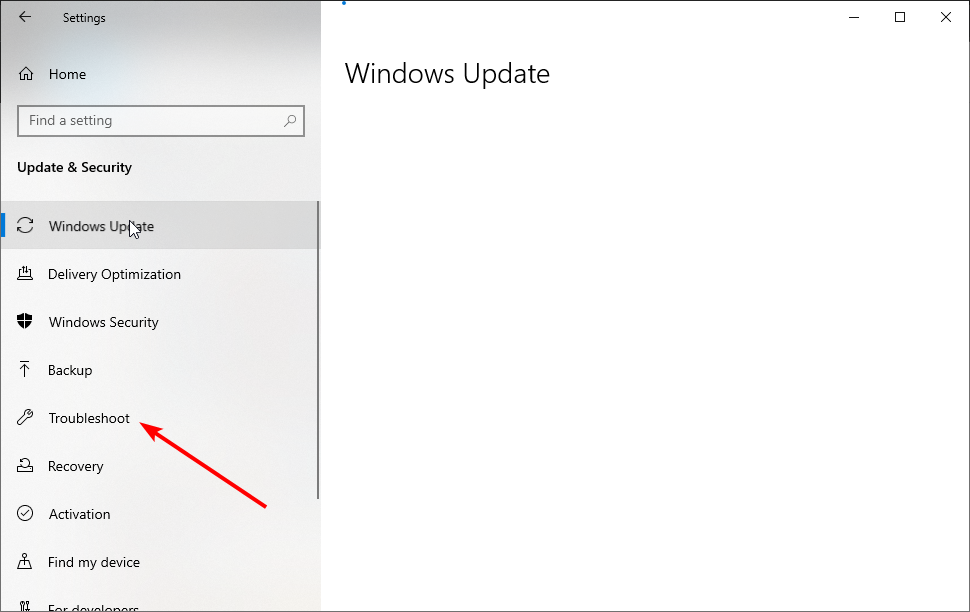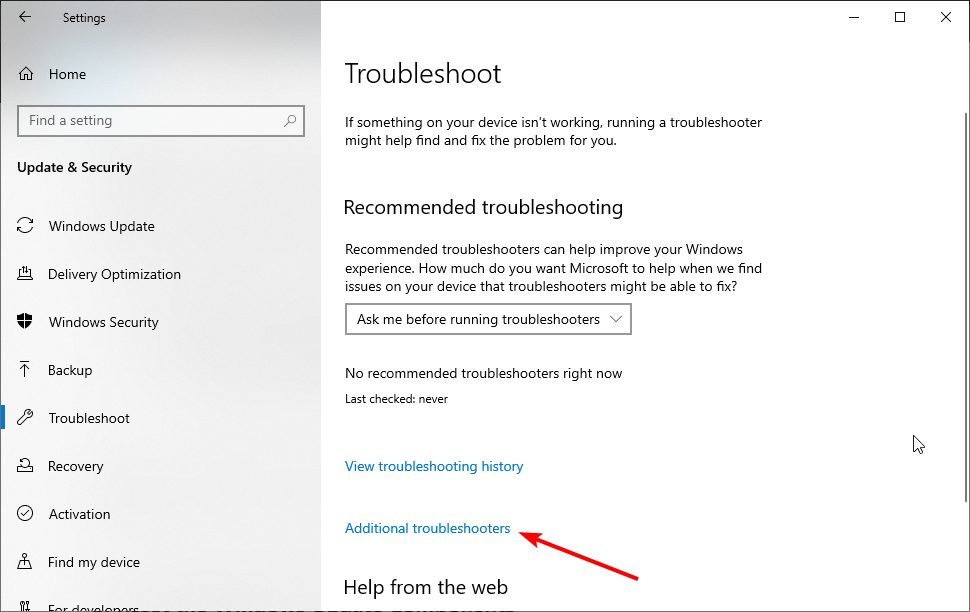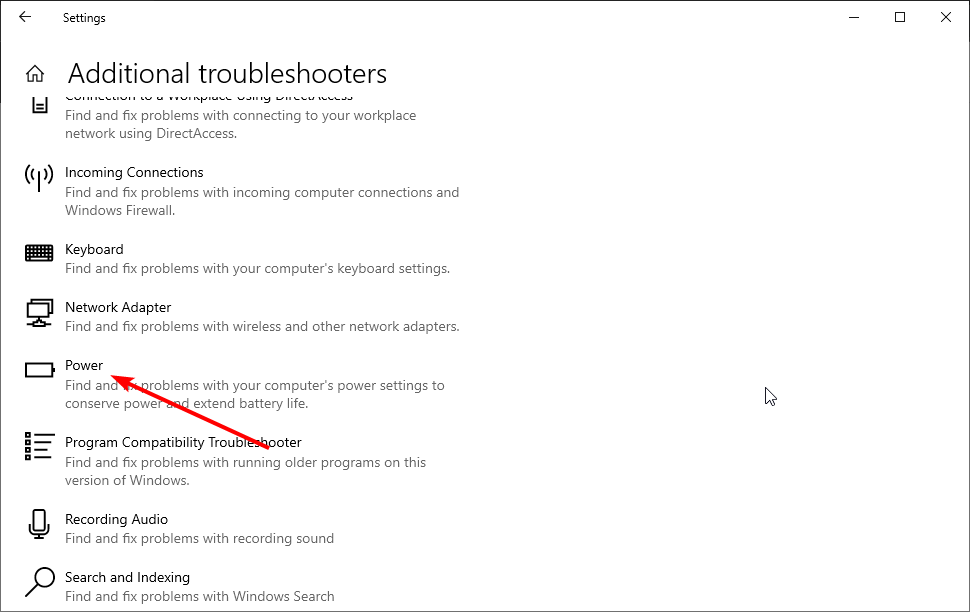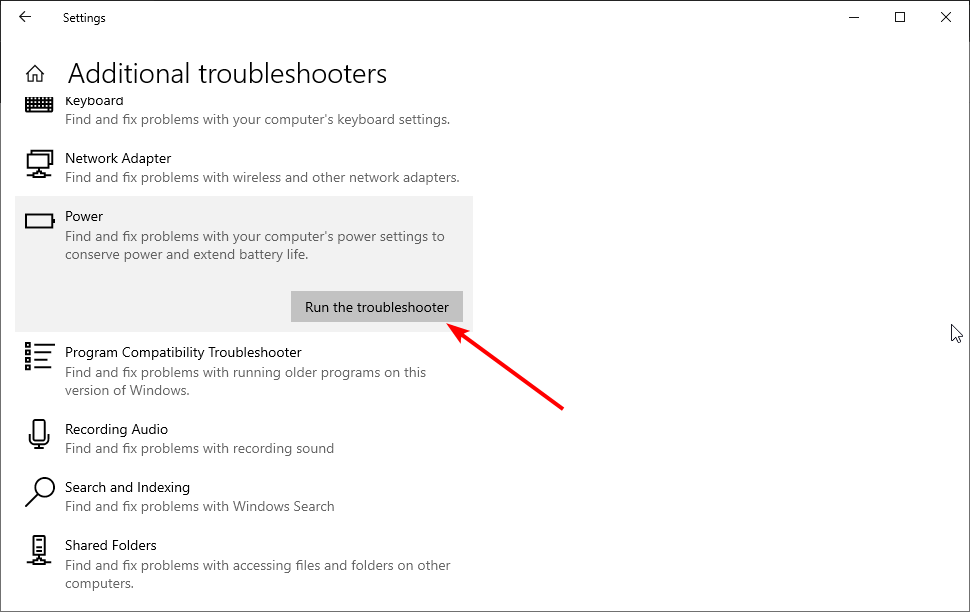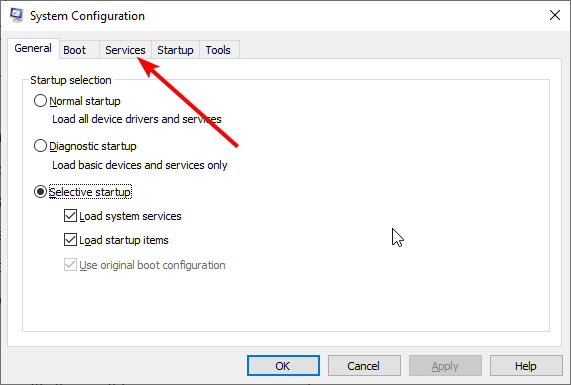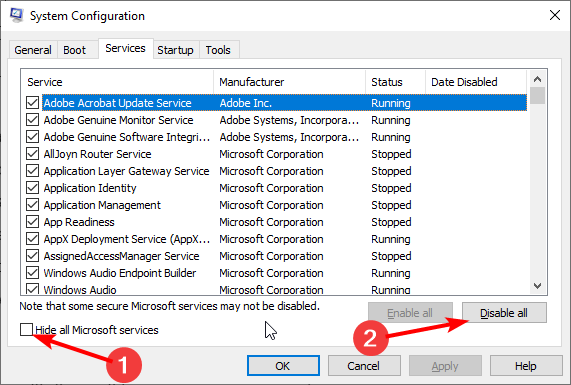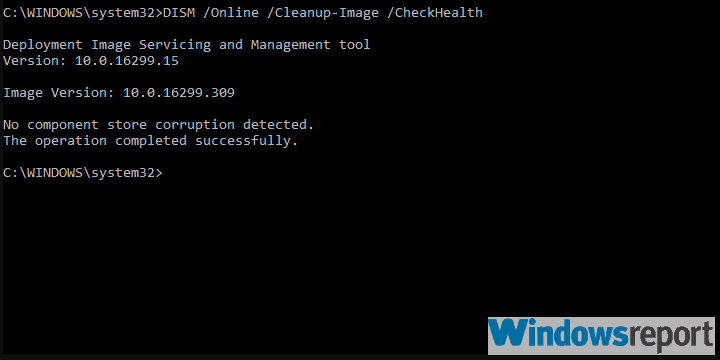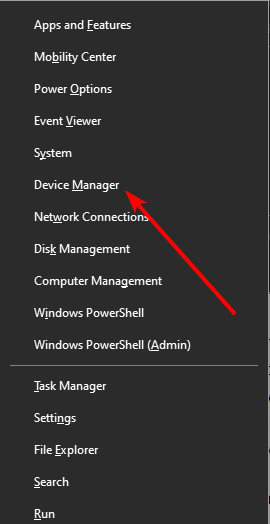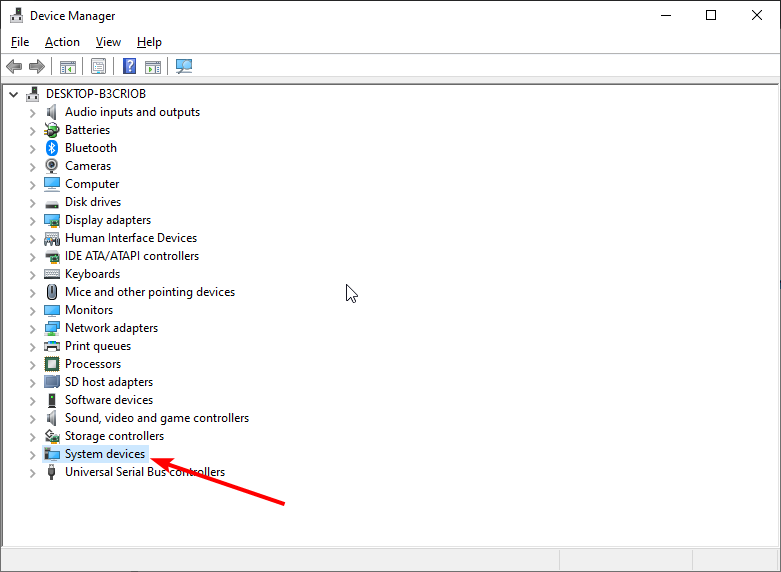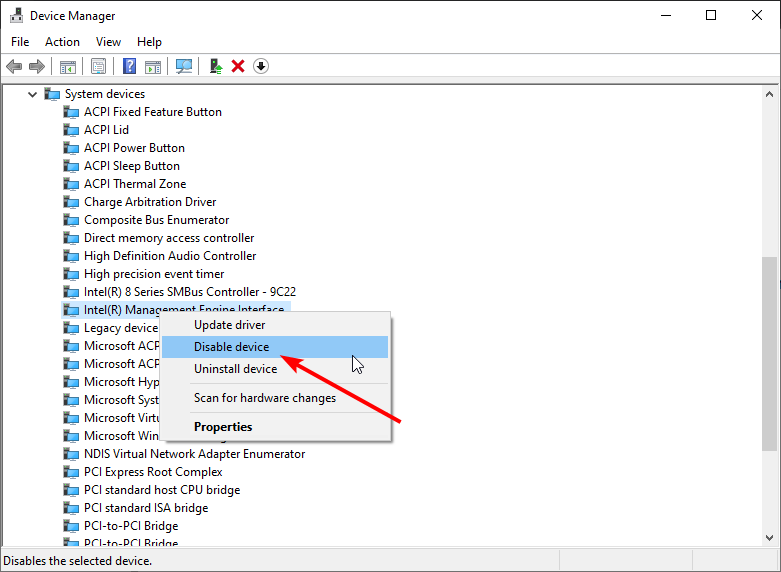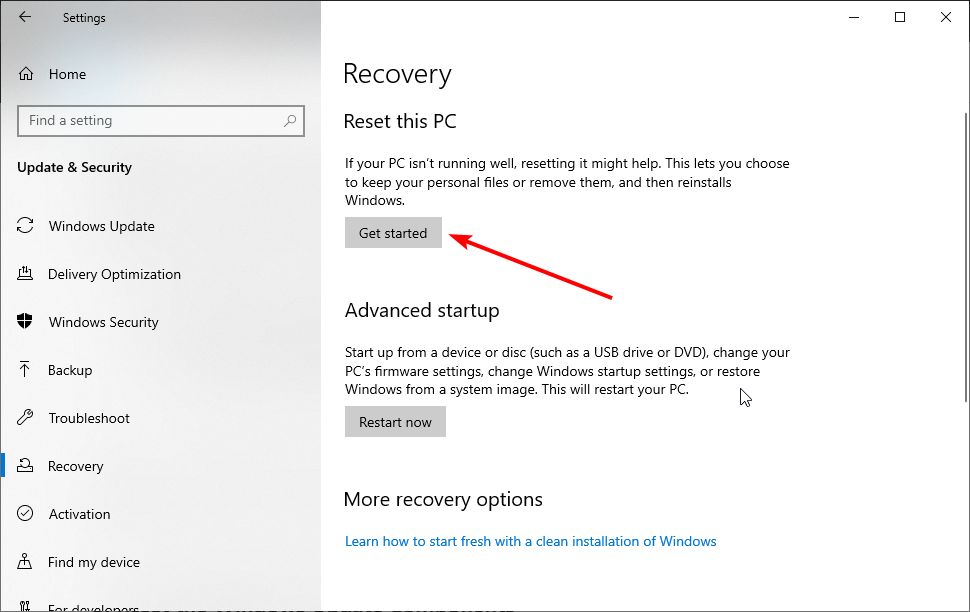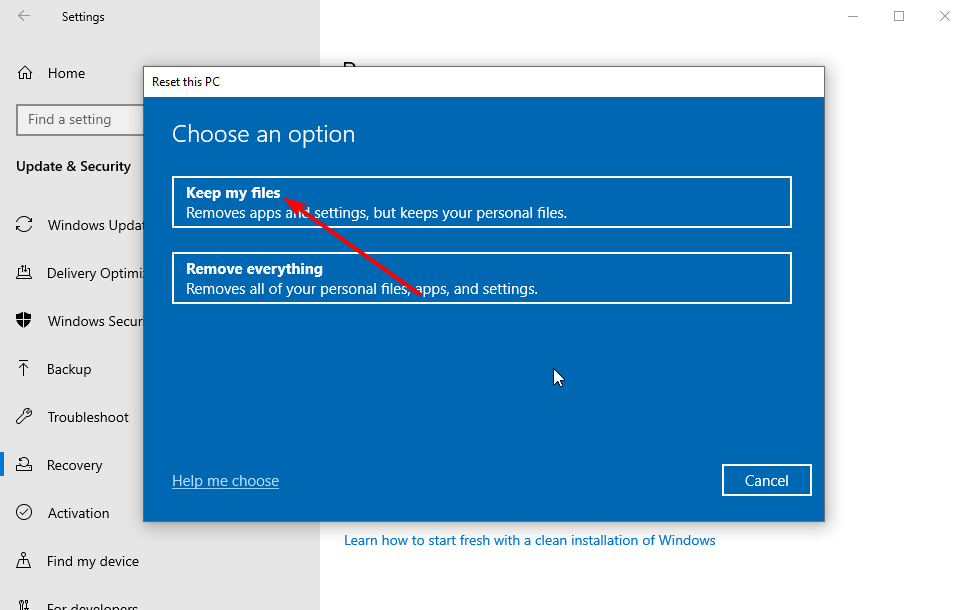Computer Won't Restart: 7 Tested Methods to Diagnose & Fix
Corrupt or broken system files can prevent restarting your PC
8 min. read
Updated on
Read our disclosure page to find out how can you help Windows Report sustain the editorial team Read more
Key notes
- The Windows not restarting issue can be caused by broken system files.
- To fix this issue, you can run the SFC and DISM scan to repair broken and corrupted files.
- Another effective solution is to perform a clean reinstallation of your operating system.
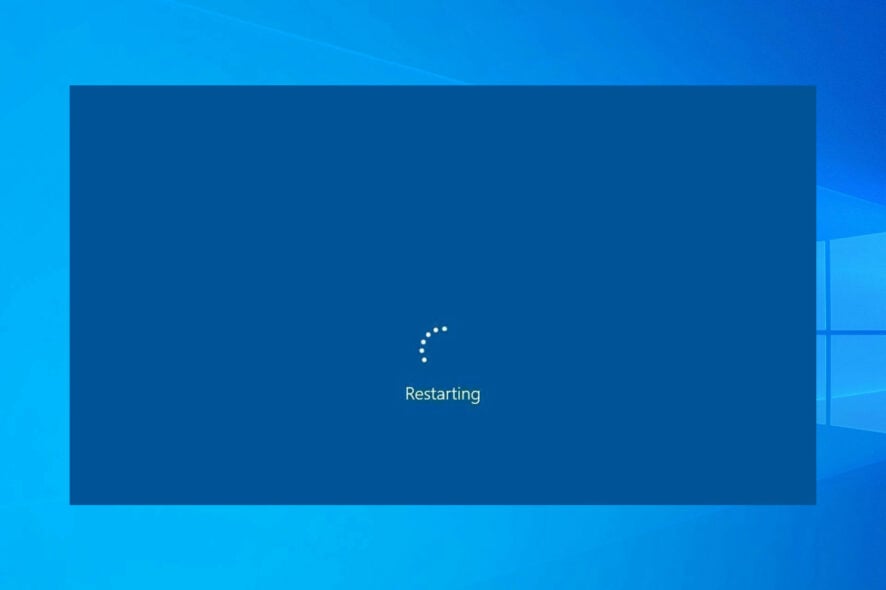
Besides the standard power option, we’ve permanently had Shut Down and Restart options on Windows computers.
However, that dynamicity now seems broken for some users who upgraded to Windows 10 over Windows 7 or 8, as their PC is not restarting.
Additionally, other affected users on Windows 11 run into the same problem after a significant update. Both could not restart their PC, as it was shutting down instead of rebooting.
We shed some light on this rather peculiar problem and provide you with a few practical solutions.
Why won’t my computer restart?
Restart issues can be problematic, and many reported random restart problems on Windows 11. To fix this, it’s advised to run the built-in troubleshooter and check your power settings.
This can be a severe issue, especially if your Windows 11 PC is stuck in a reboot loop, so you can’t boot properly to your PC. This is most likely caused by system damage or your hardware.
Your PC can also get stuck on an automatic repair loop, preventing you from using it. However, a couple of solutions might help with these issues.
Moreover, if restarting takes long on your PC, it might be due to the virus. This can be fixed by scanning for malware with Windows Defender or some of the best antivirus software for Windows 10.
Why is restarting taking so long? Corrupt or broken system files can cause this problem. We have shown how to fix these issues in our Windows 10/11 PC stuck on restart guide.
Below are some of the variations of the issue you might also face:
- Computer won’t restart after update
- Computer won’t restart or shutdown
- Computer won’t restart properly
- Computer won’t restart after power outage
- Computer won’t restart in Safe mode
- Computer won’t restart Windows 10
- Computer won’t restart after Windows 11 update
- Computer won’t restart after blue screen
- Computer won’t restart after BIOS update
- Computer won’t restart Dell, HP, Lenovo, Asus
- Computer stuck on restarting screen
- My laptop is stuck on restarting
The Windows 10 not restarting issue can be frustrating, as it removes an essential function on your PC. But, it is not the most challenging issue to fix, as shown in this guide.
If you are facing other problems like Windows 10/11 PC restarting randomly, check our detailed guide to fix it quickly.
What to do if the computer won’t restart?
1. Run the Power troubleshooter
- Press the Windows key + I to open the Settings app.
- Choose the Update & Security option.
- Select Troubleshoot from the left pane.
- Choose the Additional troubleshooters option.
- Click the Power option.
- Now, click the Run the troubleshooter button.
Let’s start by relying on the built-in troubleshooting tool to resolve the problem. Most reports suggest that the PC won’t restart properly problem occurred after an update, which isn’t uncommon for Windows 10.
Every major update is similar to a fresh installation regarding drivers, and meddling with those leads to massive issues. Either way, let’s give the troubleshooter a go; if it fails, we can safely move to the next step.
2. Try with the Clean Boot and SFC/DISM
- Type msconfig in the Windows Search bar and open System Configuration.
- Click the Services tab.
- Check the Hide all Microsoft services box and click the Disable all button to disable all active third-party services.
- Now, click the Apply and OK buttons.
- Finally, reboot your PC.
And, to address concerns about possible system corruption, we’ll need you to run two built-in utilities from the elevated Command Prompt. Here’s how to run SFC and DISM on Windows 10:
- Type cmd in the Windows Search bar.
- Right-click on Command Prompt and select Run as administrator.
- Now, type the command below in the command line and press Enter.
sfc/scannow - After its done, type the following command and press Enter after each:
DISM /online /Cleanup-Image / ScanHealthDISM /Online /Cleanup-Image /RestoreHealth - Reboot your PC when everything ends (it can take some time) with the physical button.
If you’ve upgraded to Windows 10 over the Windows 7 installation, it’s pretty standard for certain third-party apps to fail you later. On the same note, it’s not uncommon for that transition to come out with corruption of system files.
This consequently leads to Windows 10 or 11 not restarting issues.
To address the first possibility, you need to start your PC in the Clean Boot mode (without any third-party applications beginning with the system).
3. Boot into Safe mode
- Press Windows key + I to open Settings.
- Choose Update & Security.
- Select Recovery from the left pane.
- Under the Advanced startup, click Restart now.
- Choose Troubleshoot.
- Select Advanced options and then Startup settings.
- Click Restart.
- Choose Safe mode or Safe mode with Networking from the list.
- Try restarting your PC from Safe mode.
If the Clean Boot and utilities fail you, let’s ensure that some of the first-party secondary devices aren’t causing the problem. Some reports state that the Intel Management Engine (standard on many laptops) is causing the problem.
When in the Safe Mode, Windows 10 shouldn’t load this driver. If you can restart your device from Safe mode, we suggest checking the next step, which explains how to disable this service.
4. Disable Intel Management Engine
- Press the Windows + X keys and select Device Manager.
- Double-click on System devices to expand it.
- Right-click on the Intel(R) Management Engine Interface option.
- Choose Disable device from the contextual menu.
- Shut down your PC and start it again.
- Try restarting it again.
As we noticed in the previous step, the Intel Management Engine tends to break the restart option. This causes the Windows 10/11 not restarting problem.
5. Uninstall a third-party antivirus and scan for PUPs
- Download Malwarebytes AdwCleaner, here.
- Run the tool and click Scan Now.
- Wait until the tool scans your system and click Clean & Repair.
Specific third-party antimalware solutions and Windows 10 are not cooperating correctly, especially if you have an older version installed.
If your antivirus interferes with the PC system, it might cause such troubles and prevent Windows 10 from restarting. If this is the case, you might consider another antivirus solution.
Plenty of lightweight security software will work smoothly in the background while you do anything else.
To benefit from high-quality security and error-free running time, you should choose one of the best antivirus software in ESET NOD32.
6. Reset your PC
- Open the Settings app.
- Choose the Update & Security option.
- Choose Recovery from the left pane.
- Click the Get started under the Reset this PC section.
- Choose the Keep my files option.
- Finally, click Next, followed by the Reset button.
If you’re still stuck with the Windows 10/11 not restarting issue, you might need to reset your PC to factory values. We advise you to choose the keep my files option to prevent losing vital information.
7. Perform a clean reinstallation
Finally, if none of the previous steps haven’t relieved you of the issue at hand and you’re still unable to restart your PC, we can only concur that a clean reinstallation is the next logical step.
If you’re unsure how to reinstall Windows 10, we have provided in-depth instructions in our guide. After the reinstallation, you shouldn’t have any more issues.
What do I do if my Windows 11 PC is not restarting?
If your Windows 11 PC is not restarting, you can try basic troubleshooting steps like disconnecting all connected devices. Also, you can use the built-in troubleshooter to detect and fix the glitches causing the problem.
Moreover, here are some error variations that you may encounter:
- Windows 11 not starting (black screen)
- Windows 11 stuck on working on updates
- Windows 11 stuck on boot screen
- HP laptop stuck on restarting screen Windows 11
- Windows 11 is stuck on restarting
- Windows 11 startup repair not working
Check our guide for more detailed fixes on the Windows 11 not restarting issue.
How do I force restart my computer?
If your Windows 10/11 PC fails to restart, you can perform a hard reboot. You only need to press and hold the power button for a few seconds till the computer powers off.
Then, wait a few minutes and press the power button to restart your PC. But we will advise you not to use this option often. If you’re looking to restart your PC with a keyboard, we also have an eye-opening guide on the same.
Our readers also complained that the Settings app is resetting on reboot. If you’re in the same situation, read the highlighted guide to fix it.
Also, tell us whether one of the steps helped you in the comments below. Your feedback is of utmost importance to us.