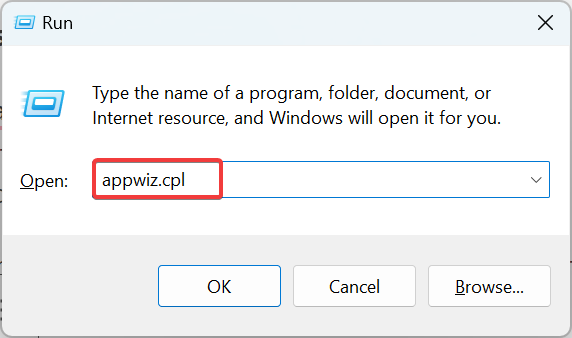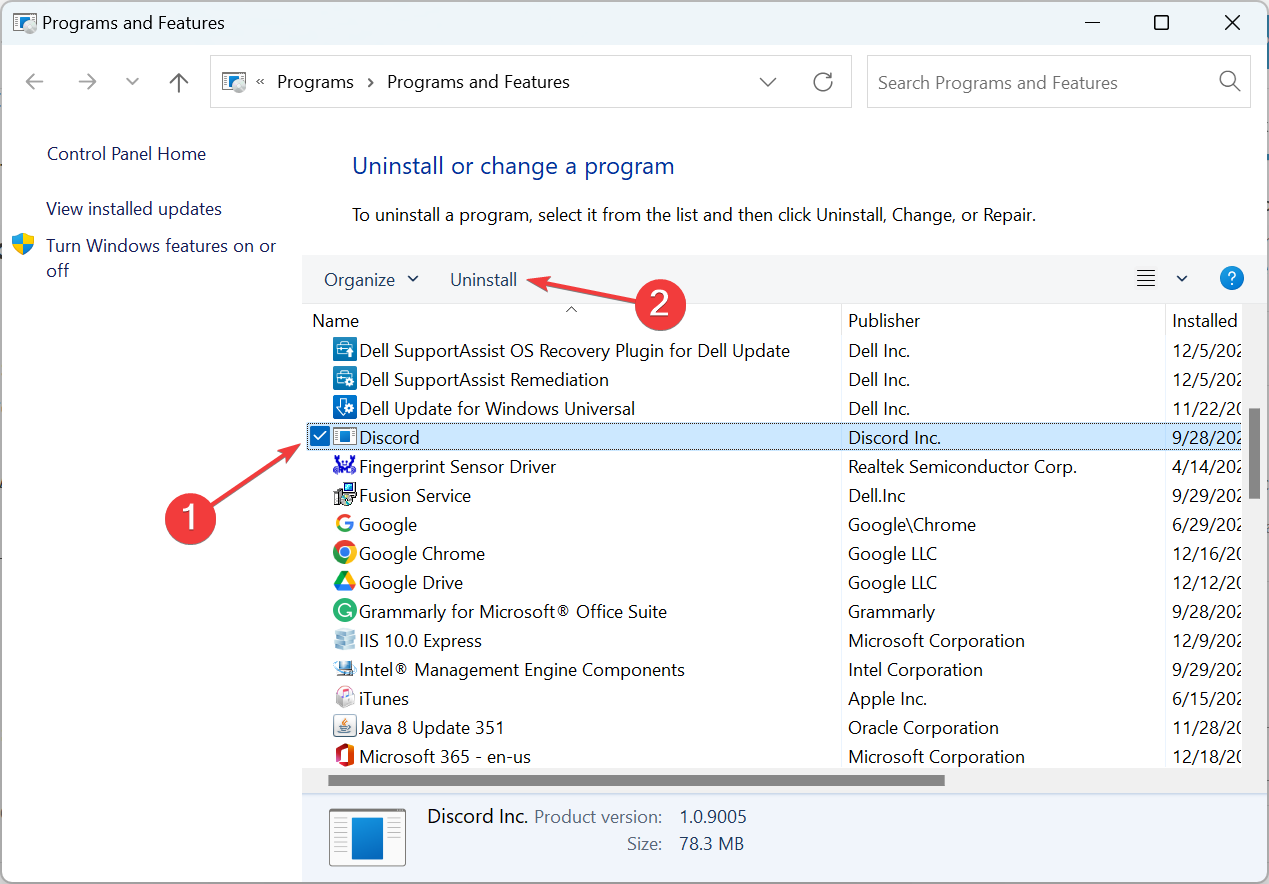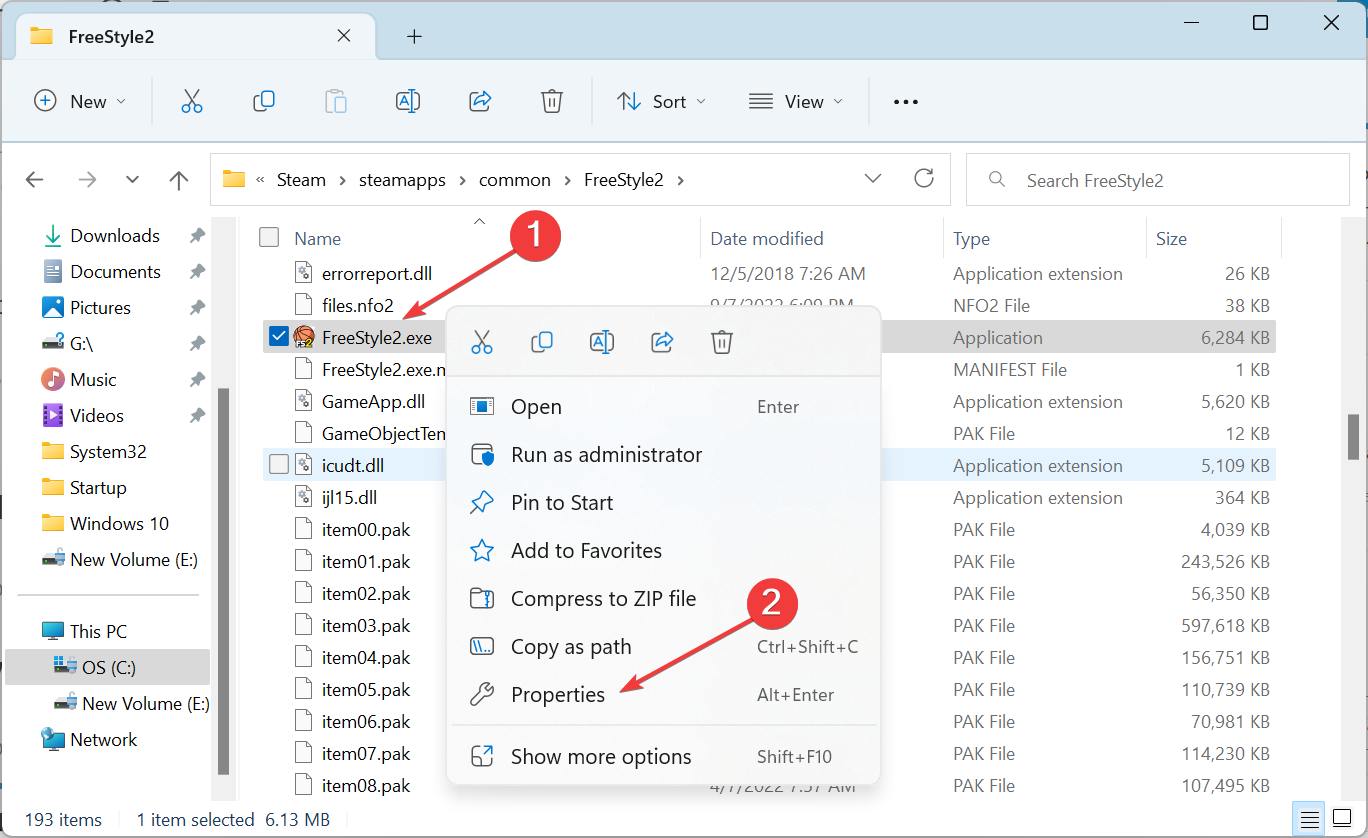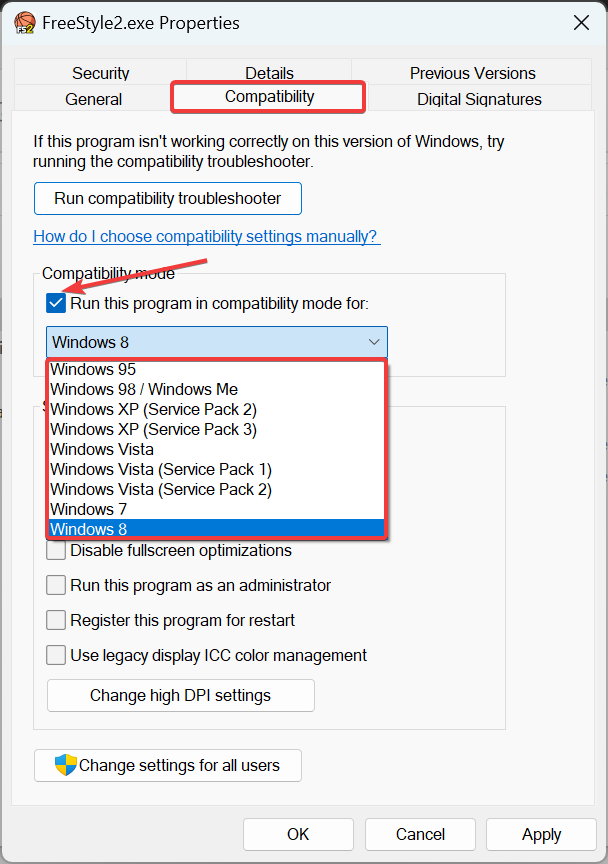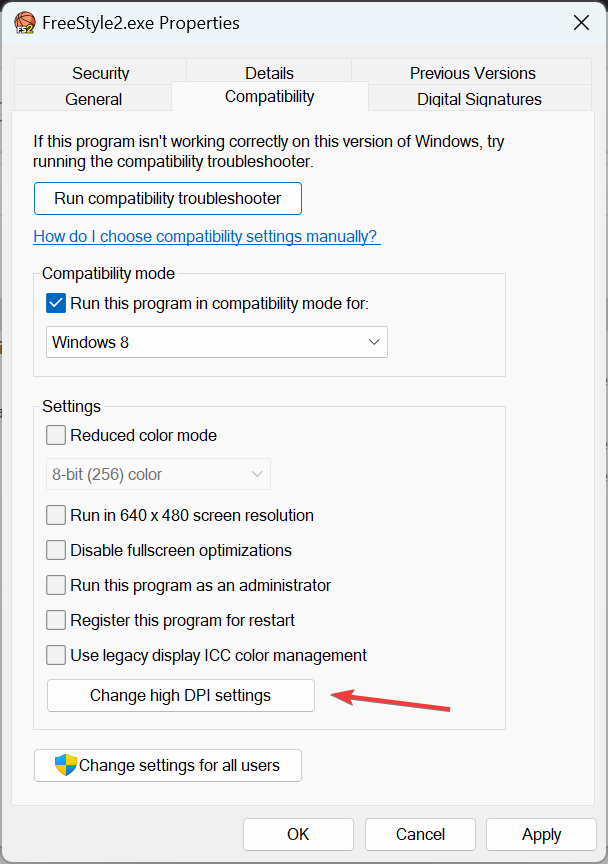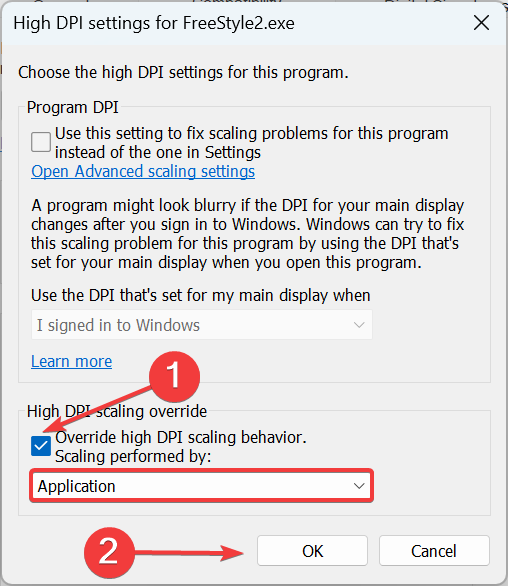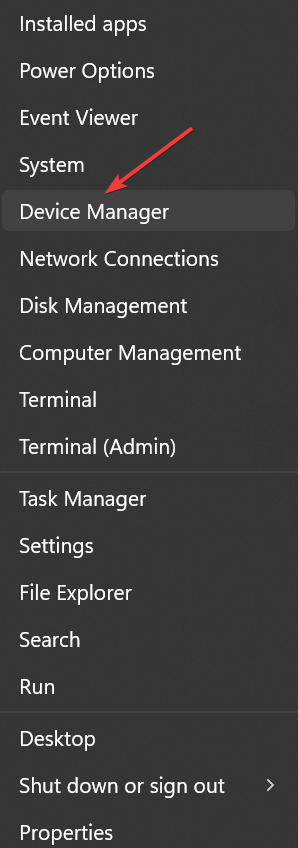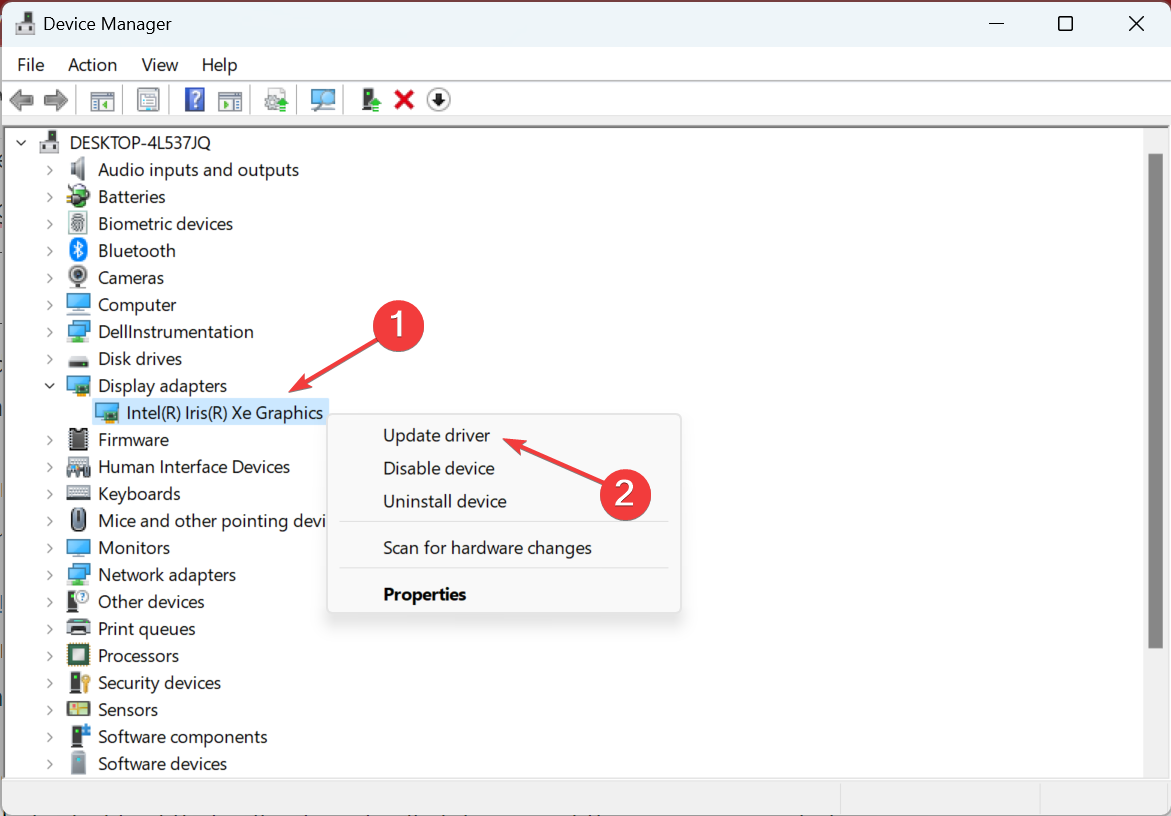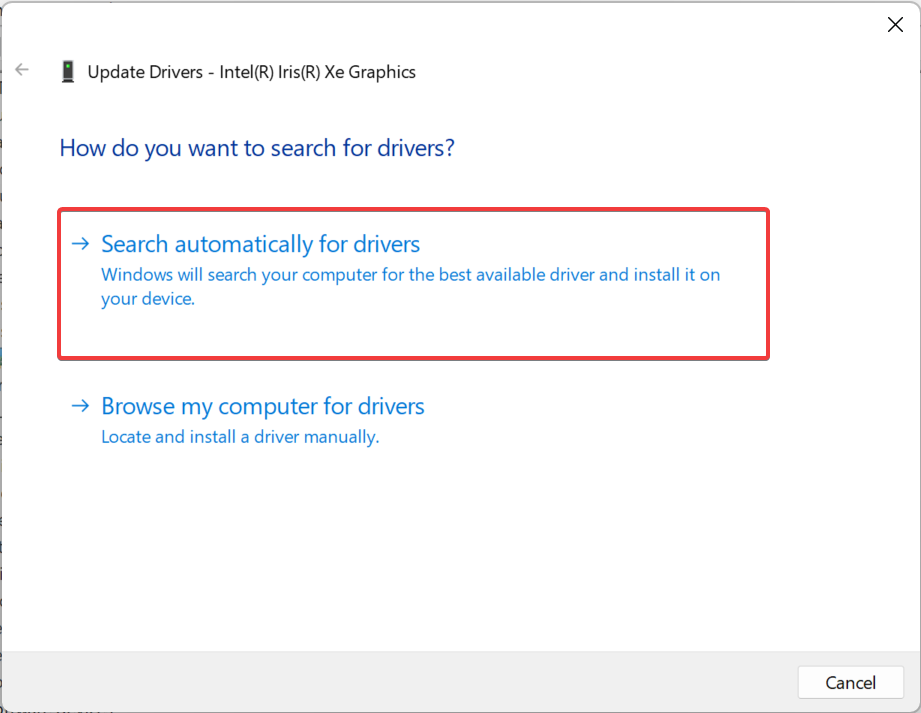Games Crash When Changing Resolution: 4 Quick Ways to Fix It
Check solutions that did the trick for other users
5 min. read
Updated on
Read our disclosure page to find out how can you help Windows Report sustain the editorial team Read more
Key notes
- Users complain that the games they are playing crash when changing resolution, and it's been reported for most of the popular titles.
- This is usually due to a bug in the game, misconfigured settings, conflicting applications, or outdated drivers.
- To fix things, run the game as an administrator, disable display scaling, and update the drivers, amongst other solutions.

Windows, ideally, is an excellent platform for gaming with a range of compatible games. But many reported that their game crashes when changing the resolution, and the issue seems to have affected several popular titles.
In most cases, it’s an issue at the user’s end that triggers the error and can easily be fixed with a little effort. So, let’s find out why your favorite game crashes when changing resolution.
Why does my game crash when changing the resolution?
Based on our research and feedback from users, here are the primary reasons for the crash:
- Incompatibility – In some cases, incompatibility can be a significant factor behind games crashing in Windows. Make sure your PC meets the minimum requirements for each.
- Conflicting applications – A few users reported that the problem was triggered by conflicting third-party applications, removing which fixed things in no time.
- Outdated drivers – If the video/graphics drivers are outdated, games may crash when changing the resolution.
- Problems with the hardware – Oftentimes, it’s an issue with the hardware, overheating of the PC, or overclocking/underclocking that leads to the problem.
Here are a few games affected by the problem:
- Modern Warfare crashes when changing resolution – Several users reported that Modern Warfare crashes every time they change resolution.
- Warzone crashes when I change resolution – Warzone is another game affected by the issue.
- COD WaW crashes when changing resolution – When this happens, running the game in compatibility mode might help.
- Watch Dogs crash when changing resolution – Our solutions should help you in this case.
What can I do if a game crashes when changing the resolution?
Before trying the slightly complex solution, here are a few quick ones that might help:
- First, restart the computer and check if you can now make the changes.
- Make sure the CPU is not surrounded by objects and has enough free space to release the hot air.
- Try running the game as administrator and gaming client, if there’s one, and verify whether the game still crashes after changing the resolution.
- Update the game as well as Windows to the latest available version.
- Disable all app overlays that are currently configured.
- Most games have a Windowed Mode, which can be used if it crashes after changing the resolution. Users generally reported issues in the Full-screen mode, so if you are using it, switch to Windows Mode, and things should be up and running.
If none of these work, the solutions listed next should.
1. Uninstall conflicting applications
- Press Windows + R to open Run, type appwiz.cpl in the text field, and hit Enter.
- Select what seems to be the problematic application, and click Uninstall.
- Follow the on-screen instructions to complete the uninstall process.
If you cannot identify what’s causing the error, check the error logs in Windows and find out the conflicting application.
Though unlikely, if the error logs aren’t very helpful, start by uninstalling non-critical third-party programs until the error is fixed.
2. Disable display scaling and run in compatibility mode
- Locate the game launcher, right-click on it, and select Properties.
- Navigate to the Compatibility tab, tick the checkbox for Run this program in compatibility mode for, and select a previous iteration of Windows.
- Now, click on Change high DPI settings.
- Tick the checkbox for Override high DPI scaling behavior. Scaling performed by:, then choose Application from the dropdown menu, and click OK to save the changes.
- Again, click OK in the properties window.
Once done, restart the computer for new settings to come into effect and check if the game still crashes when changing resolution. For most users, this did the trick.
3. Manually change the resolution file
Most games have a text file (.txt) where users can manually choose the resolution. Though it’s not recommended that you take this route, the method still comes in handy in situations like this.
The name and file location will be different for each game, so try locating it or check the official website for the file’s path.
Once you are in, there will be two lines that mention the resolution (will likely have x and y mentioned). Change it to the desired value (within the monitor’s range), press Ctrl + S to save the changes, and launch the game. Things should now work out.
4. Update the driver
- Press Windows + X to open the Power User menu, and choose Device Manager.
- Now, expand the Display adapters category, right-click on the graphics adapter, and choose Update driver.
- Select Search automatically for drivers and let Windows install the best one.
- Similarly, update the other drivers as well if a newer version is available.
Updating the drivers is critical for the effective and error-less functioning of connected devices and eliminates several issues, including if a game crashes when changing the resolution. So, make sure you update all the available ones.
Although you can update the drivers manually, doing such is time-consuming and prone to errors which is why using a dedicated tool that will automatically take care of this is recommended.
- Download Outbyte Driver Updater.
- Launch it on your PC to find all the problematic drivers.
- Afterward, Click Update & Apply Selected to get new driver versions.
- Restart your PC for the changes to take effect.

Outbyte Driver Updater
Do not let a faulty driver disrupt your gaming experience, use Outbyte Driver Updater to run them without any issues.These are all the ways you can fix things if a game crashes when changing the resolution. In case none work, the last option is to reinstall the game and the client, if there’s one.
Also, before you leave, check the best settings to optimize gaming performance and get the best experience.
Tell us which fix worked for you in the comments section below.